Managing EDI Queues
Users can manage EDI queues, search EDI history for a business transaction and can export the search results to a spreadsheet.
Complete the following steps to manage EDI queues:
L og in to the ONE system.
Click Menus/Favs > Tools > Manage EDI Queue.
The Manage EDI Queue screen appears, showing the search filters. The Creation Date field is pre-populated to search across the last few weeks.
Fill out the following fields. Fields with an asterisk ( * ) are required.
Field
Description
* Creation Date
When an EDI message was received (for inbound) or created (for outbound).
State
Sometimes EDI messages fail to process due to invalid data. To handle these scenarios, each message has a State. The following states are defined for inbound messages:
Pending: Received, but not yet processed (waiting in the queue).
Accepted: Processed successfully without errors.
Rejected: Rejected, as it did not adhere to the EDI specification.
Business Error: Adhered to the EDI spec, but contained some other business validation issue, for example the Tracking Number on an ASN didn’t match the rules expected for a particular carrier.
The following states are defined for outbound messages:
Sent: Submitted to the receiver, but no acknowledgment has been received.
Accepted: Received a positive acknowledgment from the receiver.
Rejected: Received a negative acknowledgment from the receiver, indicating they weren't able to process the EDI sent.
Not Acknowledged: After a certain period of time (configured by EDI administrators), Sent messages for which no acknowledgment was received will automatically move to this error state.
Related Trans No
Use this filter to search by a related Order, Shipment, or Invoice number. It will return all EDI messages that are related to that Order, Shipment, or Invoice. Note that this relationship spans transactions; for example, searching by order number will return EDI messages for that order and EDI messages for the invoice related to that order.
Transaction Set No
For example, 850, 856, 810.
Interchange Ctrl No, Transaction Set Ctrl No, and Functional Group Ctrl No
Control numbers that are matched against the EDI interchange and other identifiers.
Dynamic Filters (Add Filter link)
The following filters are available after clicking Add Filter link to display the filter list:
Acknowledgment Status: Captures the response code received for the 997 for this transaction.
Direction: IN for inbound to One Network, OUT for outbound from One Network.
Functional Group Number: EDI Functional Group Number, for example, PO.
Error Msg: EDI messages whose processing failed will include an error message describing the failure. You can search for EDI messages with particular errors (or fragments of errors) using this filter. This filter supports wildcards, for example, Order*.
Receiver Org: The Organization to which the EDI message was addressed.
Sender Org: The Organization from which the EDI message was addressed.
If the search results should include all 997s related to the EDI messages found, select the Include Acknowledgments check box.
For example, if you search for 850s and select this check box, the search will also include all 997s that acknowledge those 850s.To add more search filters, click the Add Filter link, and then click one or more filter options from the Add Filter list.
The selected filters appear in the search filter box. In the Add Filter list, the selected filters appear bold. In the following figure, Acknowledgment Status and Direction filters have been added to the search filter box while their filter options appear bold in the list.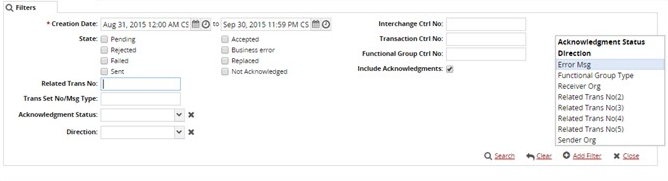
Click the Search link.
All EDI messages sent or received within the specified date range and match the search criteria are listed and sorted by date descending.
Each EDI message identifies the direction (whether INbound to ONE or OUTbound from ONE), the transaction set (for example, 850 for PO, 856 for ASN, and so forth), and sending/receiving partners. Each row also captures any errors encountered during processing, provides links to download the original EDI message, provides links to 997s sent to acknowledge the message, and reference numbers, such as Order and Shipment numbers.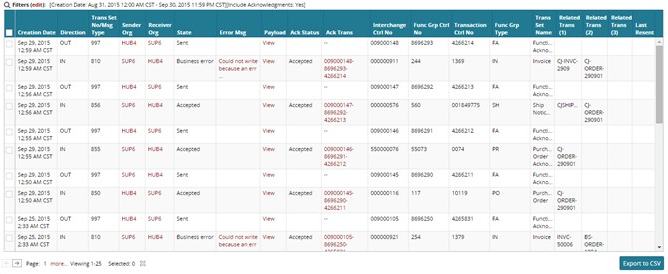
Tip
You should follow up on Business Error and Rejected EDI messages (of which Business Error is the more common scenario), as data corrections may be required.
In the previous search results, error messages can be seen: "Transaction could not be processed. Invalid Purchase Order Line Number" and "Failed to process message. Original invoice not found. Original Invoice for this invoice is not found."
The following table describes fields that appear only in the search results.Field
Description
Ack Trans
This is a hyperlink which will open the 997 that acknowledged this EDI transaction.
Transaction Set Name
Descriptive English name of the transaction Set Number; for example, for an 810 transaction set number, this will say "Invoice".
Related Trans (1), (2), and (3)
Up to three references to related transactions. For example, an Invoice will have the Invoice Number in one Related Trans No field, and the Order Number for that invoice in another Related Trans No field. When you search using the Related Trans No filter, it filters against all of these fields simultaneously.
Last Resent
EDI Administrators are permitted to resend EDI messages. This column contains the date of last resend.