Movement Activity Report
The Movement Activity report provides a view of movement lifecycles so users can easily see activities and expected and/or non-expected outcomes. For example, the report can show if the unloading time at a site is longer than expected. In this case, the planning user might need an alternative way to deliver a shipment to that site by consolidating that shipment with another movement. The report helps users see where the movement can be optimized.
Complete the following steps to view and use the Movement Activity Report:
L og in to the ONE system.
Click Menu/Favs > Report > Movement Activity Report.
In the NEO UI, users can click on the Menus/Favs icon on the left sidebar and type in the name of the screen in the menu search bar. For more information, see "Using the Menu Search Bar."
The Movement Activity Report displays. Movements are displayed in time blocks shaded in colors according to the legend across the top of the timeline.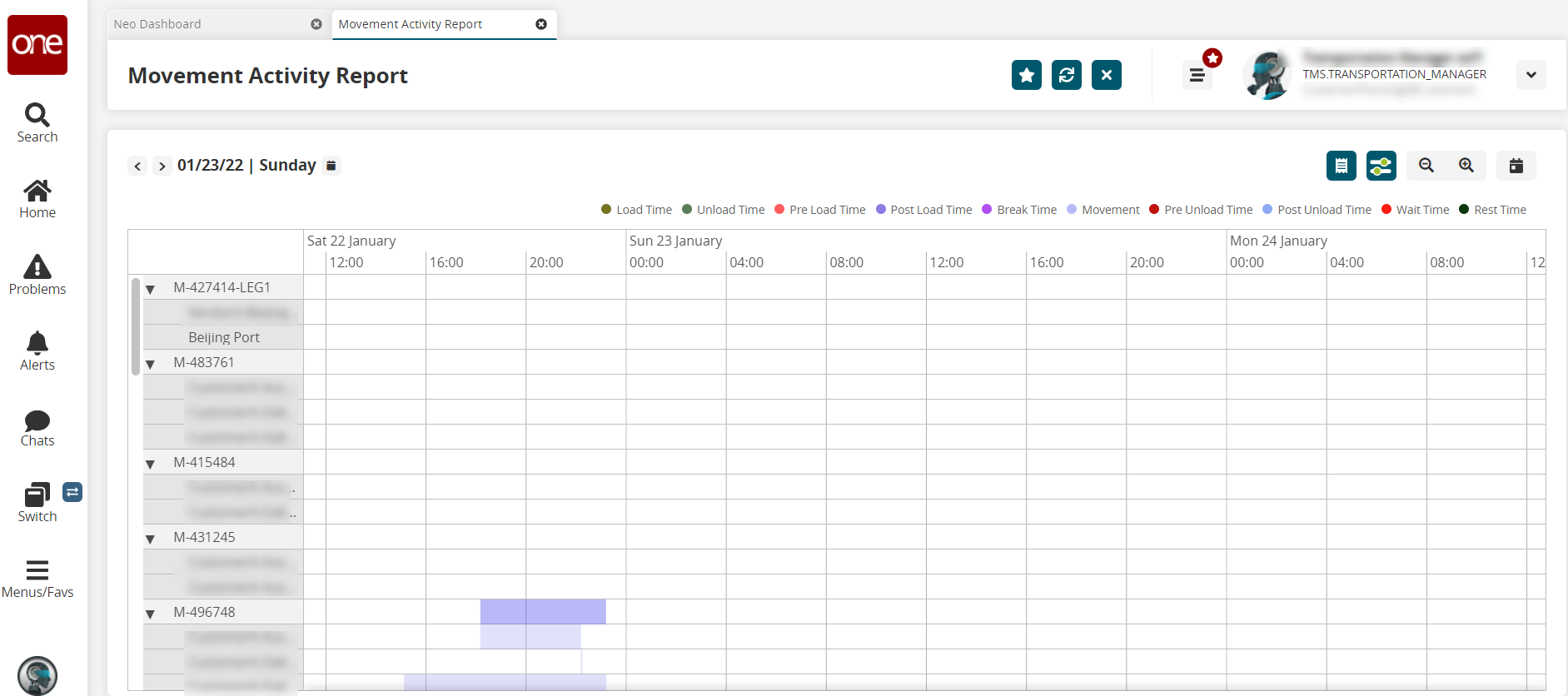
Click the arrows or the calendar icon to change the dates for the timeline view.
Click the Summaries button to view summaries of movement activities.
Click the Filter Options button to apply filters to the data.
Click the Zoom-In and Zoom-Out buttons to adjust the calendar timeline view.
Click the Reset zoom button to return to the original timeline view.