Production Order Holds Tab
Click the Holds tab.
Any holds for the production order display.
Click the audit trail icon (
 )to view an audit trail for the hold.
)to view an audit trail for the hold.Click the Hold Actions icons to perform the following actions:
Click Override (
 ) to override the hold.
) to override the hold.
The Override popup displays.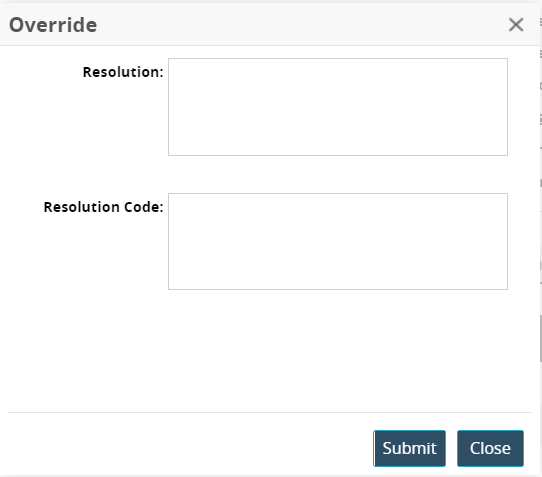
Enter a description in the Resolution text box.
Enter a resolution code in the Resolution Code text box.
Click the Submit button.
A green success message displays in the popup.Click the Close button to close the popup.
Click Assign (
 ) to assign the hold to a user.
) to assign the hold to a user.
The Assign popup displays.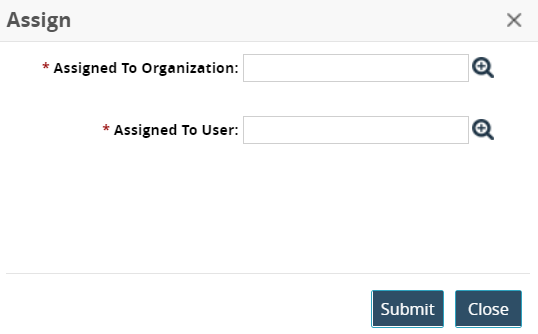
Enter or use the picker tool for the * Assigned to Organization field.
Enter or user the picker tool for the * Assigned to User field.
Click the Submit button.
A green success message displays in the popup.Click the Close button to close the popup.
Click the Close (
 ) to close the hold.
) to close the hold.
No warning or popup displays. The hold is closed, but a gear icon to ReOpen ( ) displays.
) displays.Click on the ReOpen icon.
The ReOpen popup displays, and the user assigns an organization and user to the reopened hold.Click the Submit button.
A green success message displays in the popup.Click the Close button to close the popup.
Click the Add Hold button to add a hold.
The Add Hold popup displays.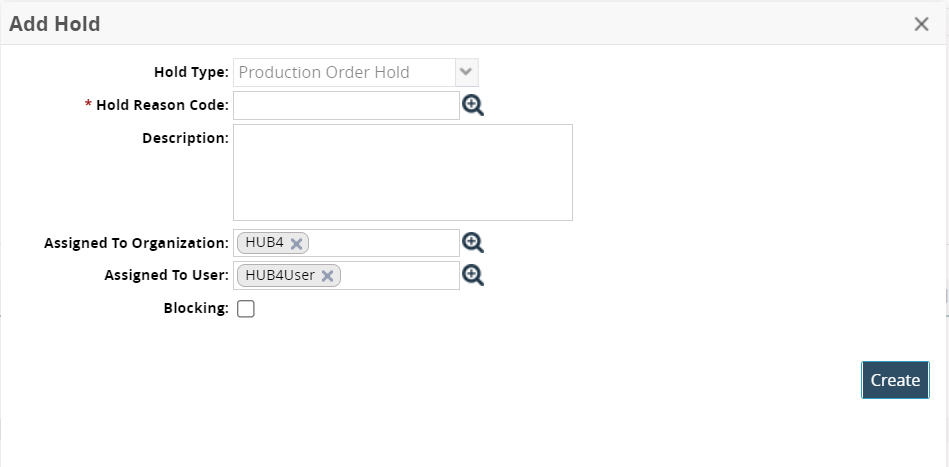
Fill out the following fields. Fields with an asterisk ( * ) are required.
Field
Description
Hold Type
This field auto-populates with Production Order Hold because the hold is being created from a production order.
* Hold Reason Code
Enter or use the picker tool to select a hold reason code.
Description
Type in a description for the hold.
Assigned to Organization
Enter or use the picker tool to select an organization assigned to the hold.
Assigned to User
Enter or use the picker tool to select a user assigned to the hold.
Blocking
Check the box if the hold blocks the order.
Click the Create button.
A green success message displays on the popup. More holds can be created.Click the X on the popup to close it.
Click the Refresh button to refresh the hold information.