Production Order Order Delivery Schedules Tab
Click the Order Delivery Schedules tab.
The Order Delivery Schedule table displays with any existing schedules. Action buttons are below the table.
Click the Add Delivery Schedule button to add a delivery schedule to this production order.
The Add Delivery Schedule popup window appears.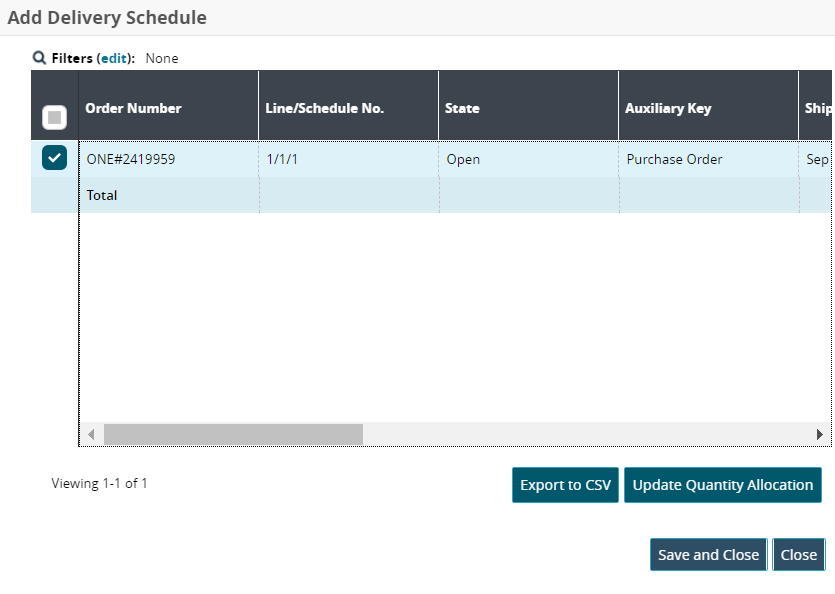
Click the Filters (edit) link to search for existing schedules.
Check the box to select a schedule.
The Update Quantity Allocation button is now active, and the allocation fields (outlined in orange) can be updated.Click the Update Quantity Allocation button.
Update the Planned Allocation Quantity and Actual Allocation Quantity fields.
Click the Submit button.
Click the Export to CSV to download a file of the schedules to your computer.
Check the box to select a delivery schedule if available, then click the Save and Close button.
The Create Production Order screen displays again.Click the Refresh button to refresh the table.
Check the box for a schedule and the Remove button to remove it from the production order.
Check the box for a schedule and the Update Quantity Allocation button.
Update the Planned Allocation Quantity and Actual Allocation Quantity fields.
Click the Submit button.
A green success message displays.