Requisition Hold Report
The Requisition Hold Report displays requisitions that have a manual or system-generated hold. In addition to the requisition details, the report contains hold details such as Blocking, Hold State, and Reason Code.
Complete the following steps to view the Requisition Hold report:
L og in to the ONE system.
Click Menus/Favs > Order Mgmt > Requisition > Requisition Hold Report.
In the NEO UI, users can click on the Menus/Favs icon on the left sidebar and type in the name of the screen in the menu search bar. For more information, see "Using the Menu Search Bar."
The Requisition Hold Report screen displays.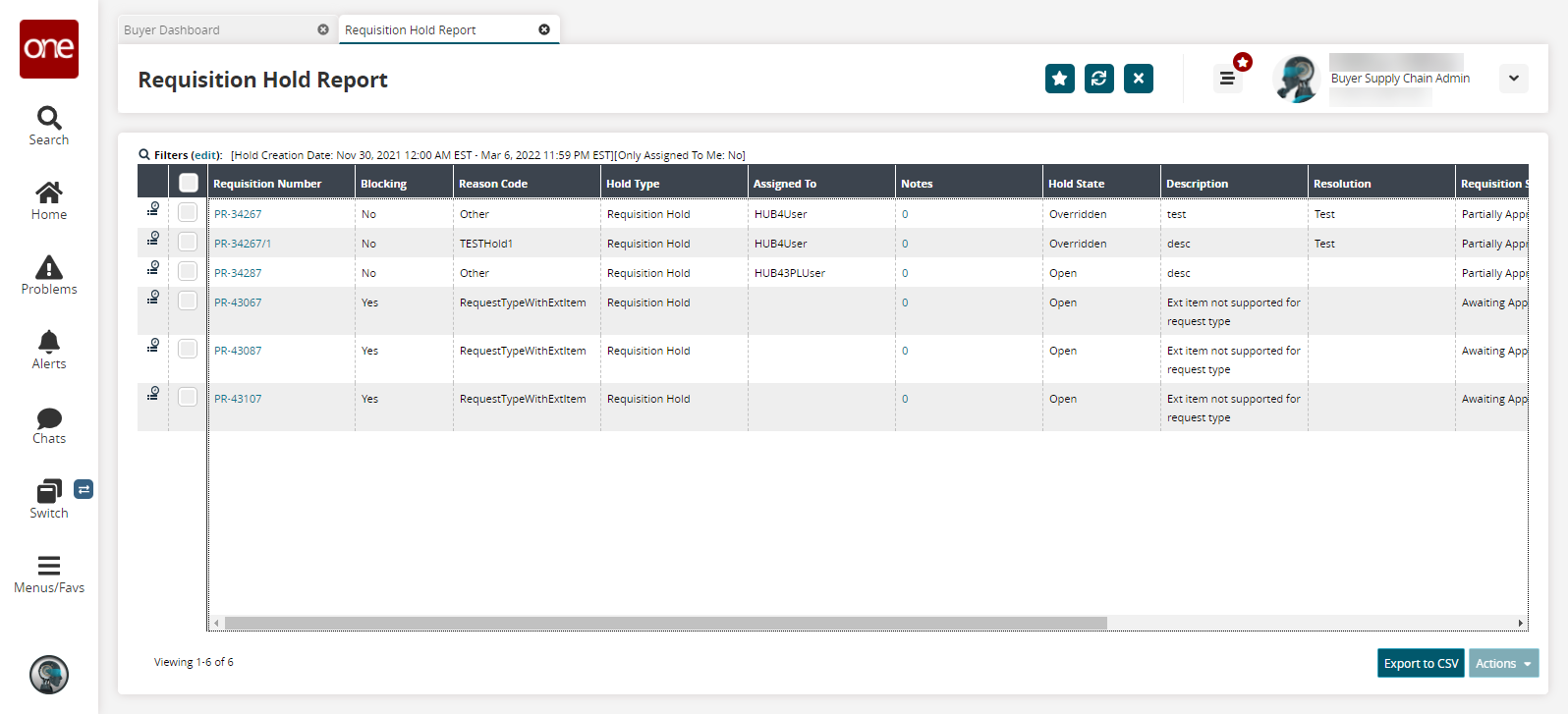
Click the Filters (edit) link to apply search criteria to reduce the number of entries shown.
The Filters menu displays.To add more search filters, click the Add Filter link, and then click one or more filter options from the Add Filter list.
Fill out the filters as desired, and click the Search link.
The search results display.Click a Requisition Number link to view requisition order details.
Click the Export to CSV button to export the report to a CSV file.
Actions Menu (Optional)
You can perform certain common actions from the Actions menu.
From the Requisition Hold Report screen, click the checkbox which corresponds to the requisition order on which you want to perform an action.
Click the Actions button to display the Actions menu.
Select an option from the menu.
From the Actions menu, the following actions are available:
The Assign action allows you to assign the requisition hold to a user.
The Close action closes the requisition hold.
The Override action allows you to override the requisition hold.
The ReOpen action allows you to reopen a closed requisition hold.