Running Forecast Review
You can use the Forecast Review feature to generate a review of forecasts which match the defined criteria as described in the following sections. Not all users and roles have access to this particular feature.
Complete the following steps to generate a forecast review:
L og in to the ONE system.
Click Menus/Favs > Demand Planning > Forecast Review > Forecast Review. In the NEO UI, users can click on the Menus/Favs icon on the left sidebar and type in the name of the screen in the menu search bar. For more information, see "Using the Menu Search Bar."
The Forecast Review screen appears.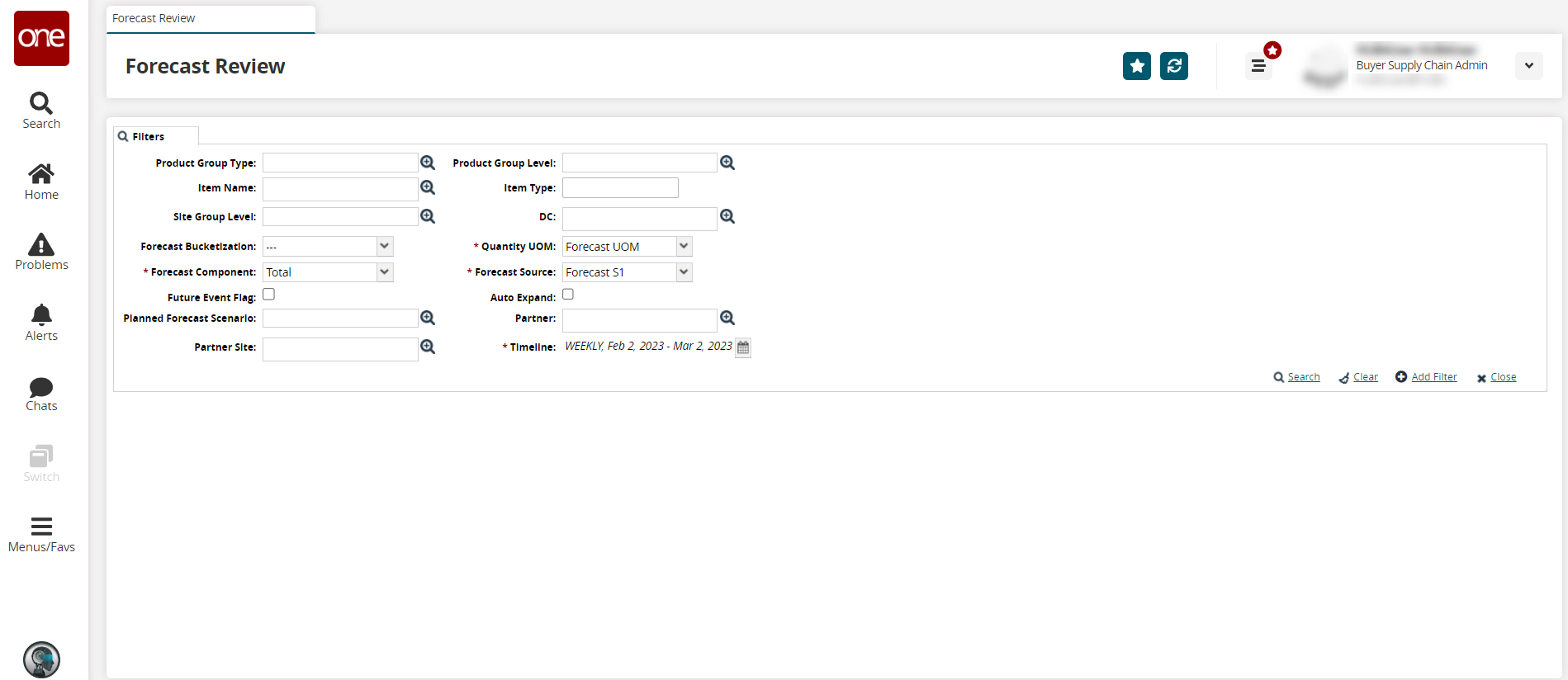
Fill out the following fields. Fields with an asterisk ( * ) are required.
Field
Description
Product Group Type
Enter or select a product group type using the picker tool.
Item Name
Enter or select an item name using the picker tool.
Site Group Level
Enter or select a site group level using the picker tool.
Forecast Bucketization
Select the time bucket for the forecast from the dropdown list.
* Forecast Component
Enter or select a forecast component from the dropdown menu.
Future Event Flag
Select this checkbox only to display forecasts with events in the future.
Planned Forecast Scenario
Enter or select a planned forecast scenario using the picker tool.
Partner Site
Enter or select the partner site for the forecast using the picker tool.
Product Group Level
Enter or select a product group level using the picker tool.
Item Type
Enter the item type.
DC
Select a distribution center (DC) name using the picker tool.
* Quantity UOM
Select a unit of measure (UOM) from the dropdown menu. Custom UOMs are supported in this field when properly configured.
* Forecast Source
Select a forecast source from the dropdown menu.
Auto Expand
Select this checkbox to auto-expand the entries.
Partner
Enter or use the picker tool to select a partner.
* Timeline
Click the calendar tool to set a date range.
A popup displays, and both fields are required.
Select a time bucket for * Bucketization from the dropdown list.
Use the calendar tool to select the beginning and end dates for the * Date Range.
Click the Search link.
The search results appear.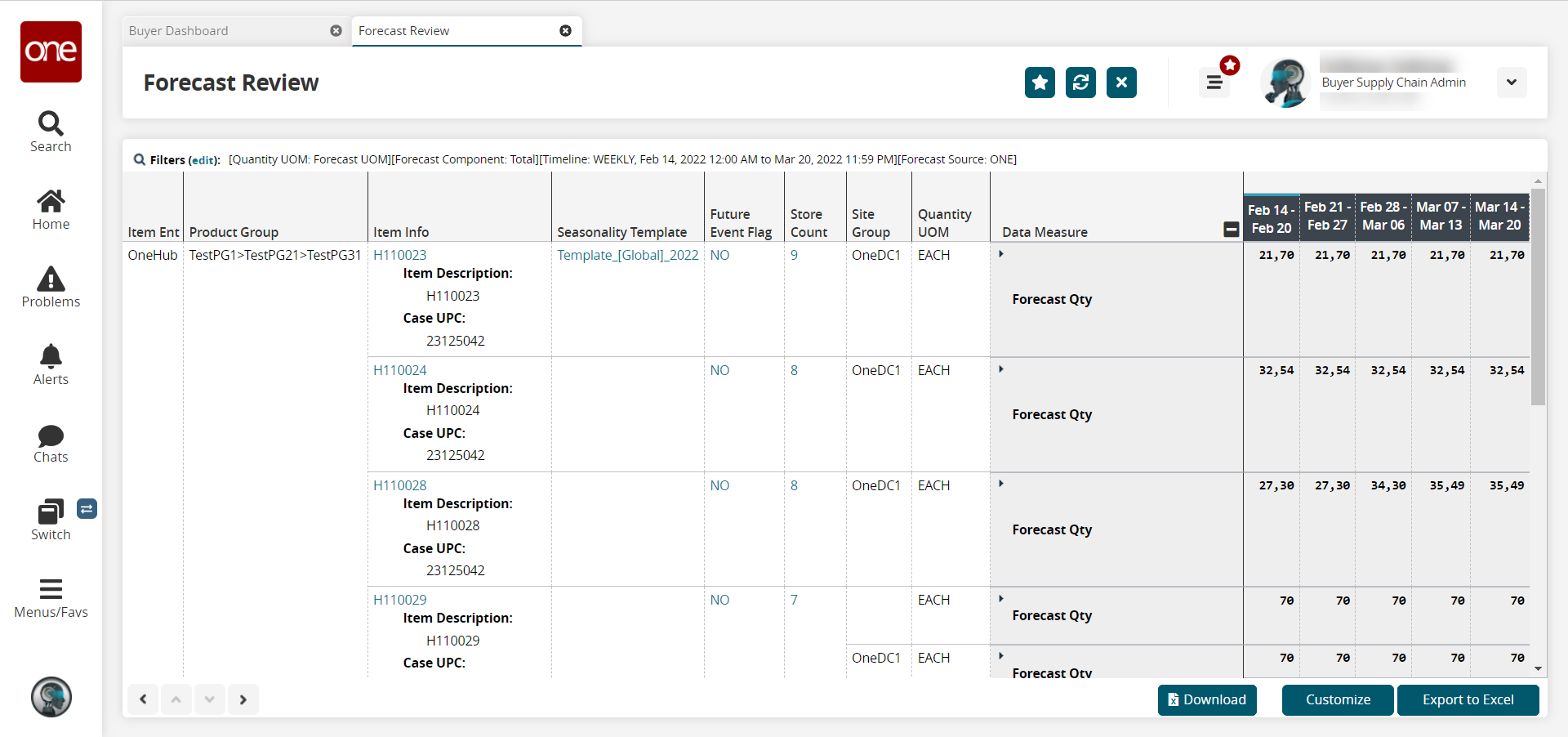
Click the Download button to download the forecast review to your computer in CSV format.
Click the Customize button.
The Customization Level popup displays.
Select the appropriate level, and click the OK button.
The screen refreshes with customization tools.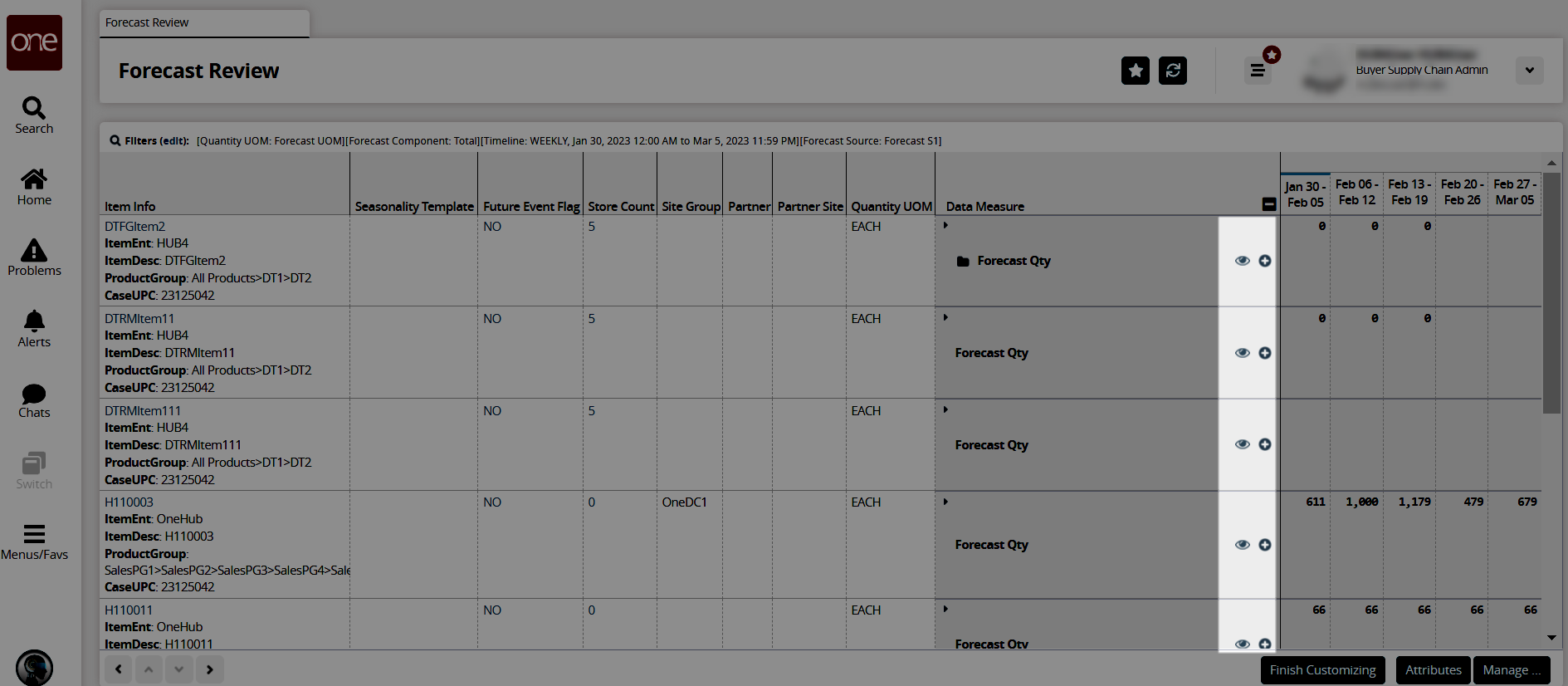
Click the eye icon to hide and unhide the data measure.
Click the plus icon to add a data measure above or below this one.
The Add Data Measure popup displays.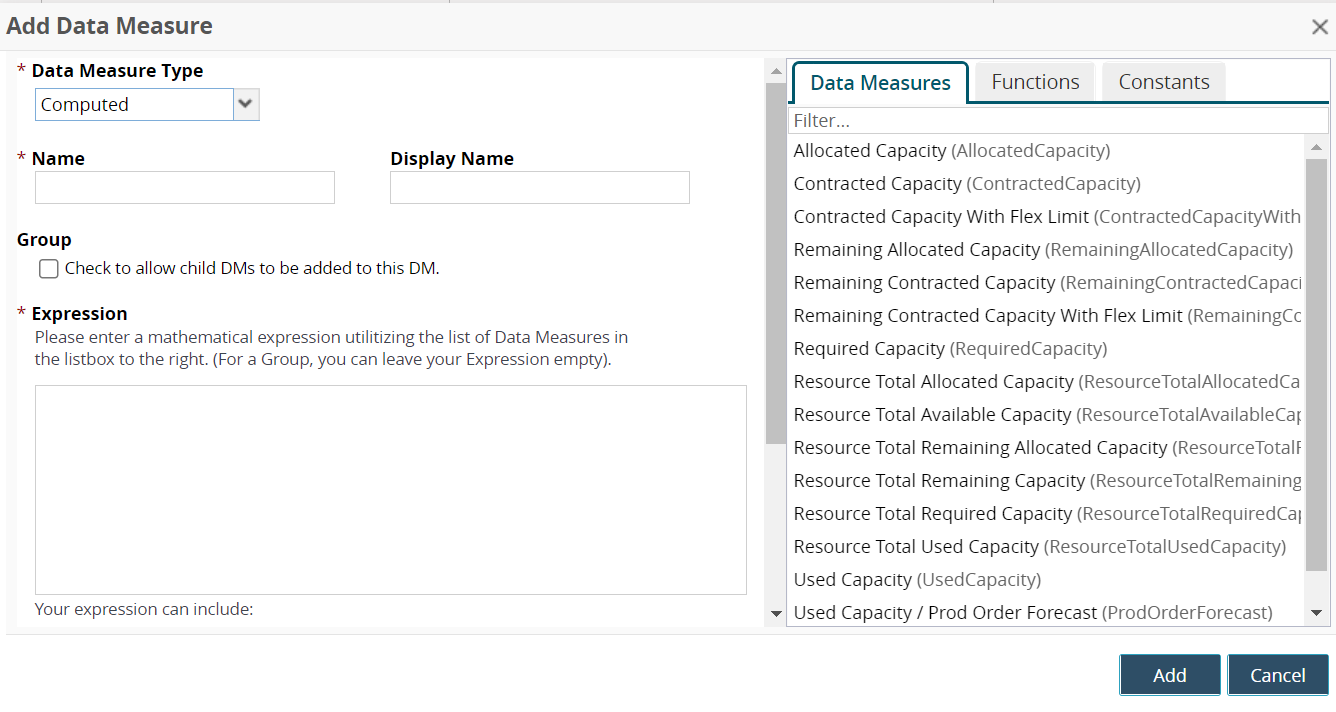
Fill out the following fields. Fields with an asterisk ( * ) are required.
Field
Description
* Data Measure Type
Select a data measure type from the dropdown menu.
* Name
Enter a name for the data measure
Display Name
Enter a different name to display on the report, if desired.
Group
Check the box to allow child data measures to be added to this data measure.
*Expression
Click the tabs (Data Measure, Function, and Constants) in the pane on the right to build a mathematical expression from the lists. Instructions are provided for each tab.
Click the Add button.
The data measure is added as a new row.Click the Attributes button.
The Customize Attributes popup displays.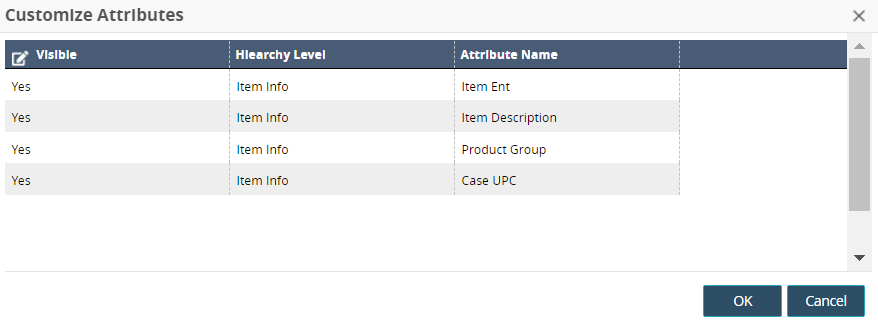
In the Visible column, click a cell and check or uncheck the box. A check displays Yes, and no check displays No.
Click the OK button.
The page refreshes.Click the Manage button.
The Manage Customization screen appears in a new tab.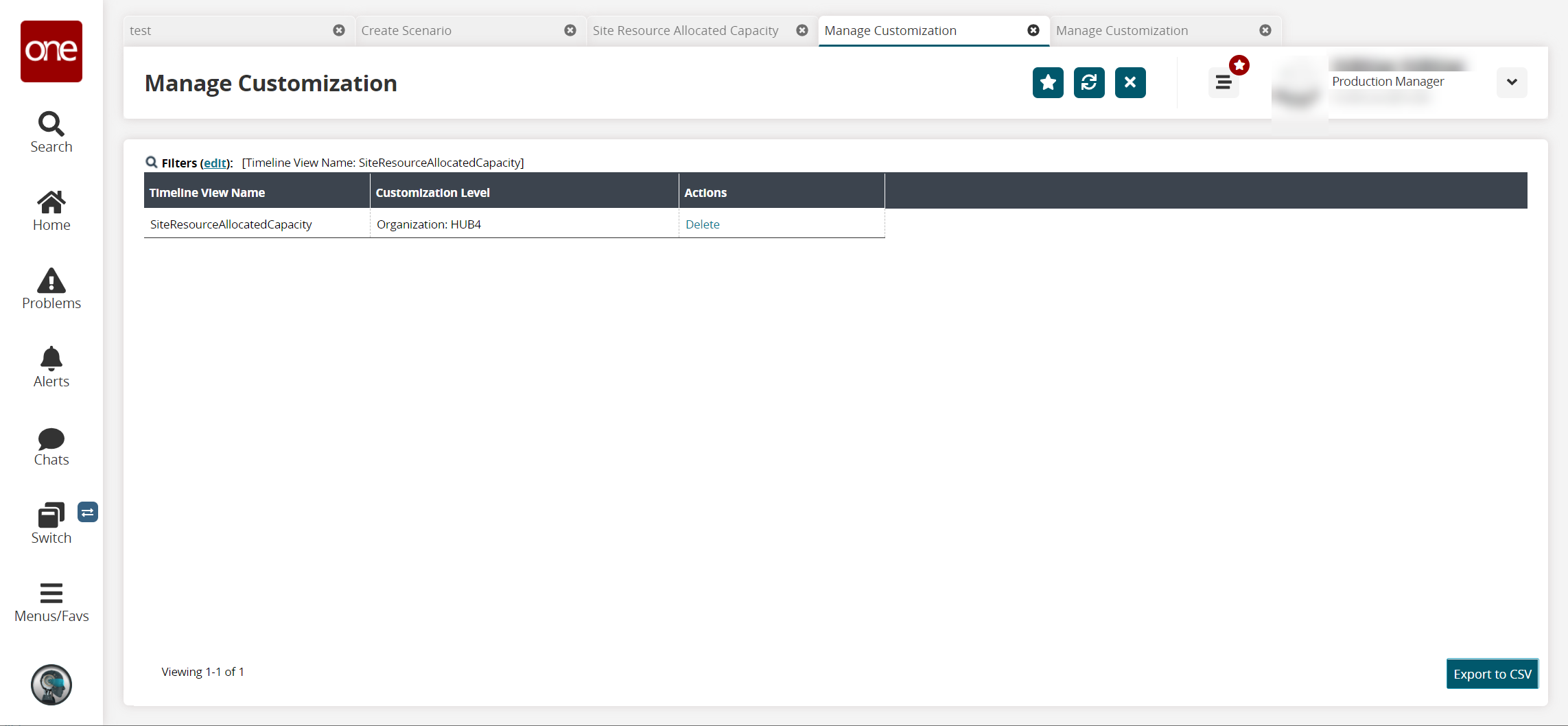
In the Actions column, click the Delete link to delete a customization.
Click the Export to CSV button to export the data to a CSV file.
Return to the Forecast Review screen, and click the Finish Customizing button.
The page updates.Click the Export to Excel button to export the data to a file on your computer.