Sales Order State Summary Report
Complete the following steps to view the sales order (SO) state summary:
L og in to the ONE system.
Click Menus/Favs > Order Mgmt > Sales Order > SO State Summary.
In the NEO UI, users can click on the Menus/Favs icon on the left sidebar and type in the name of the screen in the menu search bar. For more information, see "Using the Menu Search Bar."
The SO State Summary displays with the filters menu opened.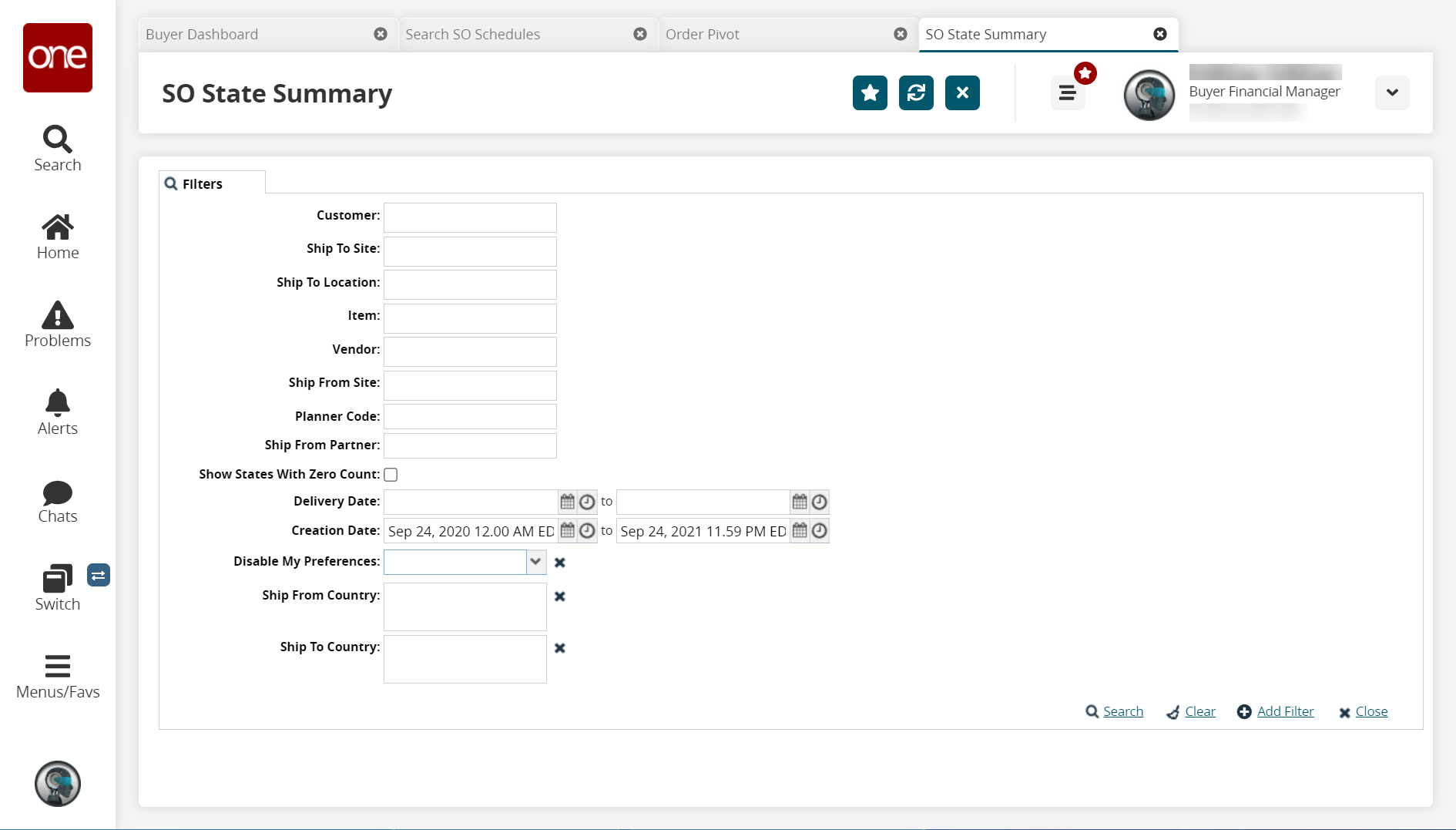
Filter the results as desired using the filters described in the table. See the following table for descriptions of the available filter fields.
Field
Description
Customer
Enter the customer. This field uses predictive text. Begin typing and make your selection from the matching results that display below the field.
Ship To Site
Use this field to filter Ship To sites. This field uses predictive text. Begin typing and make your selection from the matching results that display below the field.
Item
Use this field to filter sales orders for a specific item. This field uses predictive text. Begin typing and make your selection from the matching results that display below the field.
Ship From Partner
Use this field to filter by Ship From Partner. This field uses predictive text. Begin typing and make your selection from the matching results that display below the field.
Delivery Date
Click the calendar and clock icons to select a delivery date range for the search.
Ship To Location
Use this field to filter by locations that can receive shipments. This field uses predictive text. Begin typing and make your selection from the matching results that display below the field.
Vendor
Filter the results by any of the available vendors. This field uses predictive text. Begin typing and make your selection from the matching results that display below the field.
Ship From Site
Use this field to filter Ship From sites. This field uses predictive text. Begin typing and make your selection from the matching results that display below the field.
Planner Code
This field contains a list of planner codes available. This field uses predictive text. Begin typing and make your selection from the matching results that display below the field.
Show States With Zero Count
If checked, states that display no sales orders in the count column will still be displayed in the search results.
Creation Date
Click the calendar and clock icons to select a shipment creation date range for the search.
Disable My Preferences
Select Yes or No from the drop-down list.
Ship From Country
Use this field to filter by the Ship From country. This field uses predictive text. Begin typing and make your selection from the matching results that display below the field.
Ship To Country
Use this field to filter by the Ship To country. This field uses predictive text. Begin typing and make your selection from the matching results that display below the field.
Click the Search link.
The Sales Order State Summary is displayed.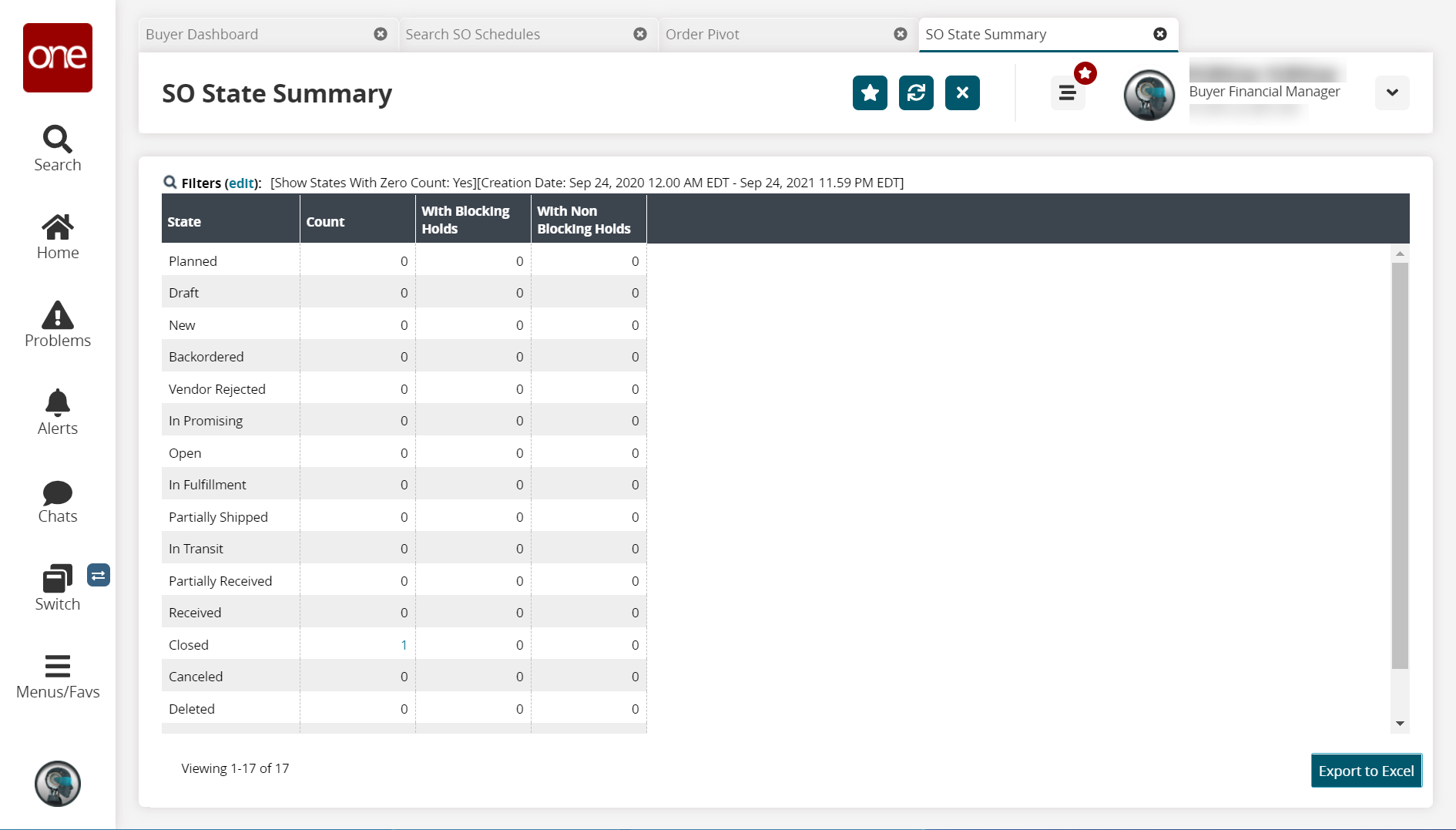
The results display the number of orders available per state, along with orders that have Blocking Holds and Non-Blocking Holds.Click a link in any column to view the specific orders for that category. For more information on holds, see the "Hold Policies" section in Online Help.
Click the Export to Excel button to export the summary to an Excel spreadsheet.