Searching Aggregated Shipments
Complete the following steps to use search aggregated shipments:
L og in to the ONE system.
Click Menus/Favs > Demand Planning > History Review > Search Aggregated Shipments.
In the NEO UI, users can click on the Menus/Favs icon on the left sidebar and type in the name of the screen in the menu search bar. For more information, see "Using the Menu Search Bar."
The Search Aggregated Shipments screen displays.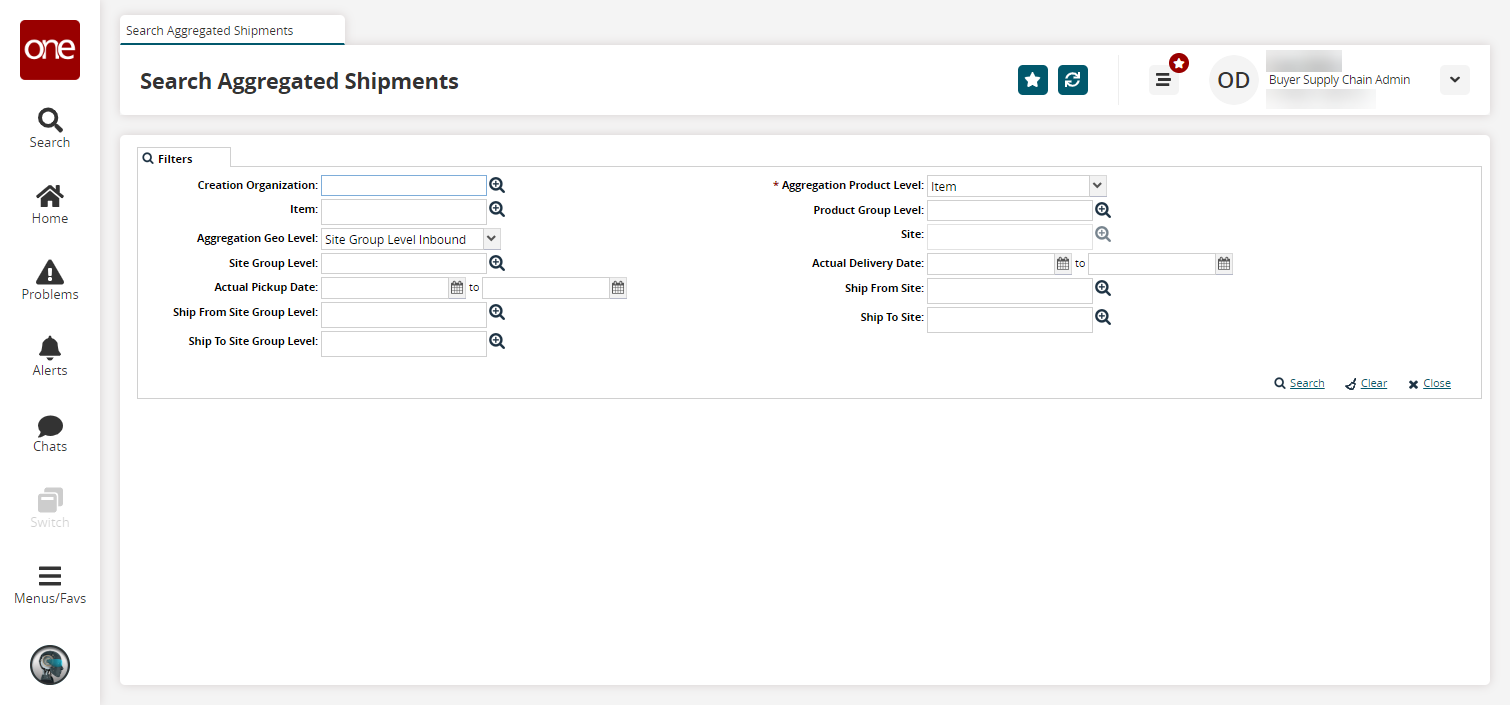
Fill out the following fields. Fields with an asterisk ( * ) are required.
Field
Description
Creation Organization
Enter the creation organization and select from the matching results that display below the field, or click the search icon to browse for an organization.
Item
Enter an item name and select from the matching results that display below the field, or click the search icon to browse for an item.
Aggregation Geo Level
Select the aggregation geo level from the dropdown list.
Site Group Level
Enter a site group level and select from the matching results that display below the field, or click the search icon to browse for a site group level.
Actual Pickup Date
Enter a pickup date range using the calendar buttons.
Ship From Site Group Level
Select a ship from site group level using the picker tool.
Ship To Site Group Level
Select a ship to site group level using the picker tool.
* Aggregation Product Level
Select an aggregation product level from the dropdown list.
Product Group Level
Enter the product group level and select from the matching results that display below the field, or click the search icon to browse for the product group level.
Site
Enter a site name and select from the matching results that display below the field, or click the search icon to browse for a site.
Actual Delivery Date
Enter an actual delivery date range using the calendar buttons.
Ship From Site
Select a ship from site using the picker tool.
Ship To Site
Select a ship to site using the picker tool.
Fill out the filters as desired, and click the Search link.
The search results display.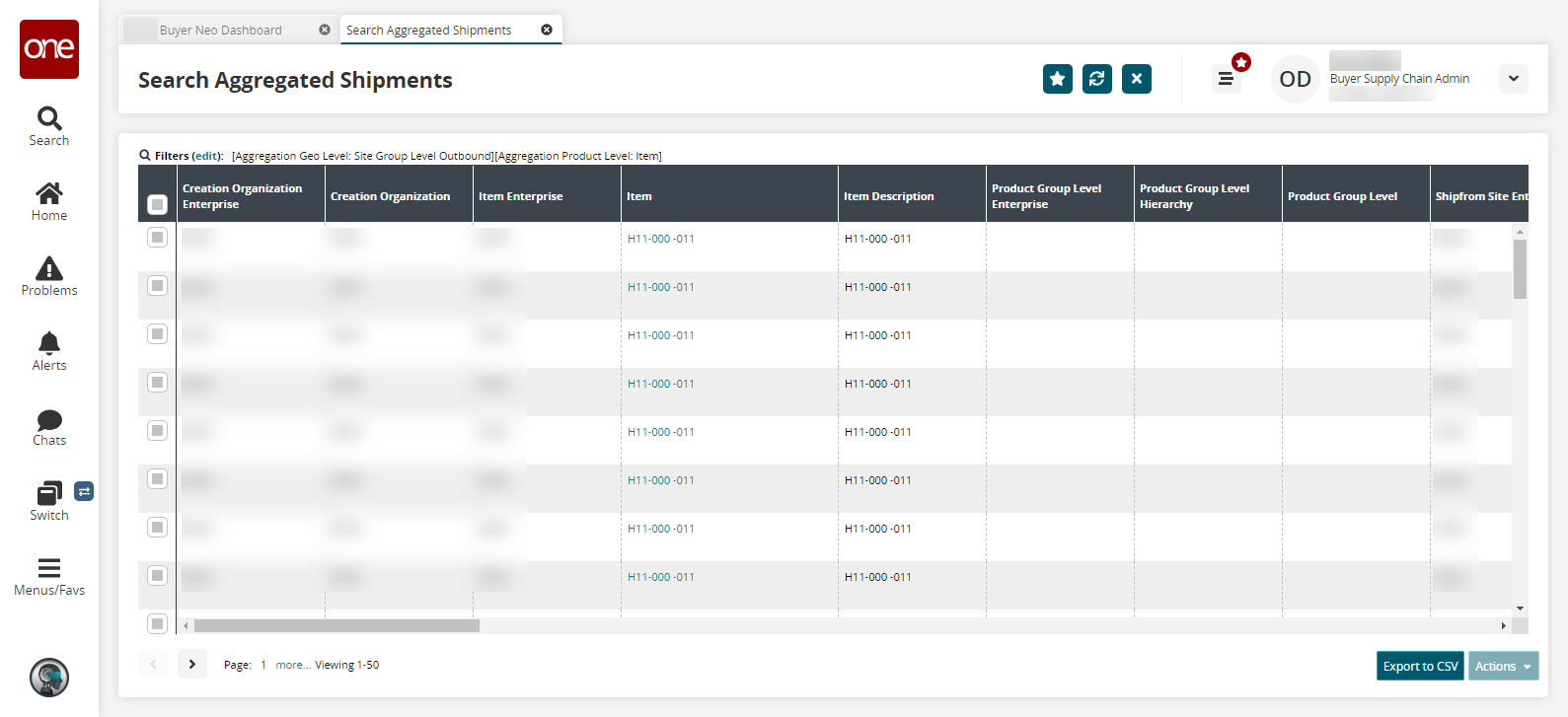
Click the Export to CSV button to export the report to a CSV file.
Select one or more aggregated shipments and click Actions > Update Quantity Override.
The Update Quantity Override popup appears.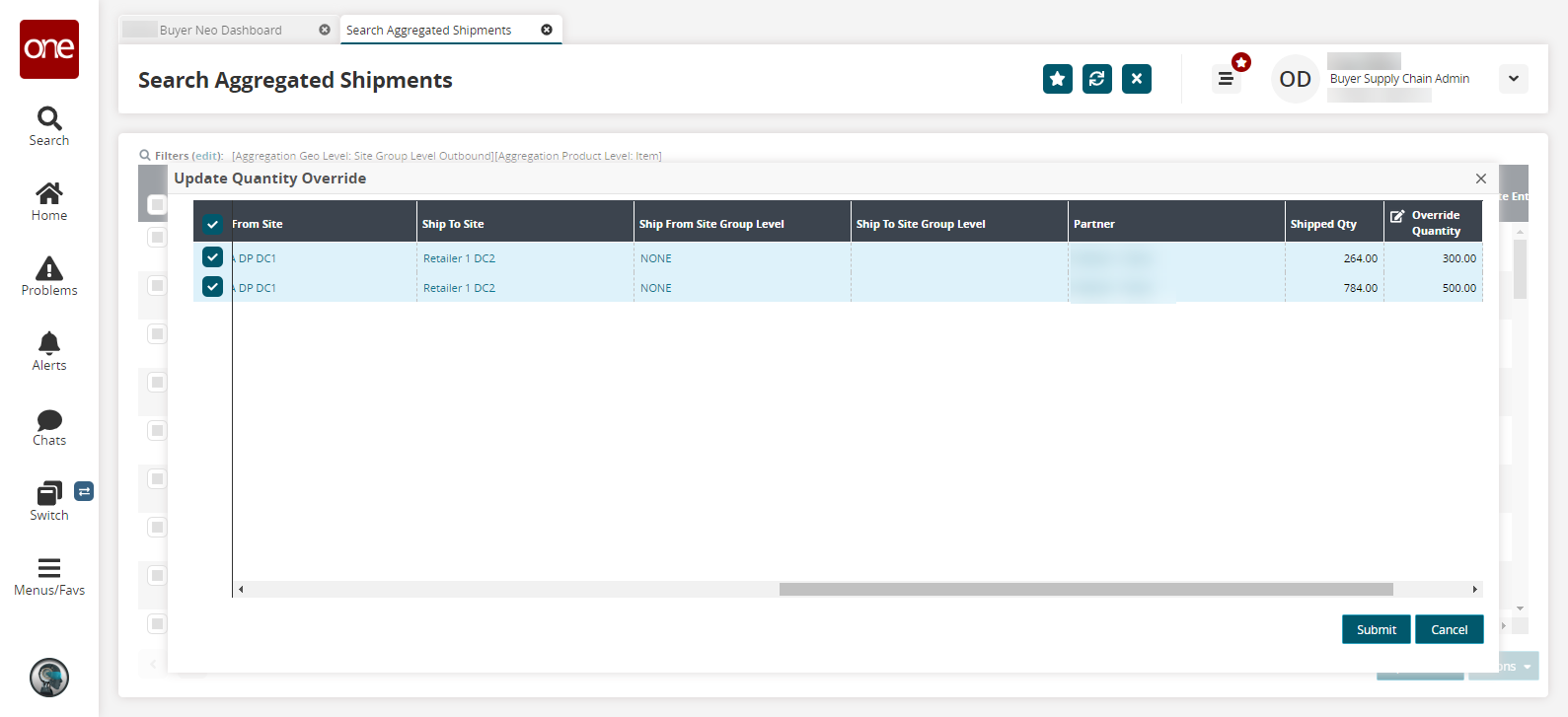
Click the Override Quantity field to update the field value(s).
Click Submit.
A success message appears.