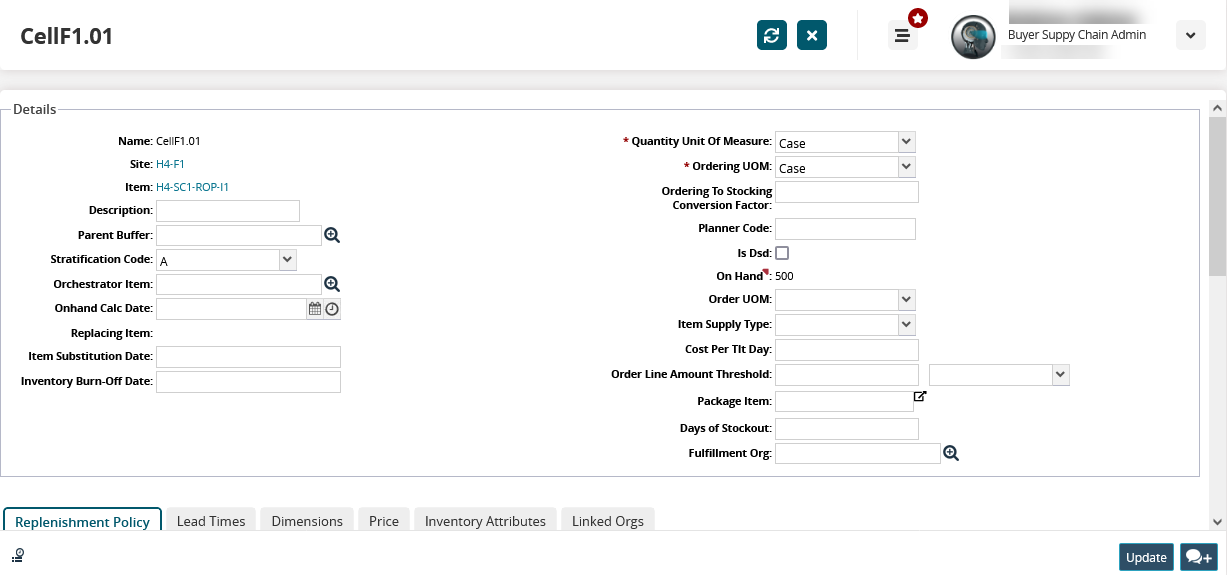Searching Buffer BOH
You can search for the inventory, also known as balance on hand (BOH), for one or more items using the Buffer BOH search. Once the search results appear, you are able to view details about a specific inventory, view on-hand quantities at each warehouse level, edit buffer details, or export the results to a spreadsheet.
Complete the following steps to search buffers BOH:
L og in to the ONE system.
Click Menus/Favs > Administration > Buffer > Search Buffer BOH.
The Search Buffer BOH screen appears with the filters displayed.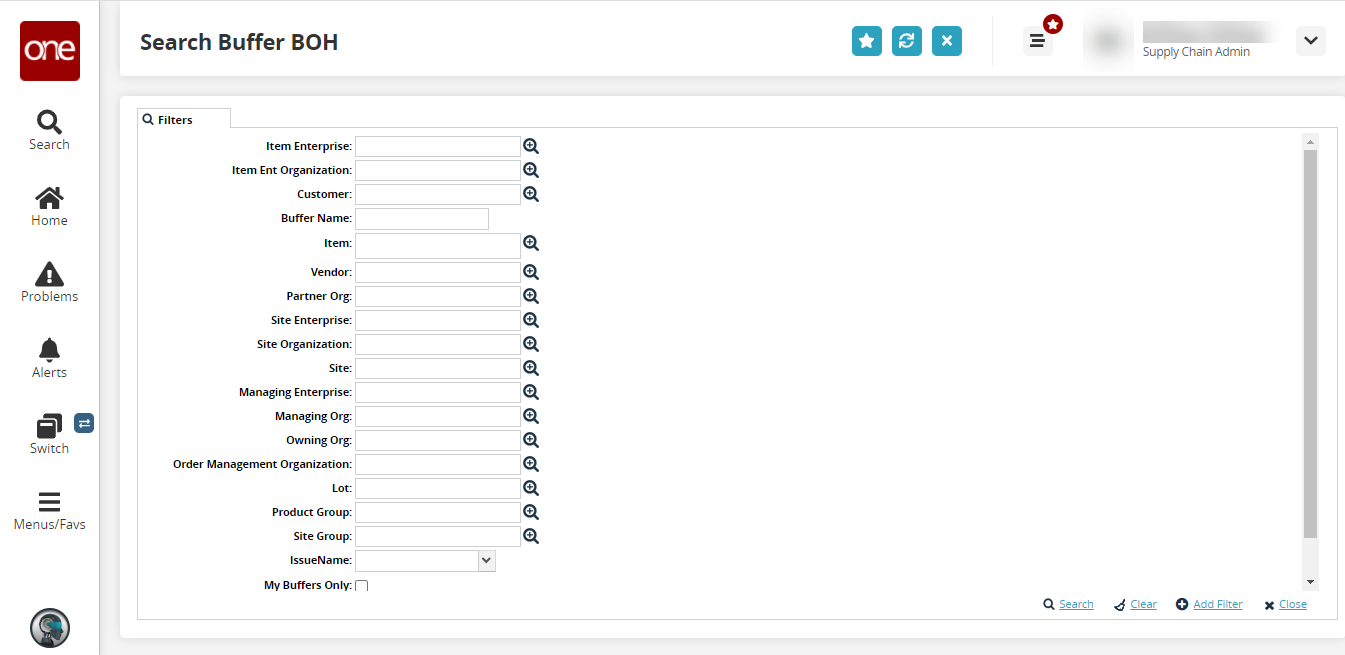
Fill in the following filters to search the buffer:
Field
Description
Item Enterprise
Type the item enterprise name or select one using the picker tool.
Item Ent Organization
Type the item enterprise organization name or select one using the picker tool.
Customer
Type the customer name or select one using the picker tool.
Buffer Name
Enter the buffer name.
Item
Type the item name or select one using the picker tool.
Vendor AVL
Type the approved vendor list name or select one using the picker tool.
Vendor
Type the vendor name or select one using the picker tool.
Partner Org
Type the partner organization name or select one using the picker tool.
Site Enterprise
Type the site enterprise name or select one using the picker tool.
Site Organization
Type the site organization name or select one using the picker tool.
Site
Type the site name or select one using the picker tool.
Managing Enterprise
Type the managing enterprise name or select one using the picker tool.
Managing Org
Type the managing organization name or select one using the picker tool.
Owning Org
Type the owning organization name or select one using the picker tool.
Order Management Organization
Type the order management organization name or select one using the picker tool.
Product Group
Type the product group name or select one using the picker tool.
Site Group
Type the site group name or select one using the picker tool.
Issue Name
Type the issue name or select one using the picker tool.
My Buffers Only
Select the checkbox to view only the buffers specific to your organization.
Run Replenishment
Select a Yes or No option from the dropdown list
Hazardous
Select one of the following options from the drop-down list:
Blank - Include both hazardous and non-hazardous items in search results.
Hazardous Only - Search for the hazardous items only and exclude non-hazardous items.
Exclude Hazardous - Search for non-hazardous items only and exclude hazardous items.
A list of results appears.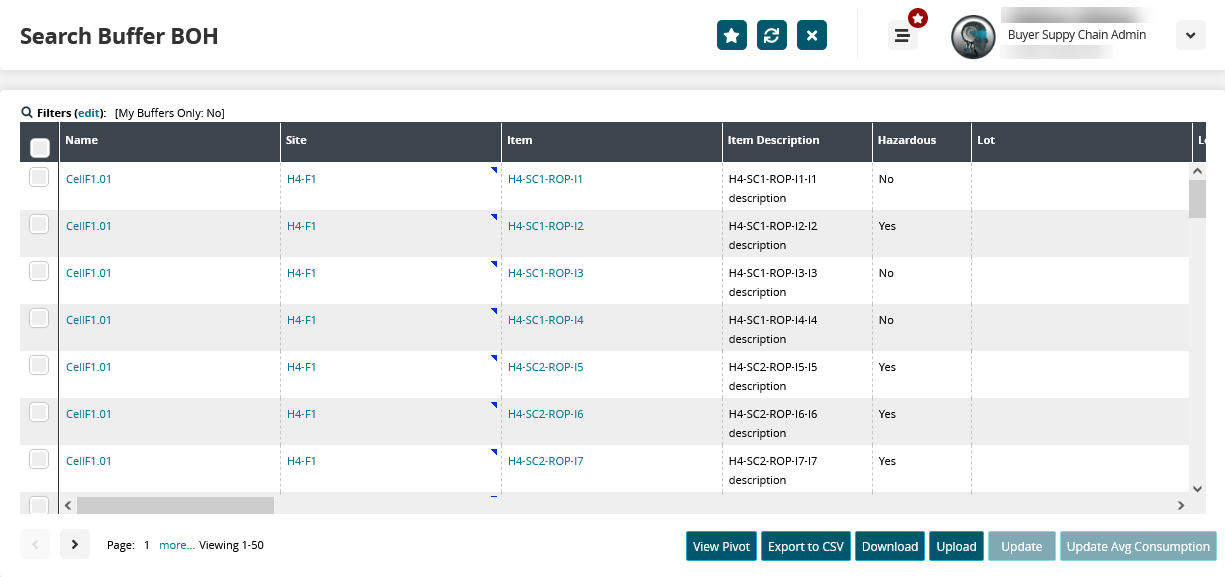
Use the following options to work with the search results:
Click the View Pivot button to view the search results in a chart view.
Click the Export to CSV button to export the list into a spreadsheet.
Click the Download button to download the list into a CSV file.
Click the Upload button to upload a list of buffers through a CSV file.
Select a buffer and click the Update button to update the buffer details.
Select a buffer and click the Update Avg Consumption button to update the average consumption of the buffer on hand.
To view details of inventory in a buffer, click a Buffer Name link.
Details about the buffer on hand appear.