Searching Forecast Types
Complete the following steps to search forecast types:
L og in to the ONE system.
Click Menus/Favs > Demand Planning > Forecast Processing > Forecast Type > Search Forecast Type.
The Search Forecast Type screen displays.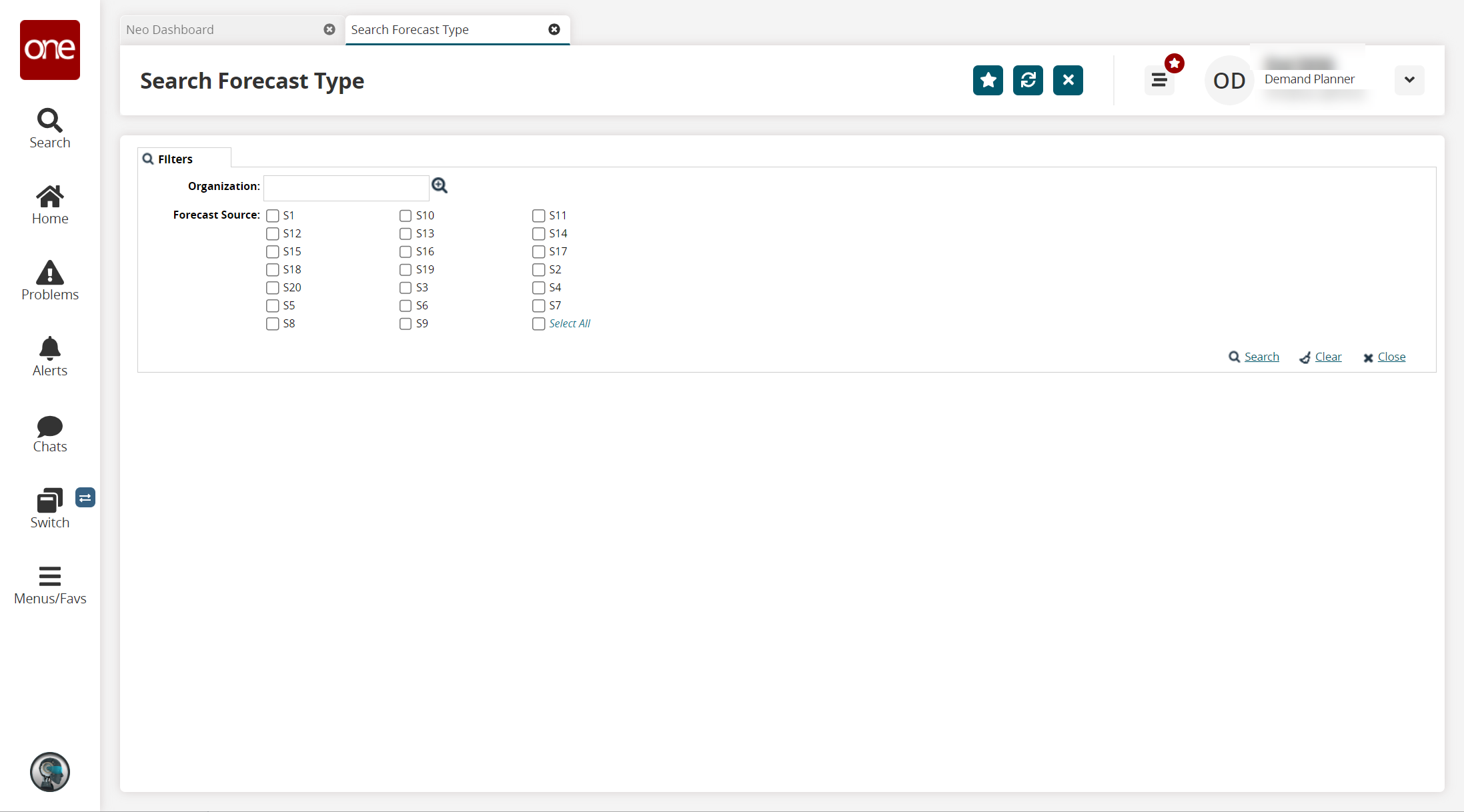
Select the Organization and/or Forecast Type filter criteria as desired.
Click the Search link.
The Search Forecast Type report screen displays results that match the selected filter criteria.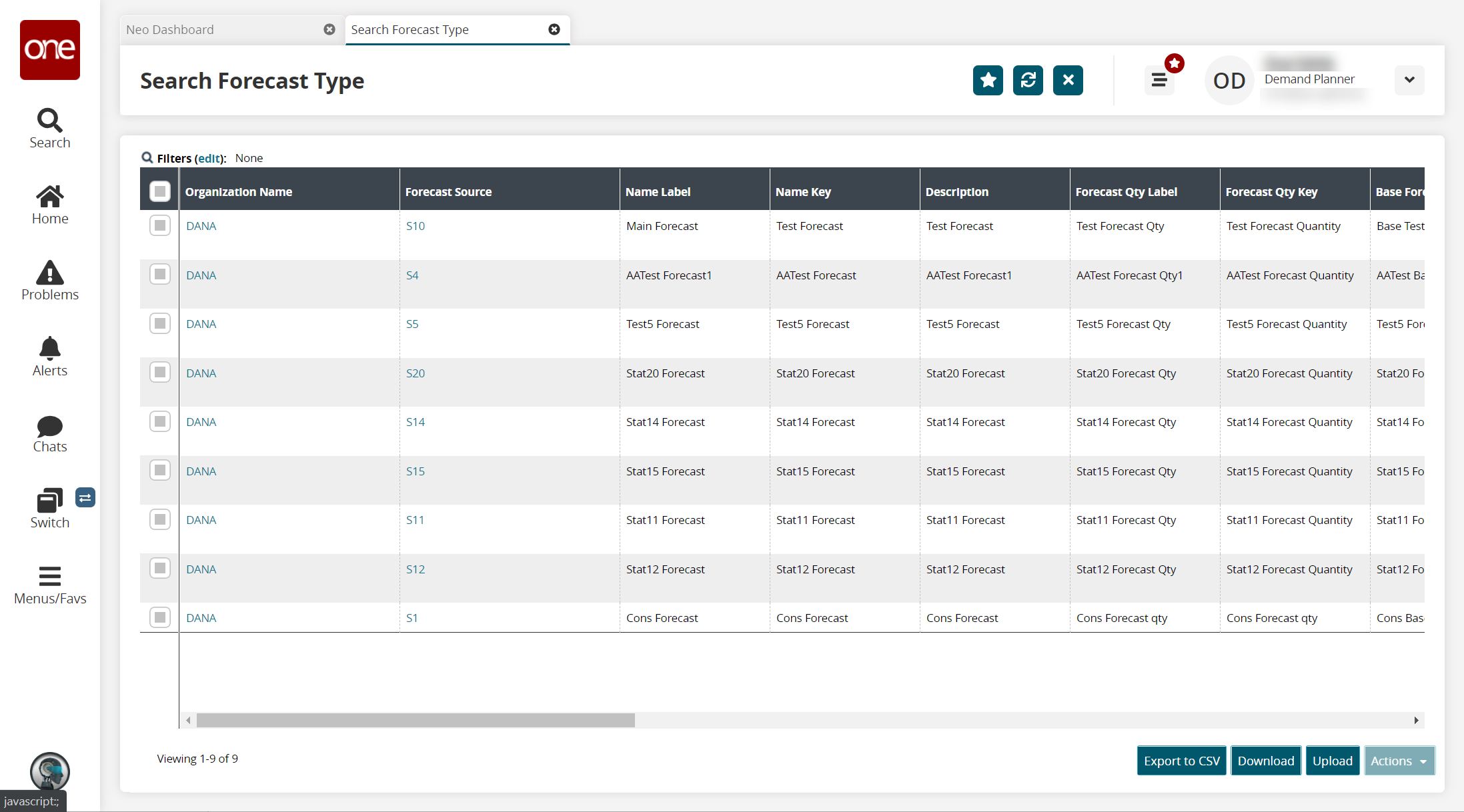
Click the Export to CSV button to export the report to a CSV file.
Click the Download button to download a file to your computer.
Click the Upload button to upload a file to the ONE system for batch uploads. Please see the "Uploading Files" section in the Online Help for more information.
The Select File to Upload popup displays with the Upload Type * field auto-populated.
Click the Choose File link to browse your computer for the file you want to upload.
If necessary, in the Format Description File section, click the download icon to download a description of the data structure for the forecast type inbound files.
If necessary, in the Template File section, click the download icon to download a template to use to upload forecast types.
Click the Upload button.
Select a forecast type in the report and click the Actions button to complete the following actions.
Click Delete to delete a forecast type.
Click Update to update a forecast type.
The Update popup appears.Edit each column as desired.
Click Submit.
A success message appears.