Searching Payment Terms
You can view a report showing payment terms. Afterward, you can export the search results to a spreadsheet.
Complete the following steps to search payment terms:
L og in to the ONE system.
Click Menus/Favs > Contract Mgmt > Search Payment Terms. In the NEO UI, users can click on the Menus/Favs icon on the left sidebar and type in the name of the screen in the menu search bar. For more information, see "Using the Menu Search Bar."
The Search Payment Terms screen opens with the active payment terms displayed.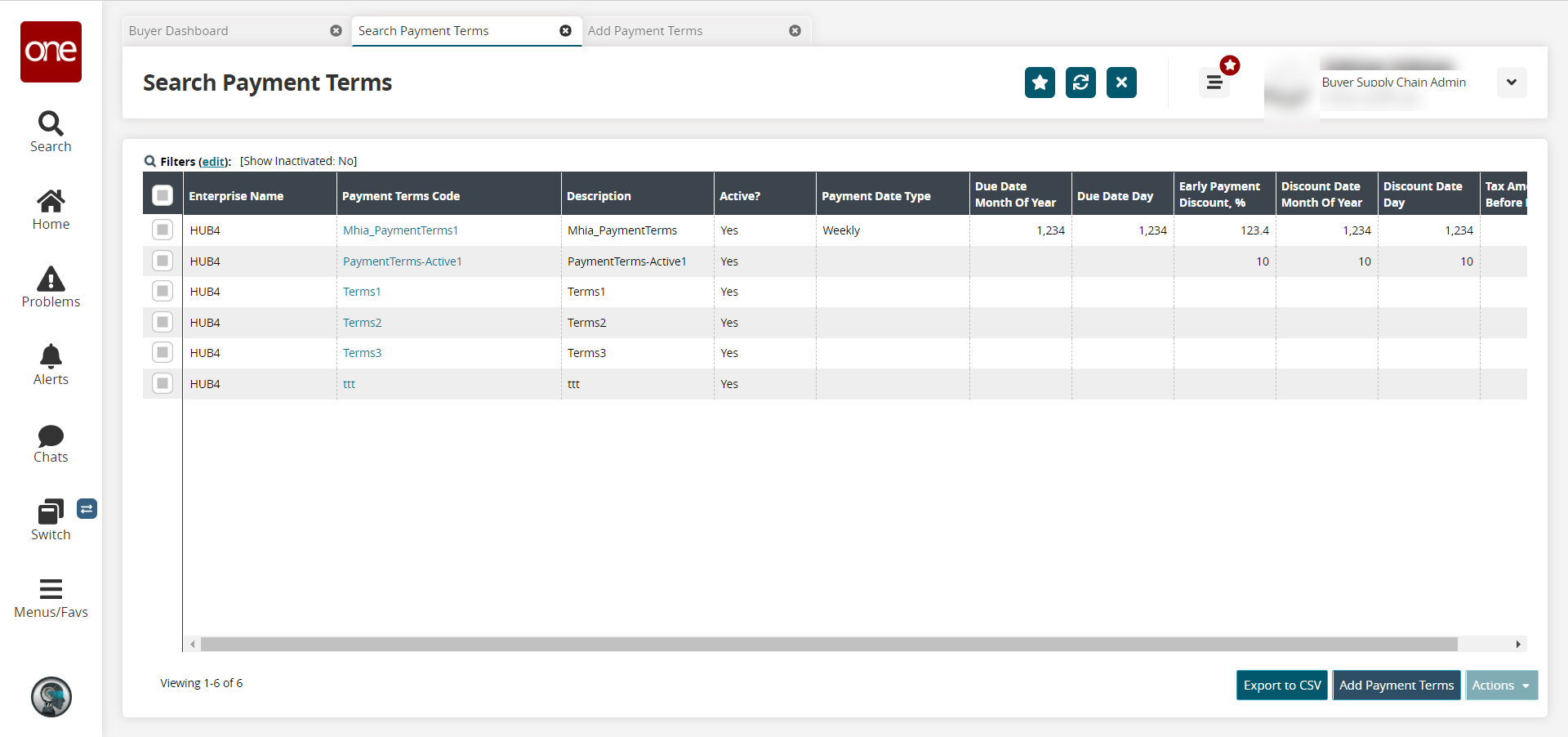
Click the Filters (edit) link to display the filter fields.
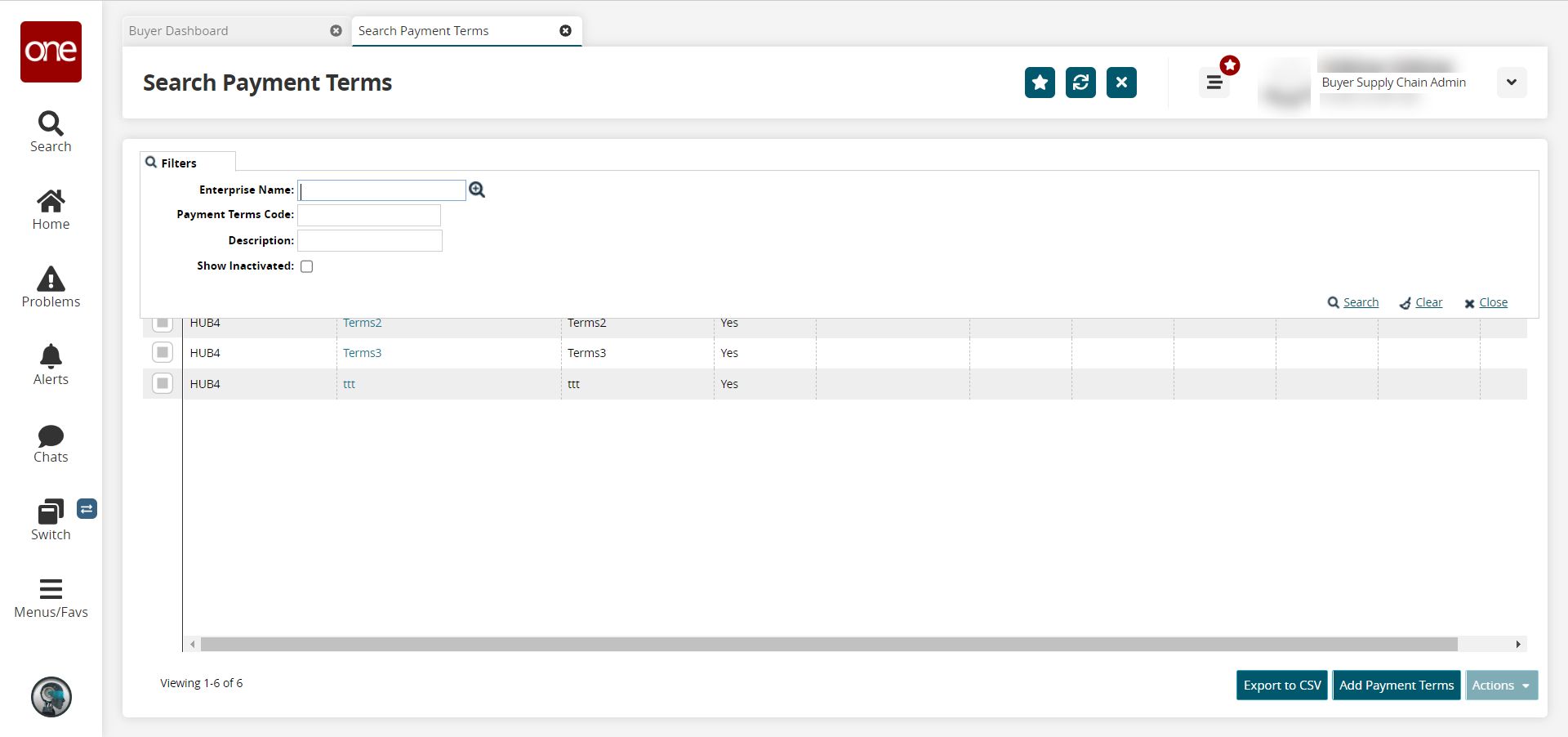
Fill in the filter fields as desired. See the table below for a description of the fields.
Field
Description
Enterprise
Use the picker tool to select payment terms for a specific enterprise.
Payment Terms Code
Type in a code or name for a specific payment term you want to locate.
Description
Use this field to search for payment terms with a specific description.
Show Inactivated
Click this checkbox if you want inactive payment terms included in your search results.
Click the Search link.
The Search Payment Terms screen updates according to the criteria entered in the filter fields.In the Payment Terms Code column, click a link for a payment terms code to open the payment terms detail screen.
The details screen for that payment term displays.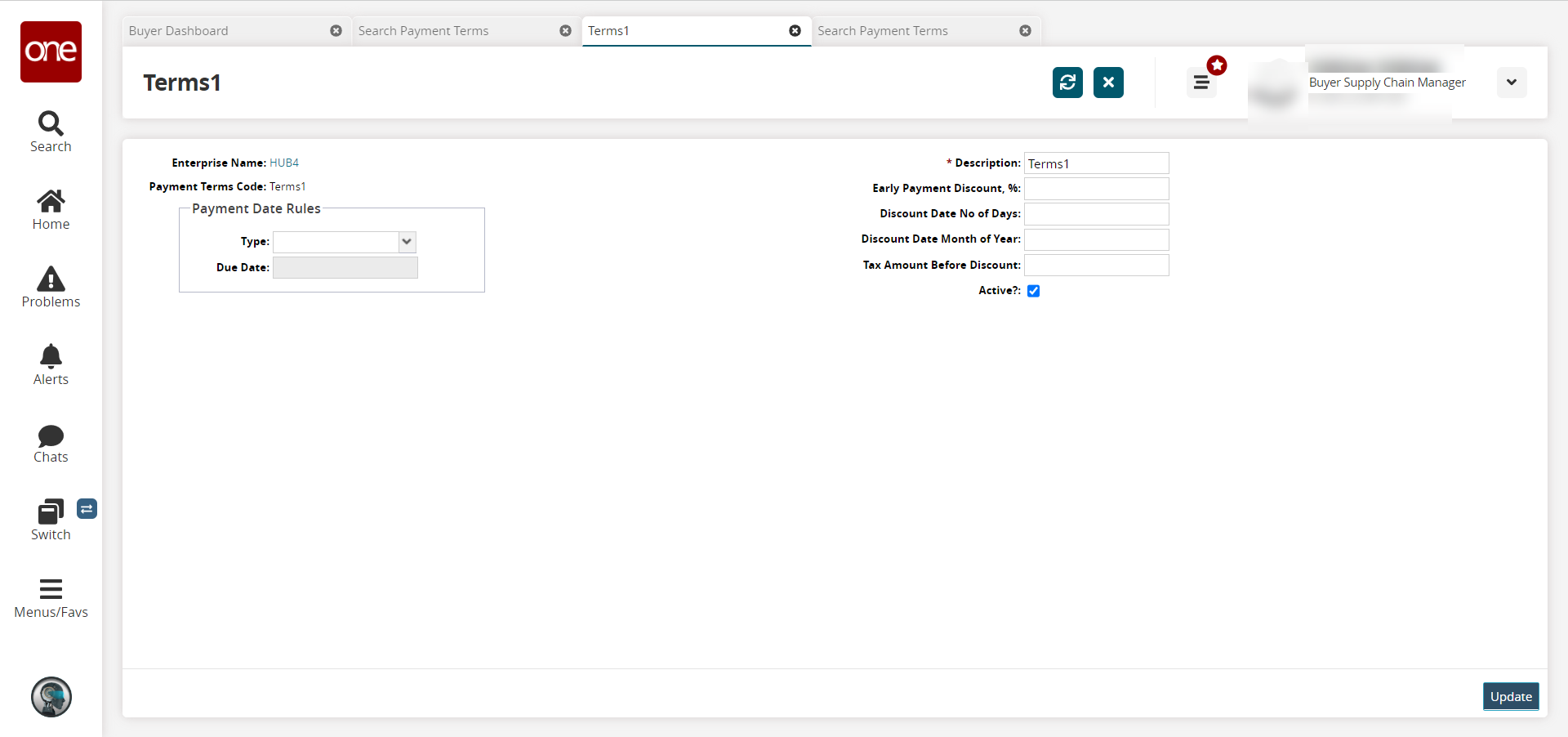
Update available fields and click the Update button. Fields with an asterisk ( * ) are required.
A green success message appears.Return to the Search Payment Terms screen.
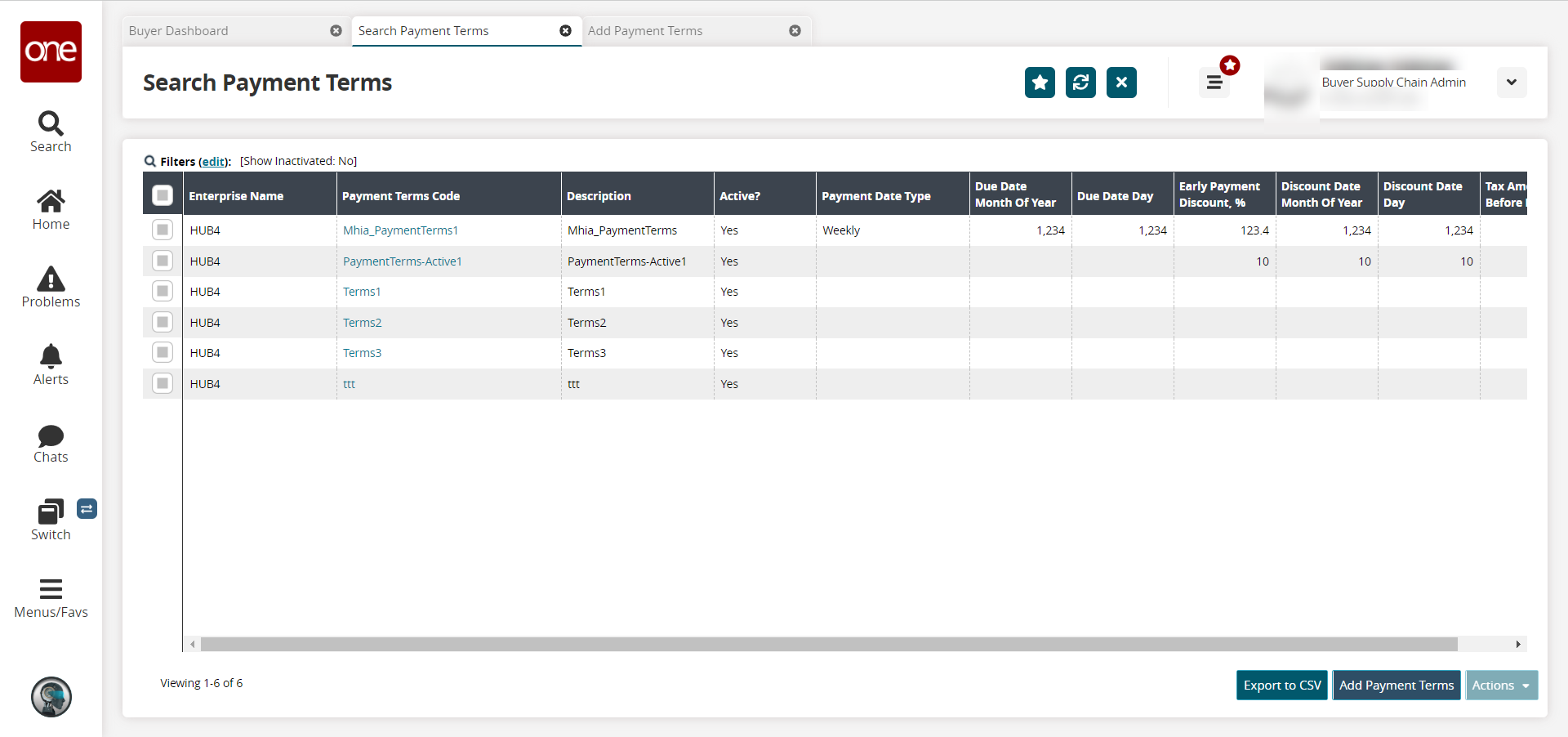
Click the Export to CSV button to export the report to a CSV file.
Click the Add Payment Terms button to add a new payment term. See the "Adding Payment Terms" section of the Online Help for instructions.
Click the checkbox for one or more payment terms and click the Actions button.
Select Update.
An Update popup window displays.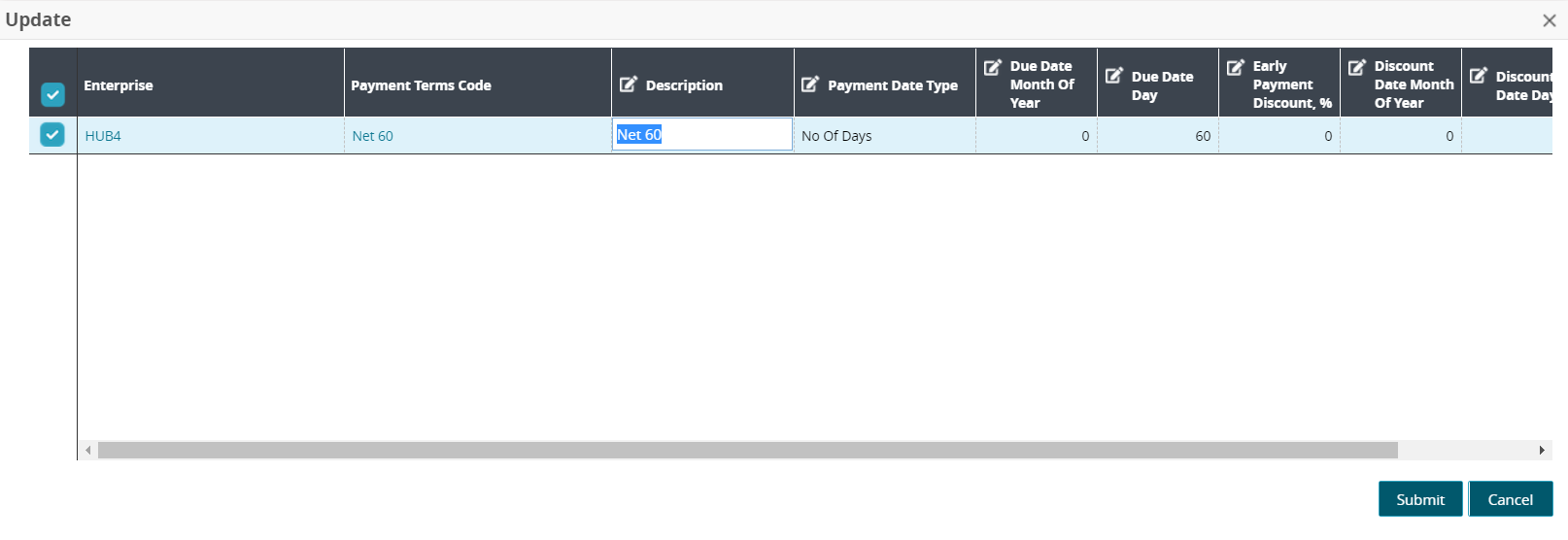
Edit the fields with a pencil icon if desired.
Click the Submit button.
A success message appears, and the payment term selected is updated.