Adding Payment Terms
Once added, the payment terms are available for contracts and orders.
Complete the following steps to add payment terms:
Log in to the ONE system.
Click Menus/Favs > Contract Mgmt > Search Payment Terms. In the NEO UI, users can click on the Menus/Favs icon on the left sidebar and type in the name of the screen in the menu search bar. For more information, see "Using the Menu Search Bar."
The Search Payment Terms screen opens with the active payment terms displayed.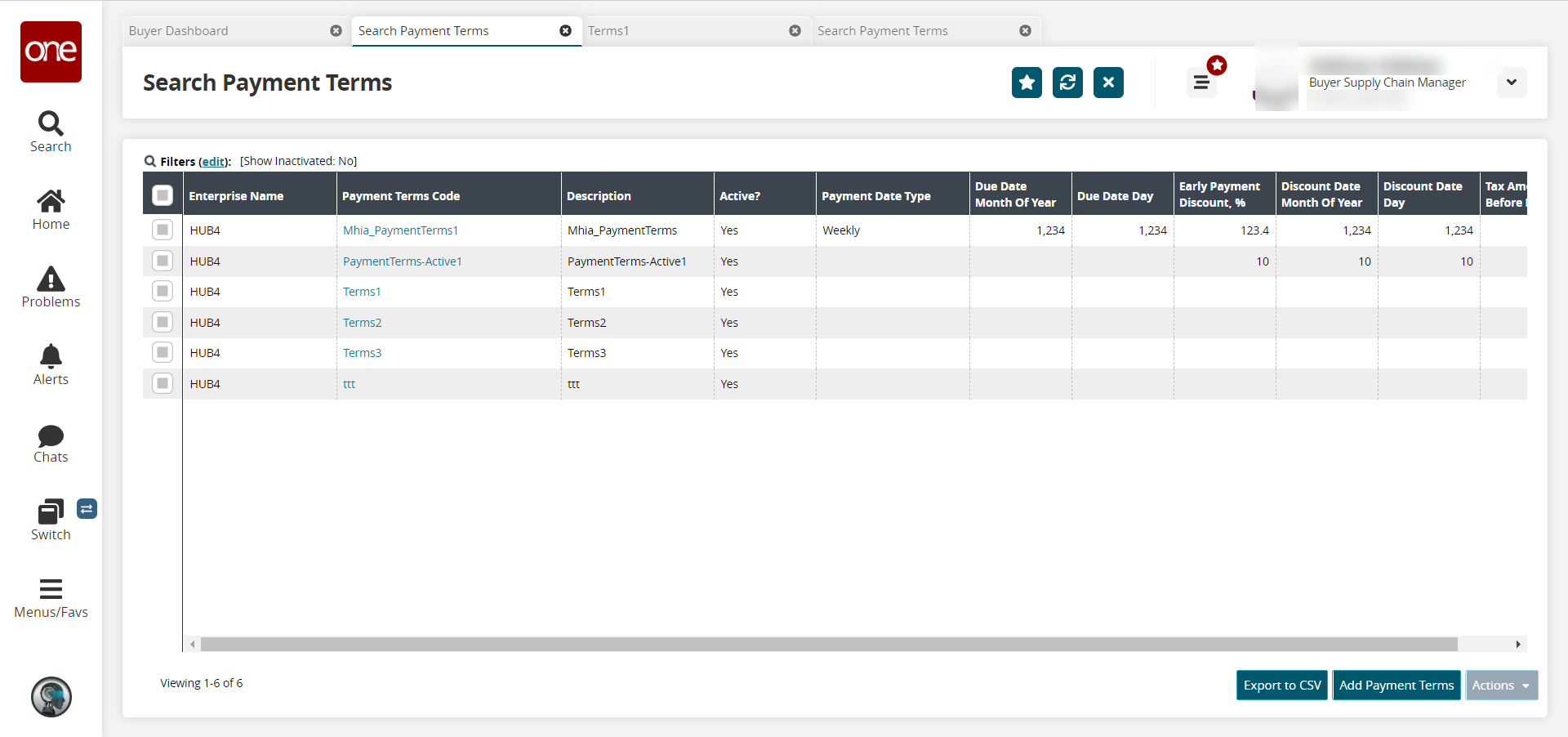
Click the Add Payment Terms button.
The Add Payment Terms screen displays.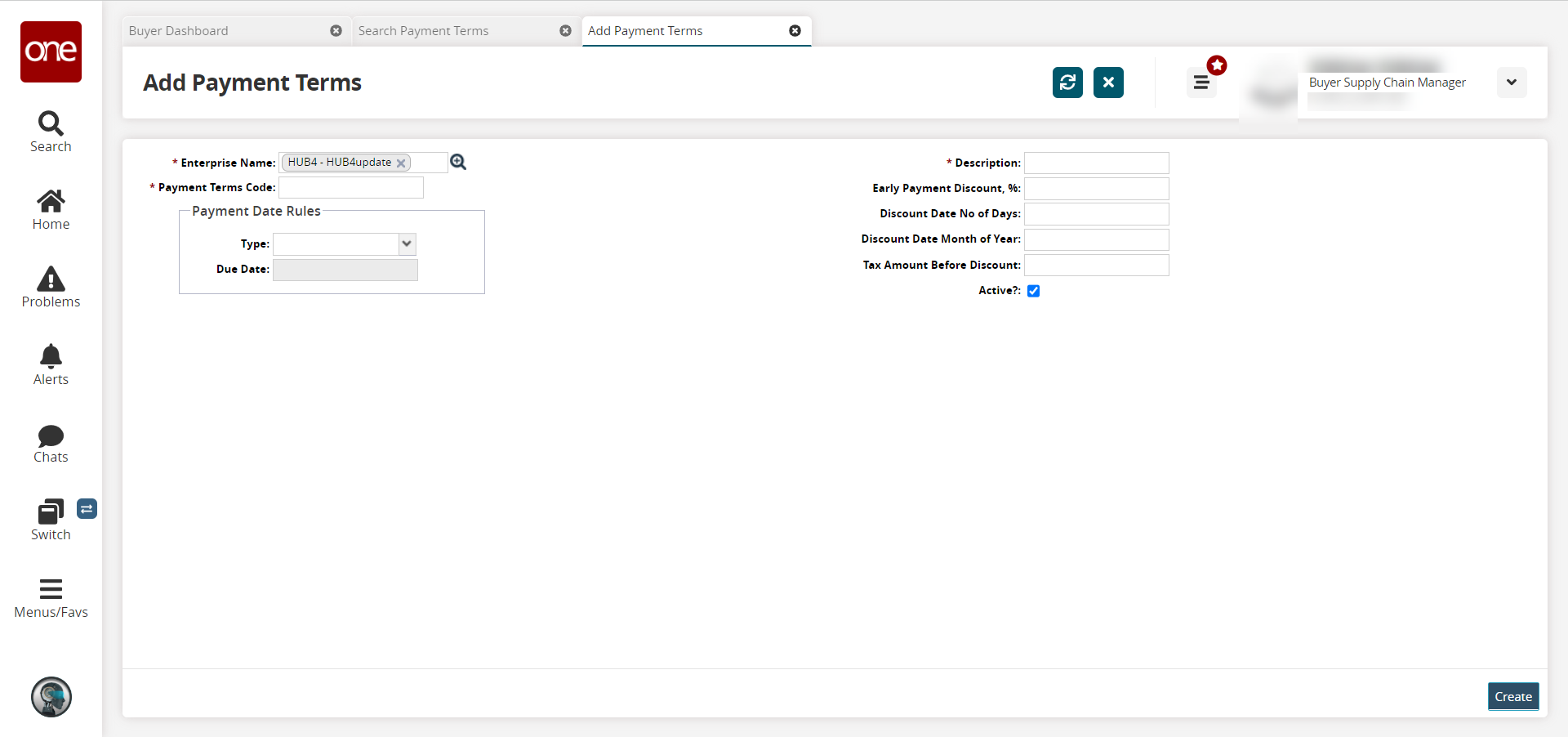
Fill out the following fields. Fields with an asterisk ( * ) are required.
Field
Description
* Enterprise
Use the picker tool to select an enterprise.
* Payment Terms Code
Type in a code or name for the payment term.
Payment Date Rules
Select a time frame for the terms. The options are Monthly, No Of Days, Weekly, or Yearly.
* Description
Enter a description for the payment term.
Early Payment Discount, %
Enter a percentage amount for a discount if payment is made early.
Discount Date No of Days
Enter the number of days that the discount is available.
Discount Date Month of Year
Enter the numerical value for the month of the year that the discount will apply.
Tax Amount Before Discount
Enter the tax rate applied before the discount.
Active
Click the checkbox to make the payment term active.
Click the Create button.
A green success bar displays. The Create button is now an Update button to save updates, and the new payment terms are listed on the Search Payment Terms screen.