Searching Site Lanes
Complete the following steps to search site lanes:
Log in to the ONE system.
Click Menus/Favs > Administration > Search Site Lane.
The Search Site Lane screen opens.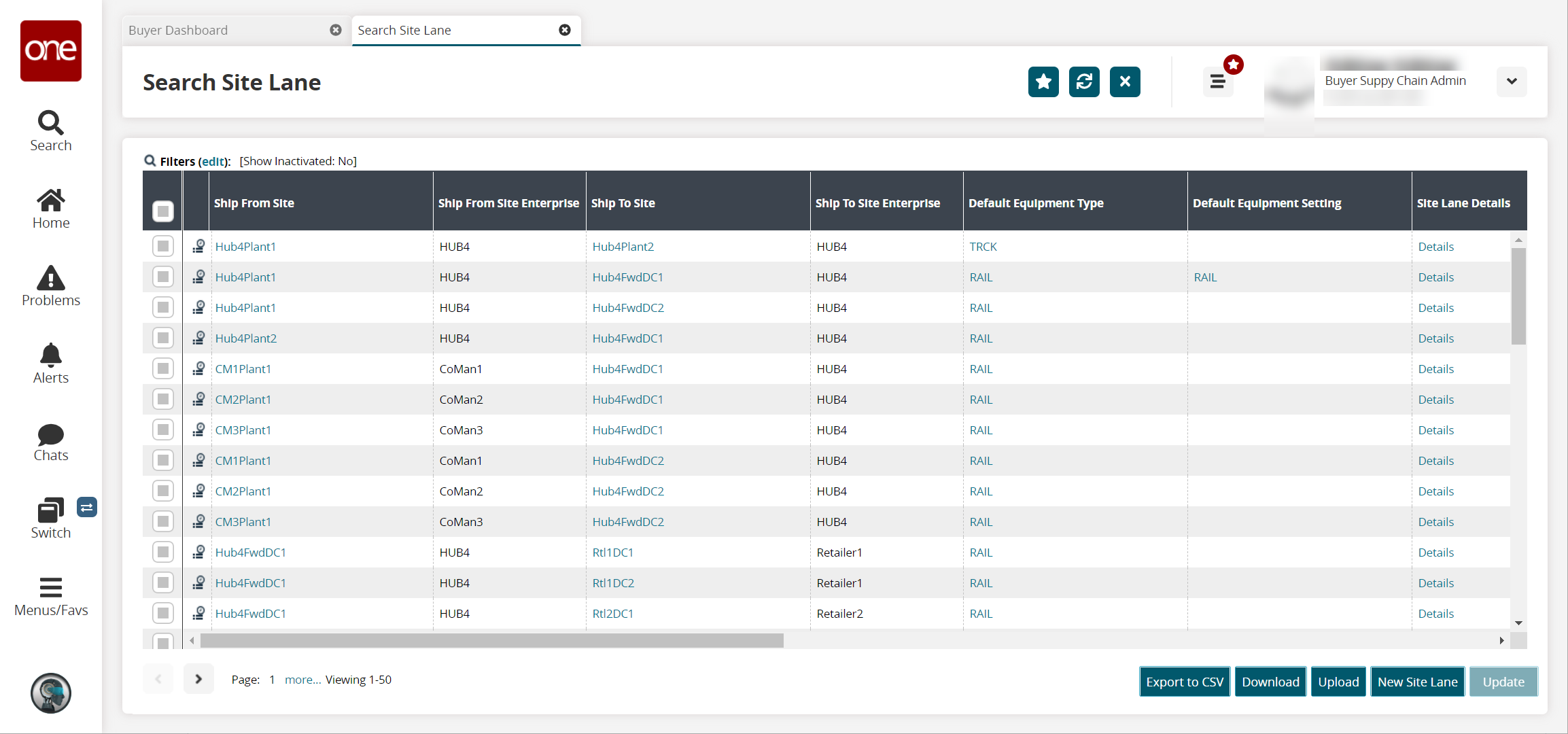
Click the Filters (edit) button.
The filter fields are displayed.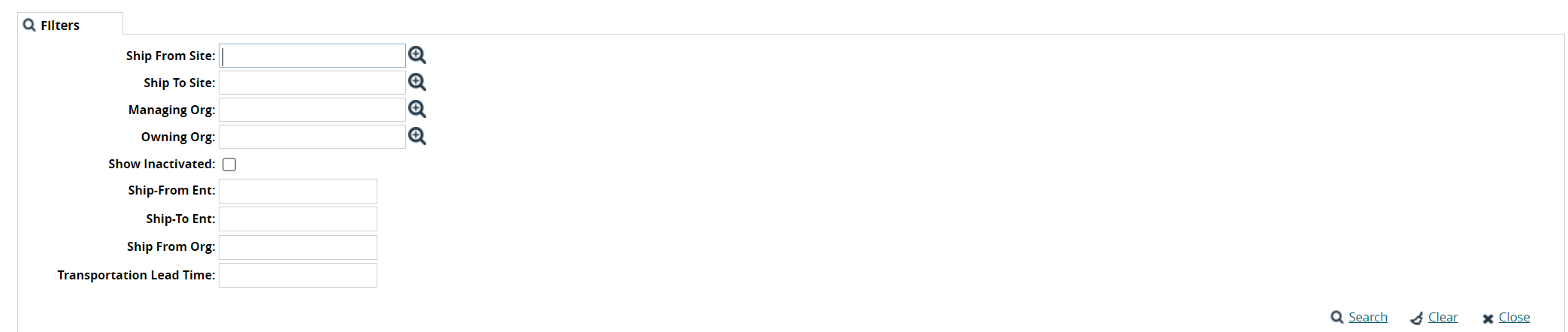
Fill out the following fields. Fields with an asterisk ( * ) are required.
Field
Description
Ship From Site
Enter the Origin site or use the picker tool to select one to filter site lanes by the originating site.
Ship To Site
Enter the Destination site or use the picker tool to select one to filter site lanes by destination.
Managing Org
Enter the managing organization name or use the picker tool to select one to filter site lanes by the managing organization.
Owning Org
Enter the owning organization name or use the picker tool to select one to filter site lanes by owning organizations.
Show Inactivated
Select the checkbox to include inactive site lanes in search results.
Ship-From Ent
Enter the Origin enterprise name to filter site lanes by originating enterprise.
Ship-To Ent
Enter the Destination enterprise name to filter site lanes by destination enterprise..
Ship From Org
Enter the Origin organization name to filter site lanes by the originating organization.
Transportation Lead Time
Enter a lead time to filter site lanes by their transportation lead time.
Click the Search link.
A list of site lanes matching the search criteria is displayed.In the Site Lanes Details column, click the Details link to view the details for that site lane in a new tab.
Click the Export to CSV button to export the report to a CSV file.
Click the Download button to download a file to your computer.
Click the Upload button to upload a file to the ONE system for batch uploads. Please see the "Uploading Files" section in the Online Help for more information.
Click the New Site Lane button to add a new site lane. See the "Adding Site Lanes" section in Online Help for more information.
Select one or more rows and click the Update button to update site lanes.
The Update popup displays. Columns marked with a pencil icon are editable.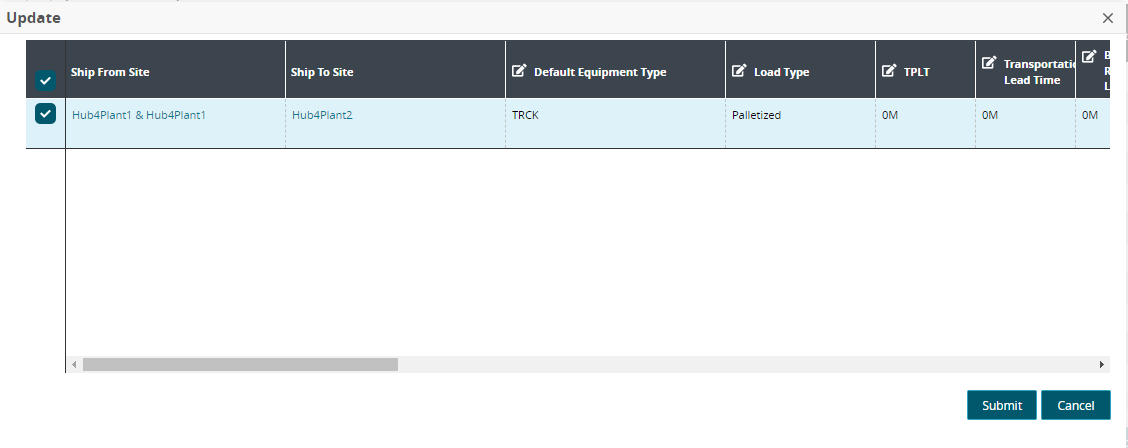
Update the editable fields as desired.
Click the Submit button.
A success message appears.