Searching and Updating Buffer Lanes
This topic describes how to search for buffer lanes, view, and update buffer lane details.
Complete the following steps to search for a buffer lane:
L og in to the ONE system.
Click Menus/Favs > Administration > Search Buffer Lane.
The Search Buffer Lane report appears.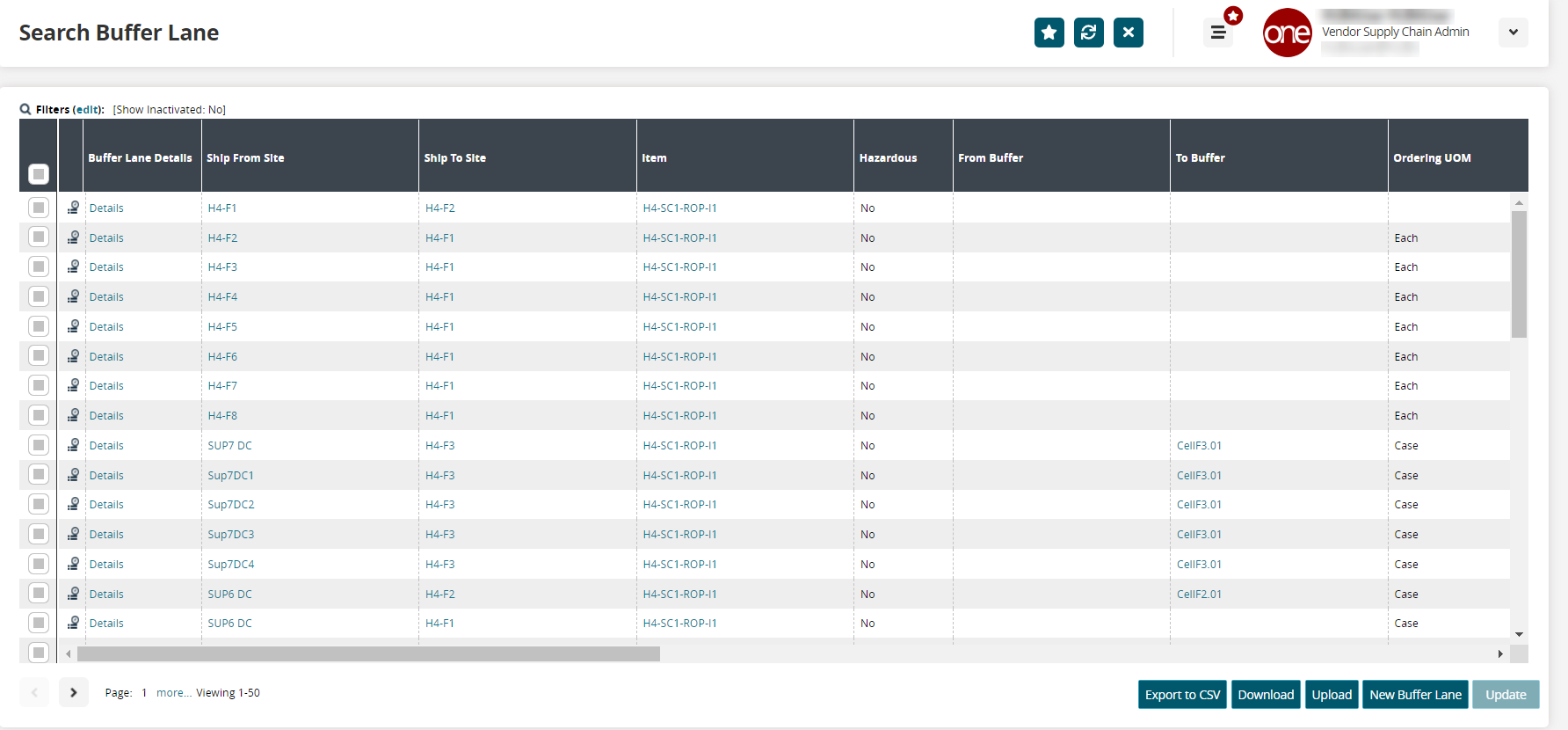
Click the Filters (edit) link to apply filters.
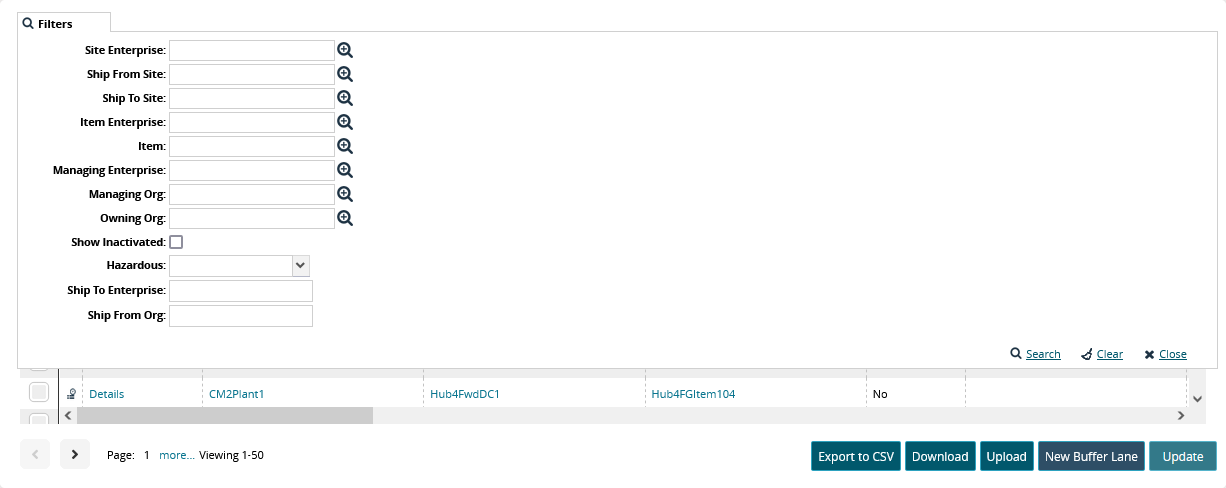
Enter values for fields described in the table below. Fields with an asterisk ( * ) are required.
Field
Description
Site Enterprise
Type the site enterprise name or select one using the picker tool.
Ship From Site
Type the origin site name or select one using the picker tool.
Ship To Site
Type the destination site name or select one using the picker tool.
Item Enterprise
Type the item enterprise name or select one using the picker tool.
Item
Type the item name or select one using the picker tool.
Managing Enterprise
Type the managing enterprise name or select one using the picker tool.
Managing Org
Type the managing organization name or select one using the picker tool.
Owning Org
Type the owning organization name or select one using the picker tool.
Show Inactivated
Select the checkbox to include inactive buffer lanes in the search results.
Hazardous Code
Select one of the following options from the drop-down list:
Blank - Include both hazardous and non-hazardous items in search results.
Hazardous Only - Search for hazardous items only and exclude non-hazardous items.
Exclude Hazardous - Search for non-hazardous items only and exclude hazardous items.
Ship To Enterprise
Type the destination enterprise name.
Ship From Org
Type the shipper organization name.
Click the Search link.
A list of buffers matching the search criteria appears. See the first screenshot.
Use the following options to work with the search results:
Click the Export to CSV button to export the report to a CSV file.
Click the Download button to download the list into a CSV file.
Click the Upload button to upload a list of buffers through a CSV file.
Please see "Upload Files" in the Online Help for more information.Click the New Buffer Lane button to create a new buffer lane.
Please see "Creating Buffer Lanes" in the Online Help for more information.Select a buffer lane and click Update to update the buffer lane details.
The buffer lane details display. Fields with a pencil icon are editable.Click the Submit button to save any changes.
Click the Audit Trail icon in front of each search result to view the audit trail details of the buffer.
Complete the following steps to update a buffer lane from the Search Buffer Lane screen:
Click the Details link in the Buffer Lane Details column.
The details page for the buffer lane displays.Update fields as required. See the "Creating a Buffer Lane" section in Online Help for more information on buffer lane fields.
Click the upload icon under the Documents tab. Document types must be set up. See the "Managing Document Types" and the "Uploading Files" sections in Online Help for more information.
Click the audit trail icon to open the audit trail for the buffer lane.
Click the Update button.
A green success message displays.