Searching and Viewing Payable Invoices
Complete the following steps to view payable invoices:
L og in to the ONE system.
Click Menus/Favs > Financials > Payable > Invoices.
The Payable Invoices screen appears. As a default setting, the screen displays invoices for the last 60 days.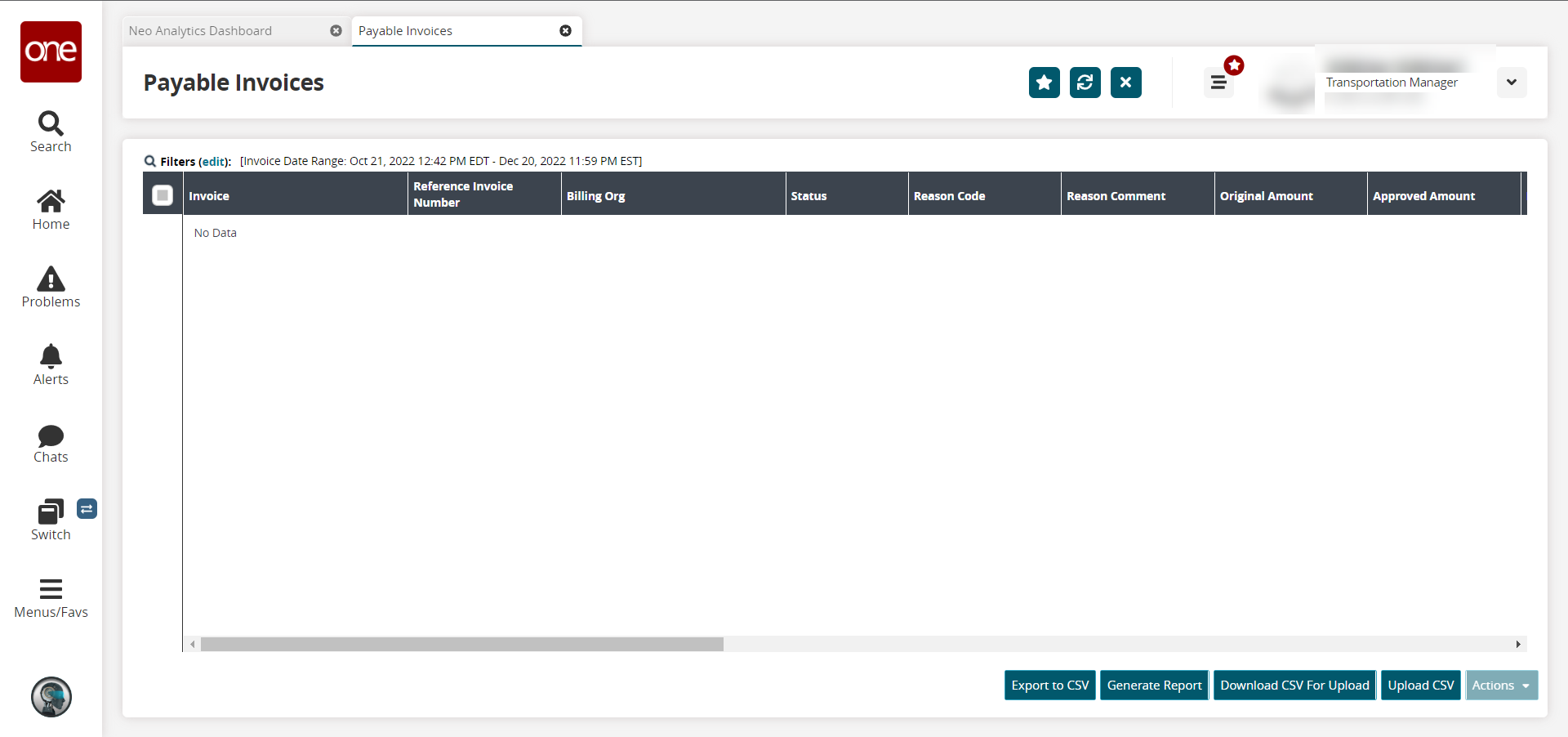
As required, scroll to the right to view all columns.Click the Filters (edit) link.
The filter fields display.Enter search criteria as desired.
Click the Search link.
A list of the invoices matching the filter criteria appears.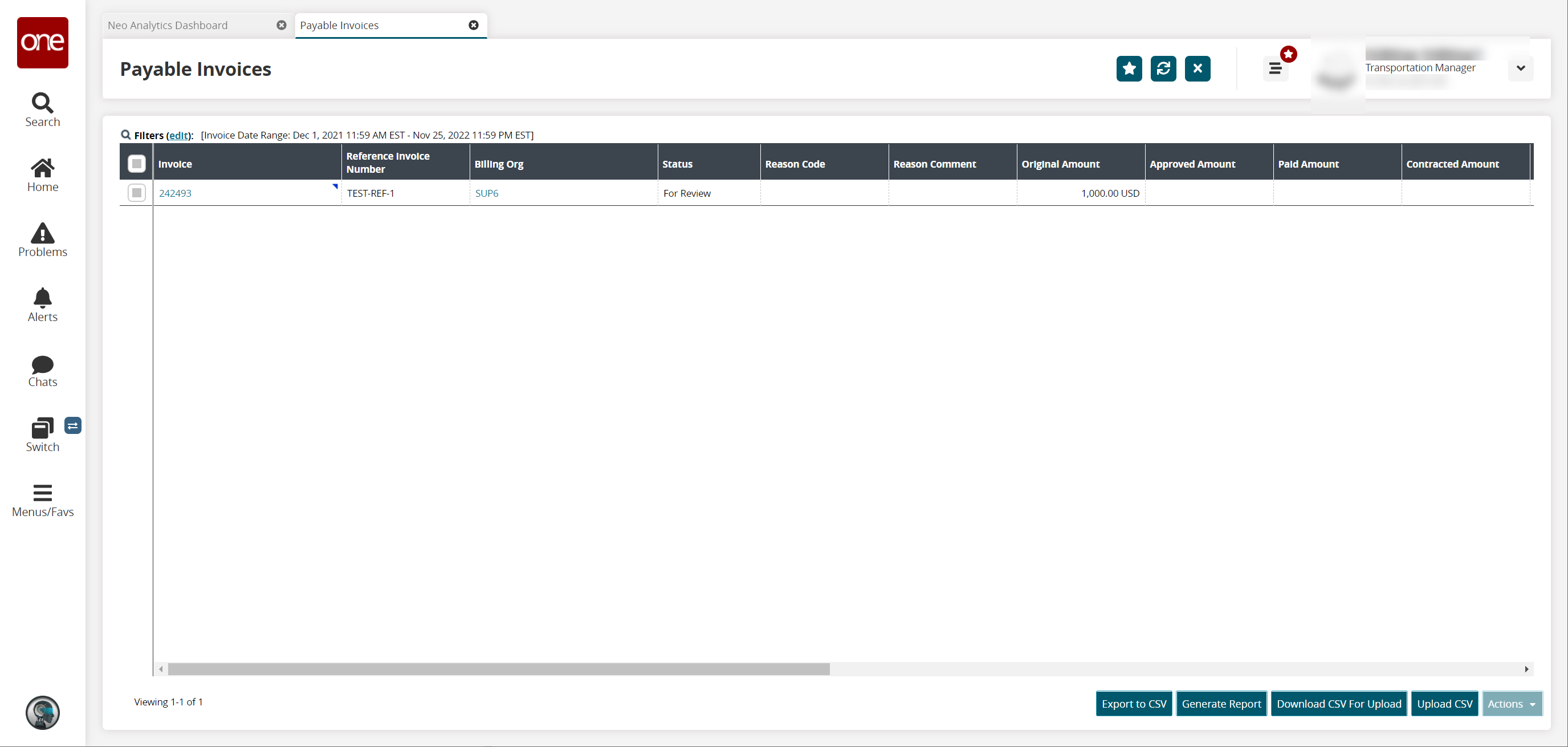
Click the Generate Report button to download a Carrier Supplier Export Report.
Click the Download CSV For Upload button to download a CSV file to make changes or add invoices before upload.
Click the Export to CSV button to export the report to a CSV file.
Click the Upload CSV button to upload invoices.
In the Invoice column, click an invoice number link to view details about the invoice.
The invoice opens in a new tab with the Invoice Lines tab displayed.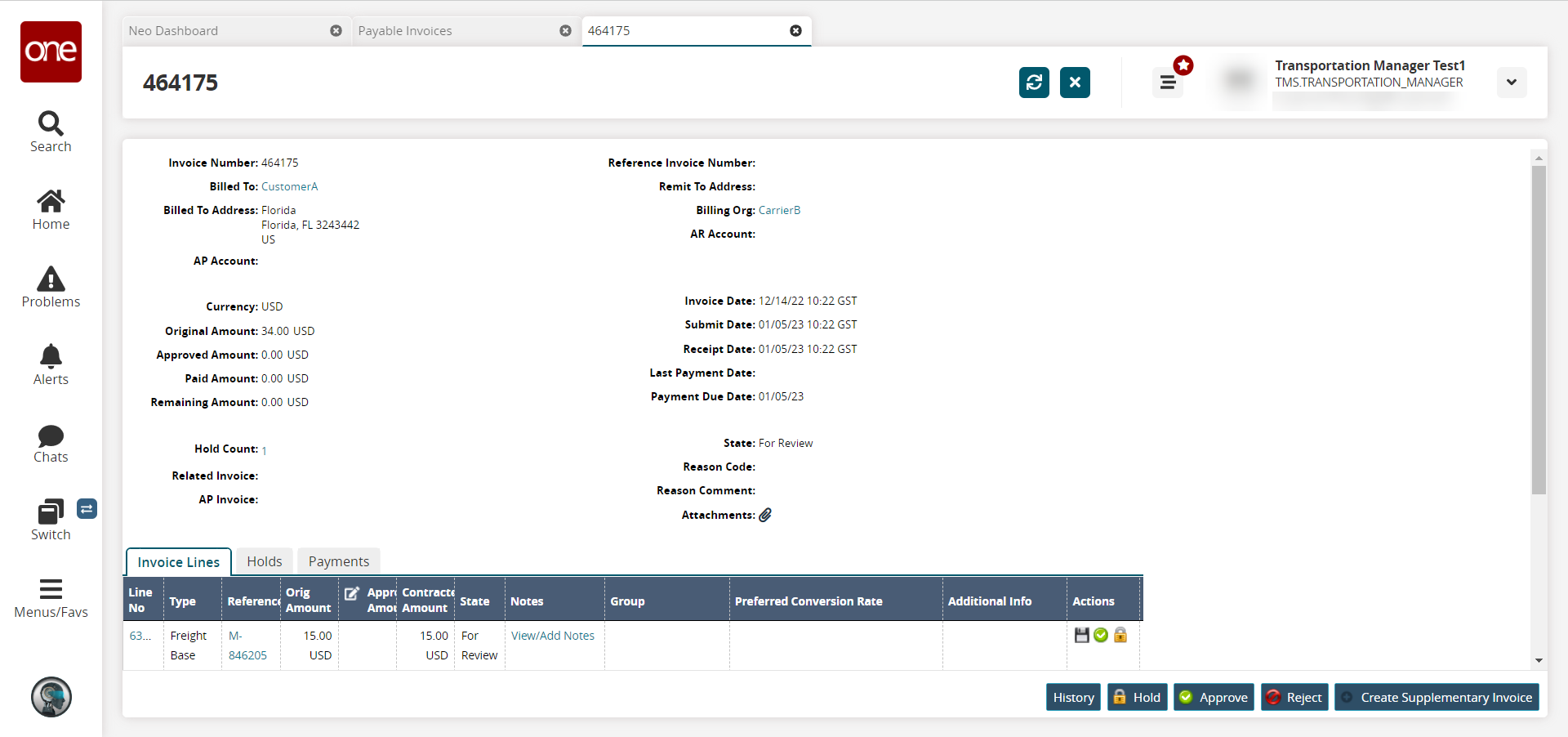
To view holds, click the Holds tab.
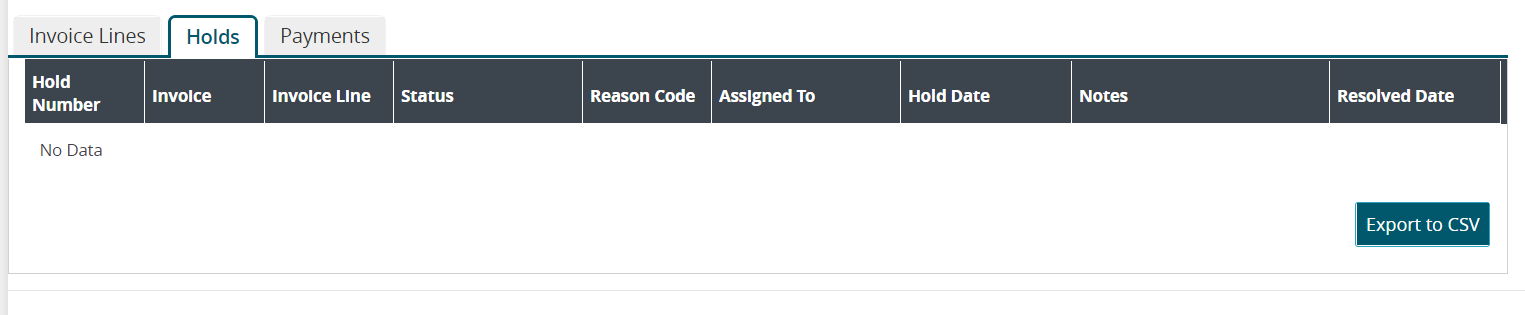
To view payments, click the Payments tab.
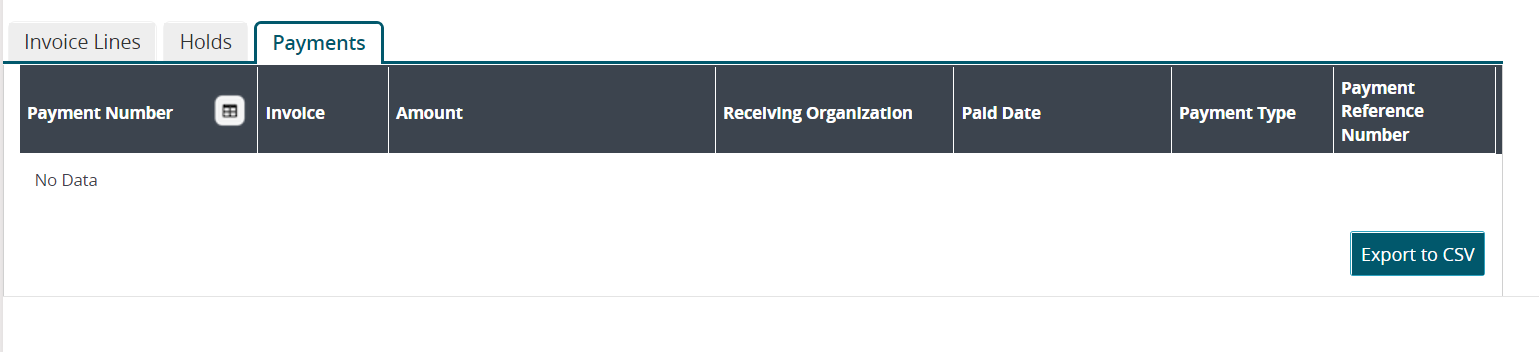
Click the History button to view the invoice history.
The Invoice History opens in a new tab.Click the Hold button to add a hold to the invoice.
The New Invoice Hold popup appears.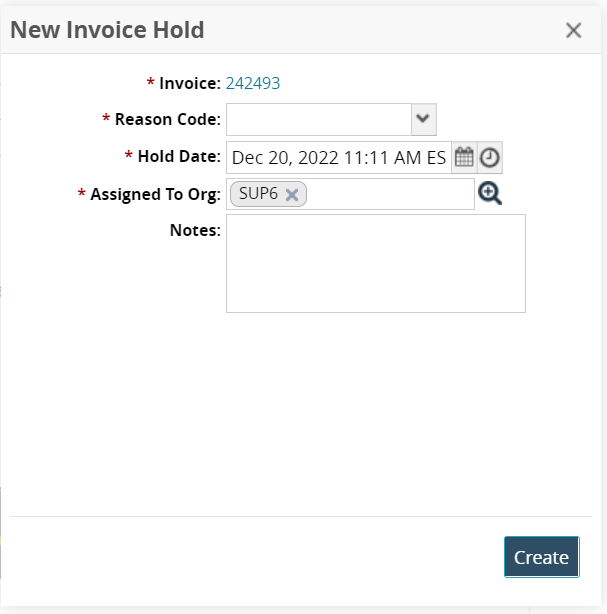
Fill out the following fields. Fields with an asterisk ( * ) are required.
Field
Description
* Invoice
This field is auto-populated with the invoice number.
* Reason Code
Select a reason code for the hold from the dropdown list.
* Hold Date
This field auto-populates with the current date. Click the calendar and clock icons to change the date.
* Assigned to Org
This field auto-populates with the organization associated with the invoice. Click the picker tool icon to select a different organization.
Notes
Enter notes if desired.
Click Create.
A success message appears.Click the Close and Refresh button.
The popup closes, and the new hold is added to the Holds tab.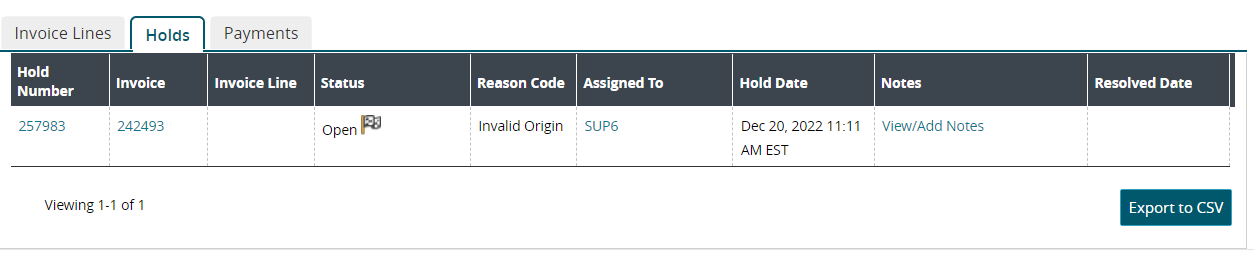
For information on approving, rejecting, or resubmitting invoices, see the "Approving, Rejecting, or Resubmitting Payable Invoices" section in the Online Help.
For information on creating a supplementary invoice, see the "Creating a Supplementary Invoice from an Existing Invoice" section in the Online Help.