Site Policies
At the site level, you can specify the shipment combination rule, and whether to drive the appointment time calculation based on the shipment with the heaviest load or earliest target delivery date. Other site policies include site consolidation, shipping hours, receiving hours, drop appointments, and site holidays. Setting site policies is typically performed by users in the Transportation Manager role.
Complete the following steps to set site policies:
L og in to the ONE system.
Click Menus/Favs > Scheduling > Scheduling Policies.
In the NEO UI, users can click on the Menus/Favs icon on the left sidebar and type in the name of the screen in the menu search bar. For more information, see "Using the Menu Search Bar."
The Scheduling Policies screen displays.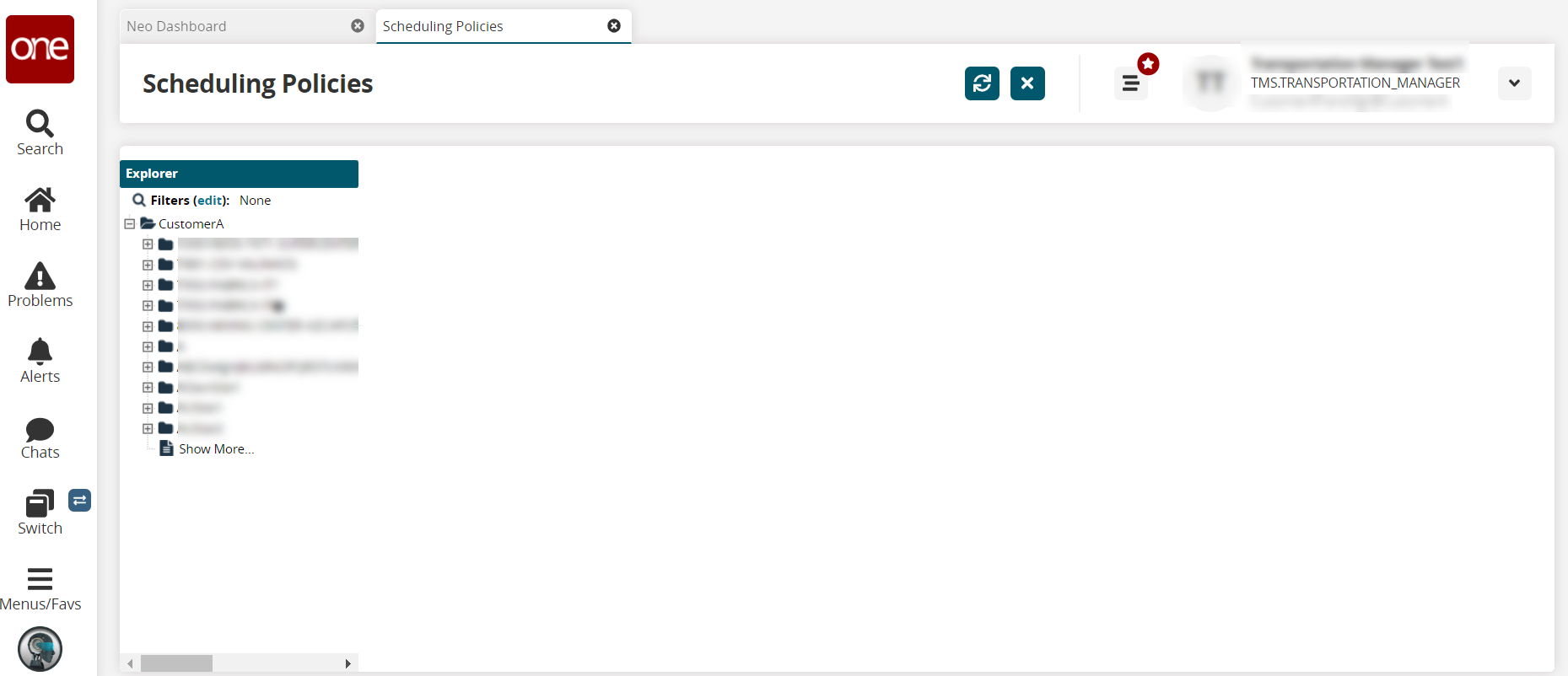
In the Explorer pane on the left, select the site level in the hierarchy. Click the Filters (edit) link to filter for the desired site if necessary.
The site settings appear. By default, the Basic Policies tab is selected.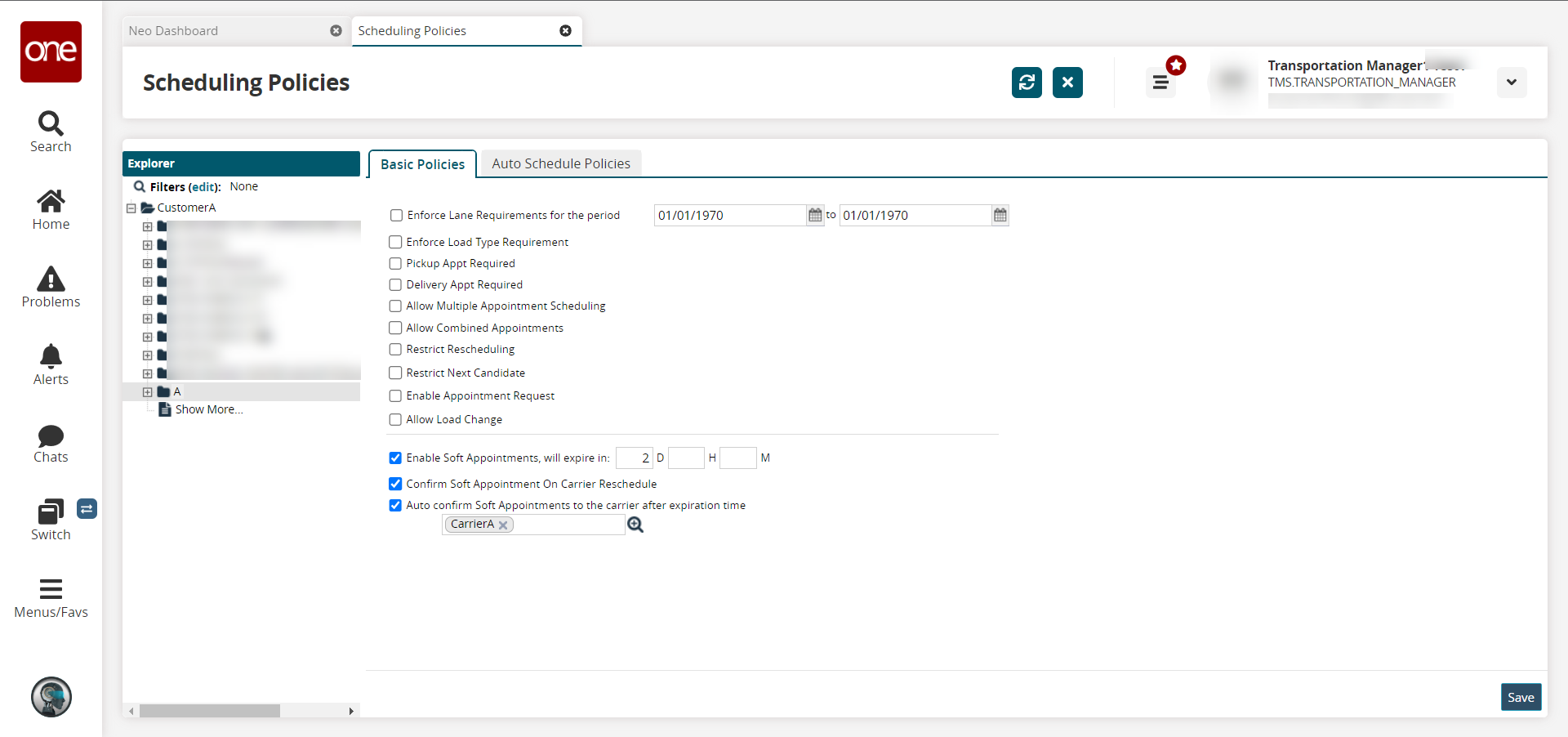
Basic Policies Tab
Fill out the following fields. Fields with an asterisk ( * ) are required.
Field
Description
Enforce Lane Requirements for the Period
Check the box to enforce lane requirements, and use the calendar and clock tools to provide the specified date range for this site. If a non-controlled shipment at this site is scheduled during this date range, and the shipment does not have the other endpoint specified, then an error message displays indicating that this information has to be provided before the appointment can be scheduled.
Enforce Load Type Requirement
Select this checkbox to enable load type requirements when creating live delivery appointments.
Pickup Appt Required
Select this checkbox to require a pickup appointment.
Delivery Appt Required
Select this checkbox to require a delivery appointment.
Allow Multiple Appointment Scheduling
Select this checkbox to allow the site to schedule multiple appointments per shipment.
Allow Combined Appointments
Select this checkbox to allow combined appointments.
Restrict Rescheduling
Select this checkbox to restrict rescheduling appointments at the site.
Restrict Next Candidate
Select this checkbox to restrict the next candidate.
Enable Appointment Request
Select this checkbox to enable appointment requests.
More options display who can request appointments.Select one of the following options:
All Partners - restrict rescheduling for all carrier partners
Selected Partners(s) - only restrict rescheduling for specific carrier partners
All Partners except Selected Partner(s) - restrict rescheduling for all carrier partners except the partners specified.
Select the Allow Appointment Requests even when Candidates are found checkbox.
Select the Enforce Carrier On Appointment Requests for Non-Controlled Shipments checkbox.
Allow Load Change
Select this checkbox to restrict rescheduling.
More options display who can request appointments.Select one of the following options:
All Partners - restrict rescheduling for all carrier partners
Selected Partners(s) - only restrict rescheduling for specific carrier partners
All Partners except Selected Partner(s) - restrict rescheduling for all carrier partners except the partners specified.
Enable Soft Appointments
Select this checkbox to enable soft appointments. If selected, enter an expiration in Days, Hours, and Minutes.
Two more options appear.Select the Confirm Soft Appointments On Carrier Reschedule checkbox to allow a confirmation when carriers reschedule a soft appointment.
Select Auto-confirm Soft Appointments to the carrier after the expiration time checkbox to automatically confirm soft appointments to the carrier after the expiration time. This field is only visible when the Enable Soft Appointments field is selected. Select a carrier using the picker tool.
Click the Save button.
A success message displays in an information box at the top of the Basic Policies form.
Auto-Schedule Policies Tab
These policies automatically schedule appointments as part of shipment creation or confirmation. Auto-scheduling is supported for the following shipment actions:
Accept Tender
Save to Confirm
Auto-Tender Accept
Confirm Non-Controlled
The Transportation Manager can enable Optimal Execution at a site and control the shipment through the optimal execution process. This provides the organization greater flexibility when transitioning carriers and vendors to the process.
The user can configure rules into two sections, Inclusion and Exclusion Rules, and the system explores all combinations when analyzing those rules. Any combination present in the inclusion but not in the exclusion rules will be auto-scheduled. If any of the fields in the rule are left blank, the blank parameters are not considered in the comparison. Note that the exclusion rules do not provide the option to auto-generate an appointment.
Click the Auto-Schedule Policies tab.
Auto-scheduling policies appear.
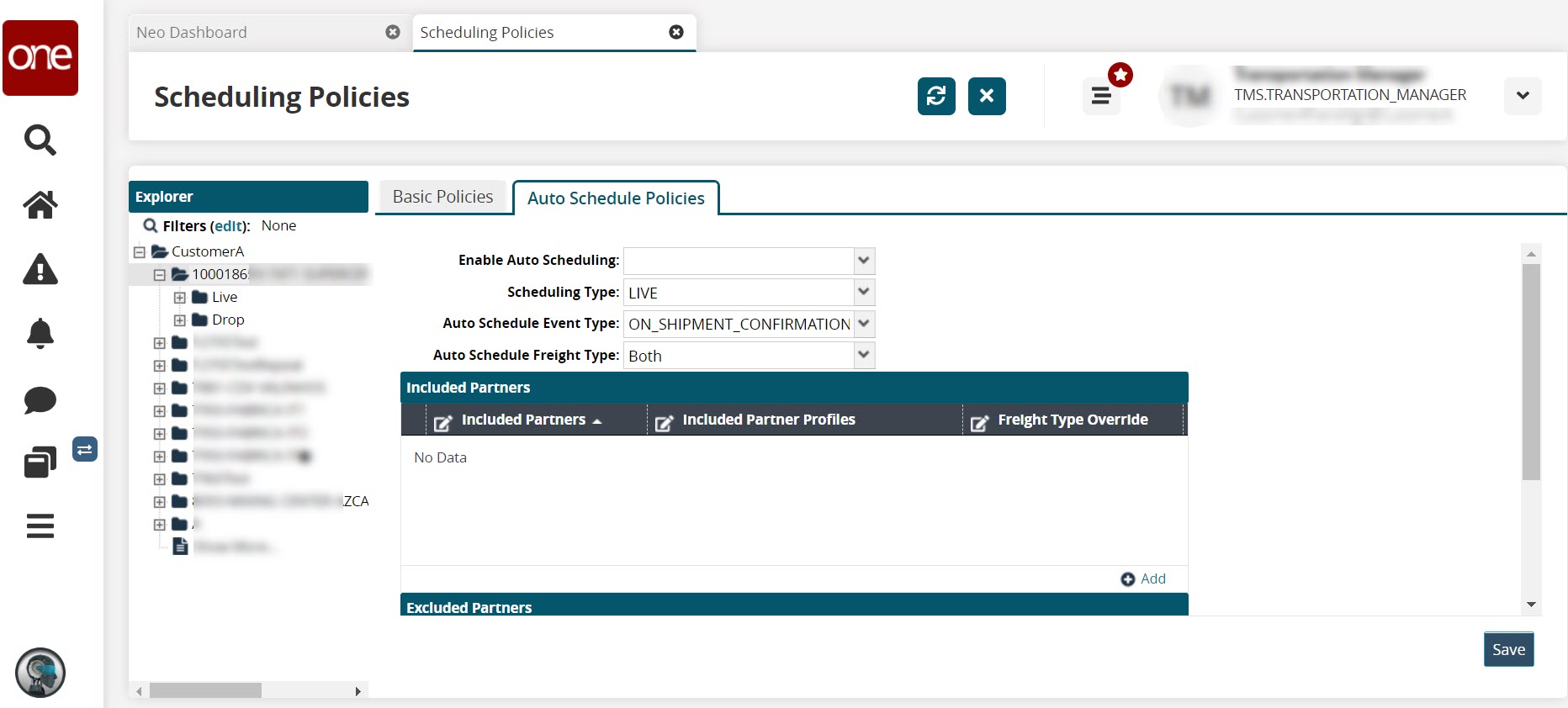
Enter values for the fields described below.
Field
Description
Enable Auto Scheduling
Select an option to enable auto scheduling from the dropdown list.
Scheduling Type
Select the schedule type from the dropdown list.
Auto-Schedule Event Type
Select the auto-schedule event type from the dropdown list.
Appointment Type
Select the appointment type from the dropdown list.
Auto-Schedule Freight Type
Select the auto-schedule freight type from the dropdown list.
Included Partners
To include partners or partner profiles for the site's auto-scheduling policies, click the Add link under the Included Partners heading. A line is added. Use the picker tool to select partners and partner profiles. Use the Freight Type Override dropdown to select an override for a freight type.
Excluded Partners
To exclude partners or partner profiles for the site's auto-scheduling policies, click the Add link under the Excluded Partners heading. A line is added under the Excluded Partners and Excluded Partner Profiles column. Use the picker tool to select partner and partner profiles.
To save all changes, click the Save button.
A green success message displays.