Sleeping Parts Report
Users in Buyer Supply Chain (SC) Planner roles can run the Sleeping Parts report f or a defined buffer; if the time duration between the creation date for the most recent historical purchase order and the creation date for the next purchase order (in any state prior to "Received") is greater than 365 days, then the system creates a "Sleeping Part" buffer alert. This report enables the user to track items that haven't been in use ("sleeping parts") and to manage replenishment.
Complete the following steps to view the Sleeping Parts report:
L og in to the ONE system.
Click Menus/Favs > Reports > Sleeping Parts.
In the NEO UI, users can click on the Menus/Favs icon on the left sidebar and type in the name of the screen in the menu search bar. For more information, see "Using the Menu Search Bar."
The Sleeping Parts Report screen displays.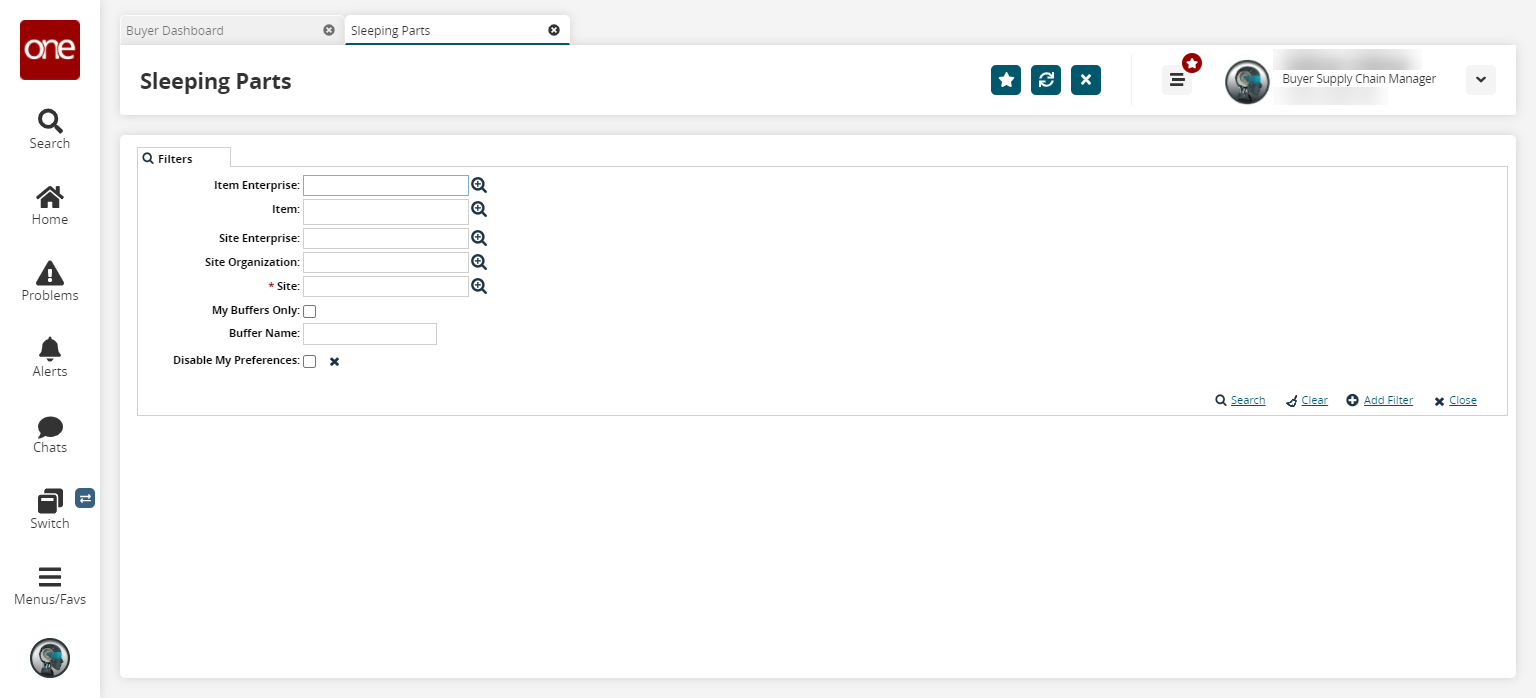
Fill out the following fields. Fields with an asterisk ( * ) are required.
Field
Description
Item Enterprise
Enter an item enterprise or select one using the picker tool.
Item
Enter an item name or select one using the picker tool.
Site Enterprise
Enter a site enterprise or select one using the picker tool.
Site Organization
Enter a site organization or select one using the picker tool.
* Site
Enter a site or select a site using the picker tool.
My Buffers Only
Check the checkbox to run the report for your buffers only.
Buffer Name
Enter a buffer name.
Disable My Preferences
Check the box to disable the My Preferences parameters set for the user.
To add more search filters, click the Add Filter link, and then click one or more filter options from the Add Filter list.
Fill out the filters as desired, and click the Search link.
The search results display.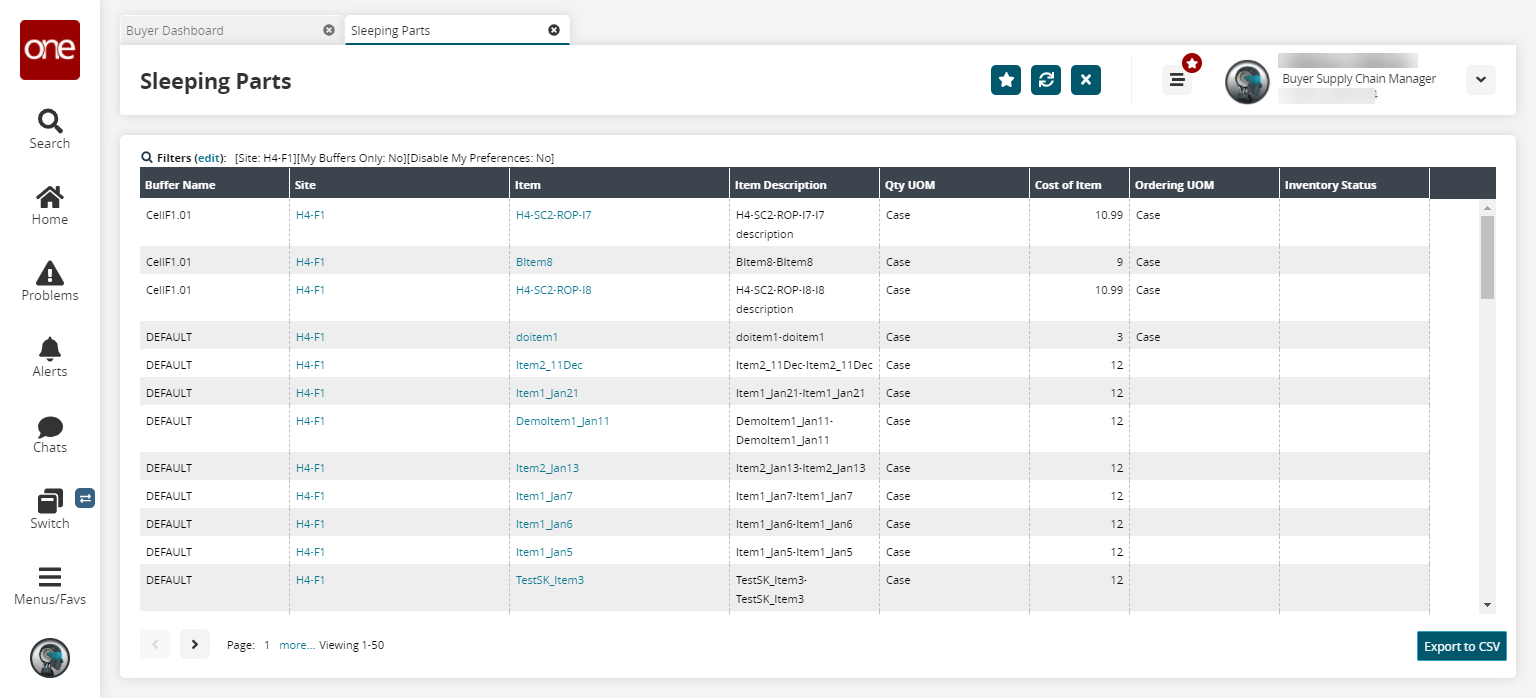
Click the Export to CSV button to export the report to a CSV file.