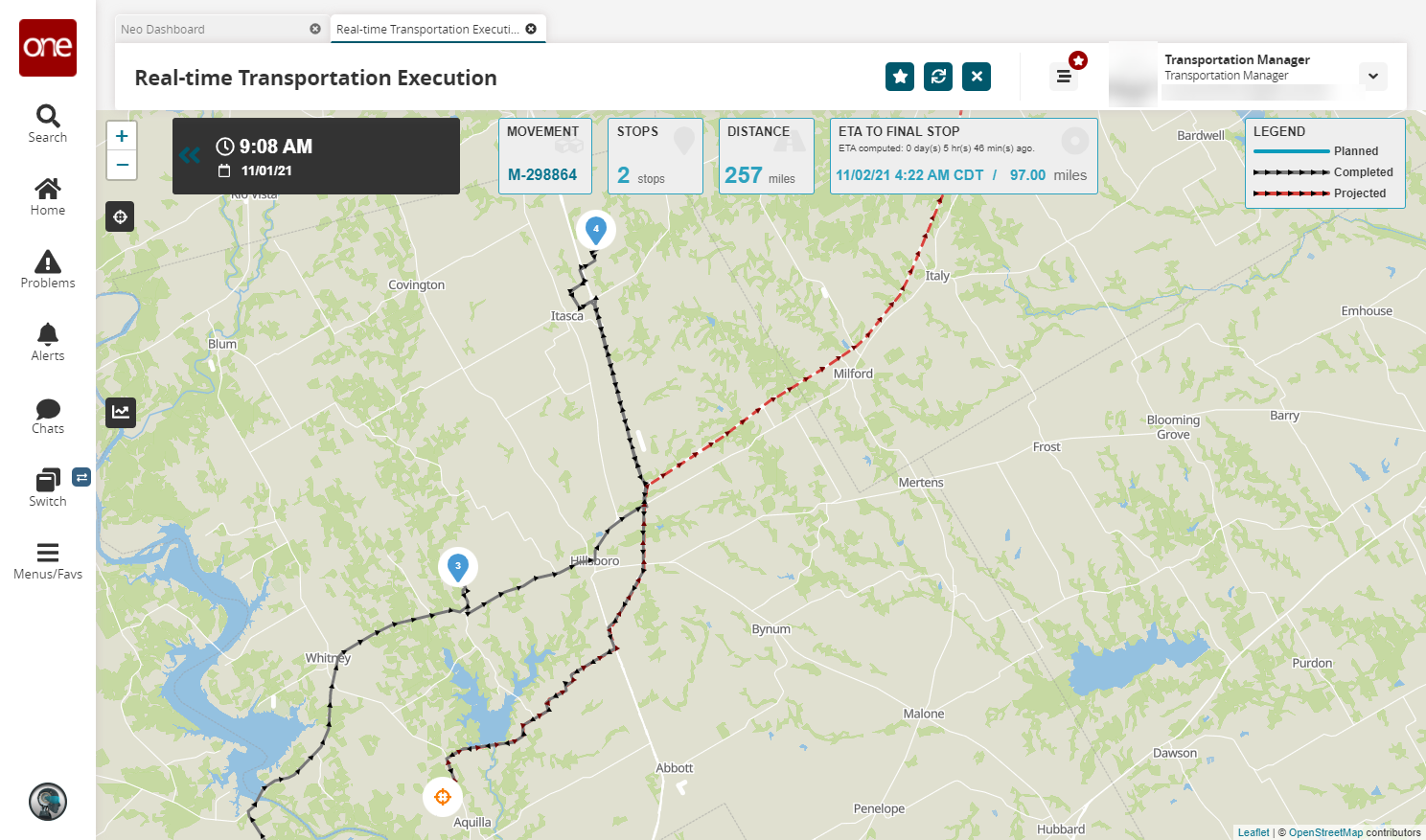Tracking Movements on the RTTEP
This topic describes how to use the Real-Time Transportation Execution page (RTTEP) to view details about movements, origins, and destinations.
Complete the following steps to track movement details on the RTTEP:
Log in to the ONE application as a Transportation Manager role.
Click Menus/Favs > Transportation > Real-time Transportation Execution. In the NEO UI, users can click on the Menus/Favs icon on the left sidebar and type in the name of the screen in the menu search bar. For more information, see "Using the Menu Search Bar."
The Real-time Transportation Execution page displays with mode-wise movement and shipment statistics, including the number of delayed and on-schedule movements.
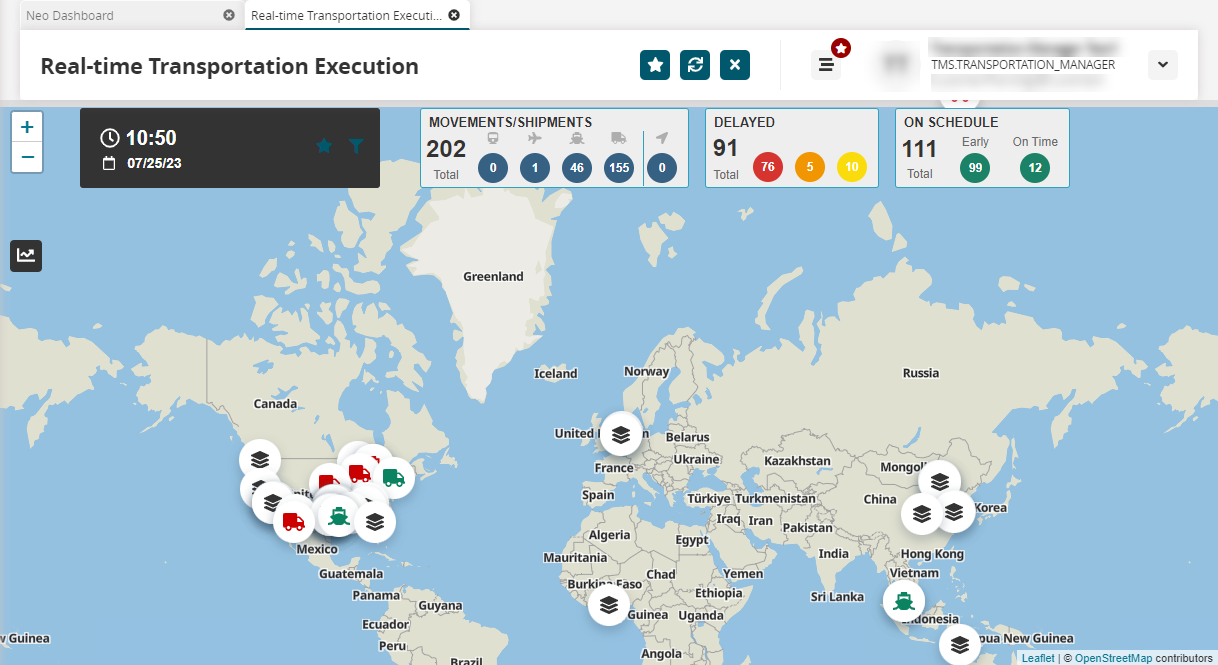
Favorites and Filters
Click the Favorites (
 )icon to view movements and shipments previously set as favorites.
)icon to view movements and shipments previously set as favorites.
The visible movements update accordingly.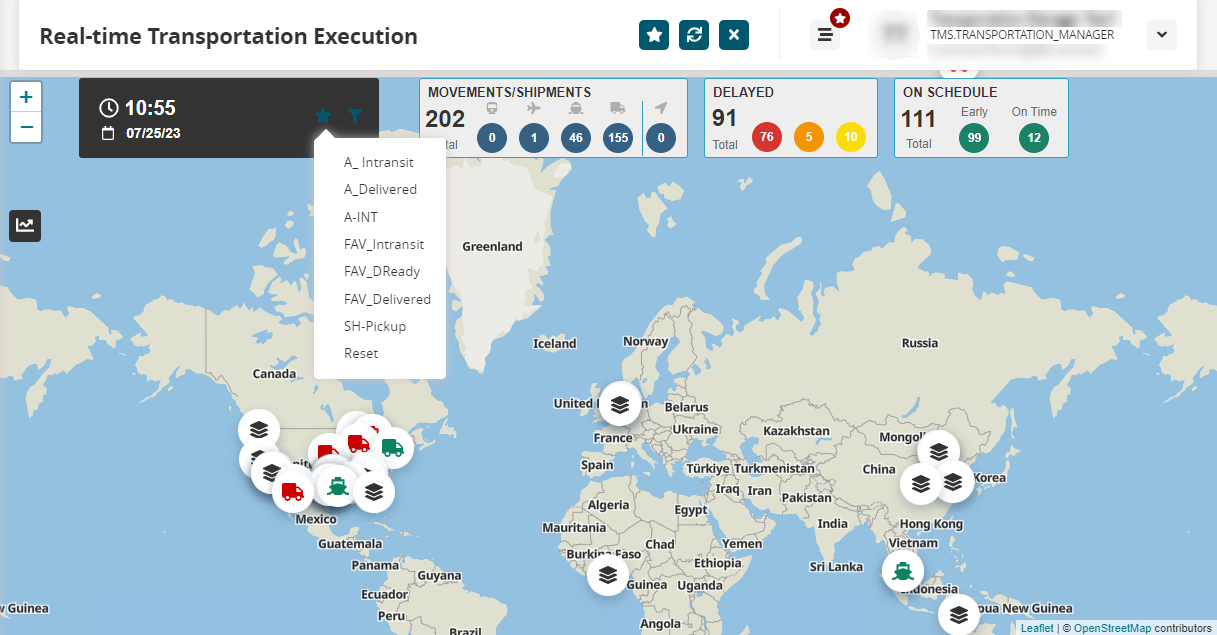
Click the Filter Options (
 ) icon in the time and date widget to include or exclude the types of movements/shipments shown on the map.
) icon in the time and date widget to include or exclude the types of movements/shipments shown on the map.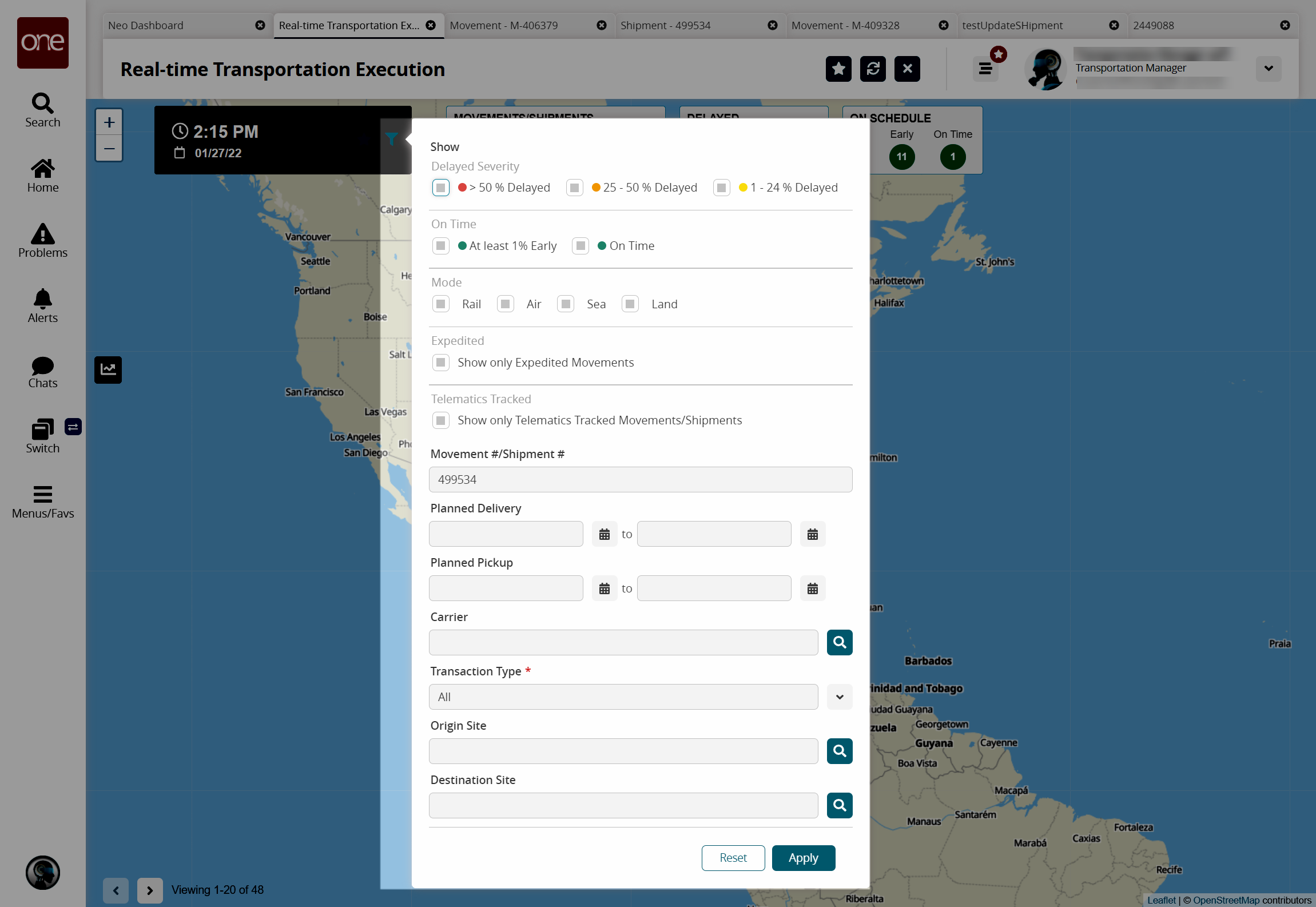
Enter values for fields described in the table below. Fields with an asterisk ( * ) are required.
Field
Description
Delayed Severity
Sele ct one or more checkboxes to include or exclude delayed shipments based on the selected options.
On Time
Select one or more checkboxes to include or exclude on-time shipments based on the selected options.
Mode
Select one or more checkboxes for transportation modes.
Expedited
Select the Show only Expedited Movements checkbox to only show expedited movements.
Telematics Tracked
Select the Show only Telematics Tracked Movements/Shipments checkbox to display only the movements and shipments tracked by telemetry.
Movement #/Shipment #
Enter a movement or shipment number.
Carrier
Type the carrier name or use the picker tool to select one.
Planned Delivery
Use the calendar tools to enter a planned delivery date range.
Planned Pickup
Use the calendar tools to enter a planned pickup date range.
Transaction Type
Select the transaction type from the dropdown list.
Arrived Event
Select Yes from the dropdown list to filter movements by arrival events.
Origin Country
Type the origin country or use the picker tool to select one.
Origin State
Type the origin state or use the picker tool to select one.
Origin City
Type the origin city or use the picker tool to select one.
Origin Site
Type the origin site or use the picker tool to select one.
Origin Region
Type the origin region or use the picker tool to select one.
Destination Country
Type the destination country or use the picker tool to select one.
Destination State
Type the destination state or use the picker tool to select one.
Destination City
Type the destination city or use the picker tool to select one.
Destination Site
Type the destination site or use the picker tool to select one.
Destination Region
Type the destination region or use the picker tool to select one.
Click the Apply button.
The RTTEP map updates and displays the shipments and movements that match the selected criteria.
Working with Widgets
The RTTEP has different widgets that show movement statistics:
The Movements widget shows the total number of movements on the map, the number of movements tracked in real time by the ONE mobile application, and a mode-wise breakdown.
The Delayed widget shows the number of delayed movements and the severity of the delay.
The On Schedule widget shows the number of movements expected to reach their destination on time or earlier.
Clicking the number displayed on a widget opens the Real-time Transportation Execution Movements/Shipments report in a separate tab: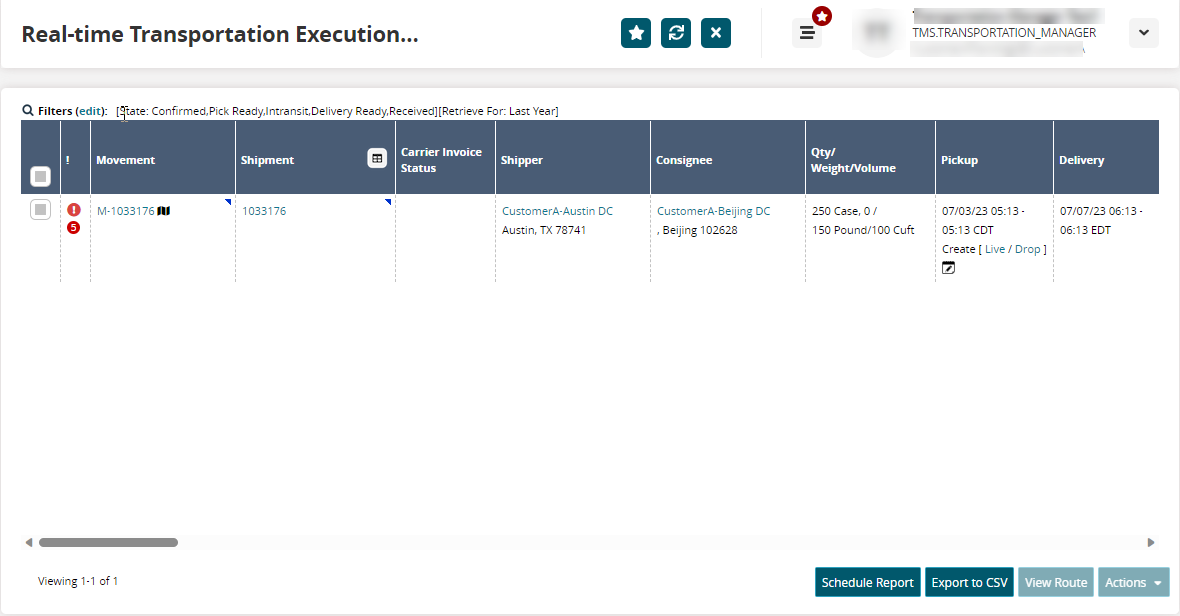
Tracking Individual Movements
Complete the following steps to track movement stops and the current position on the RTTEP:
Click a vehicle icon and then click the map (
 ) icon to view the movement stops and current position.
) icon to view the movement stops and current position.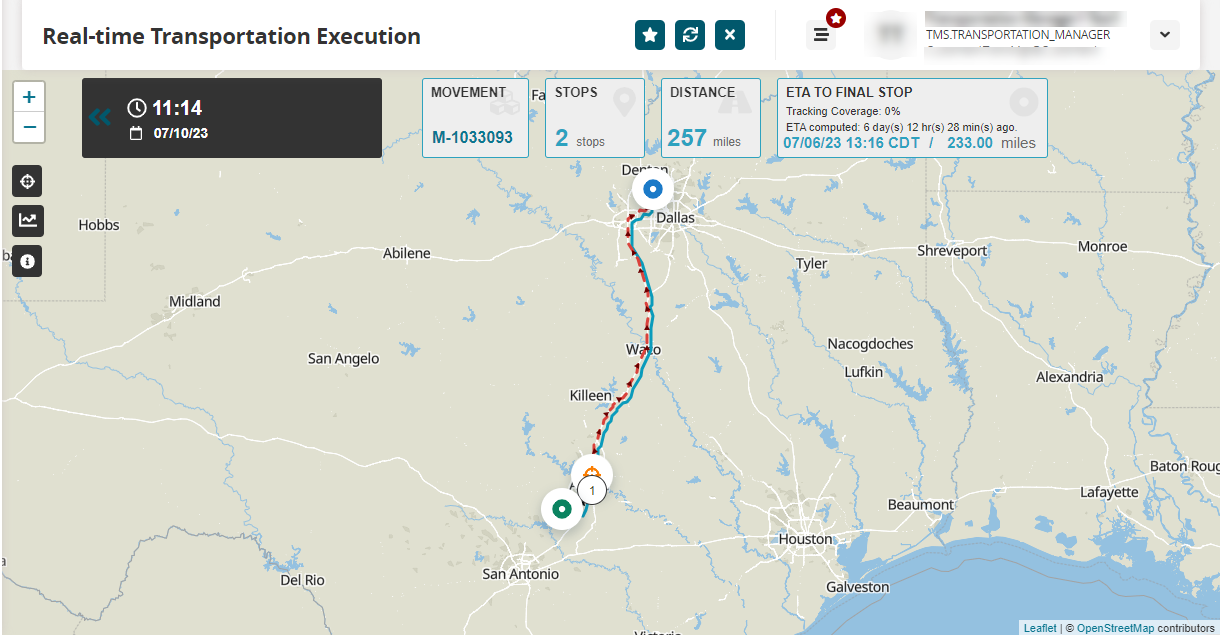
Click the Legend (
 ) icon to view the color codes slideout:
) icon to view the color codes slideout: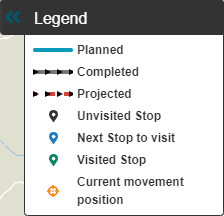
Click any movement icon to view the stop or position details. For example, clicking the orange current position icon displays the current position coordinates, the distance covered, and the time traveled so far:
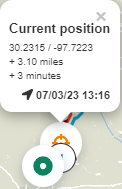
Tip
Hovering over an icon overlapped by other icons brings it to the front.
Viewing Movement and Shipment Details
Complete the following steps to view movement and shipment details on the RTTEP Map:
Click a vehicle icon to access an individual movement.
Click the stack icon
 to see a list of all movements on the route.
to see a list of all movements on the route.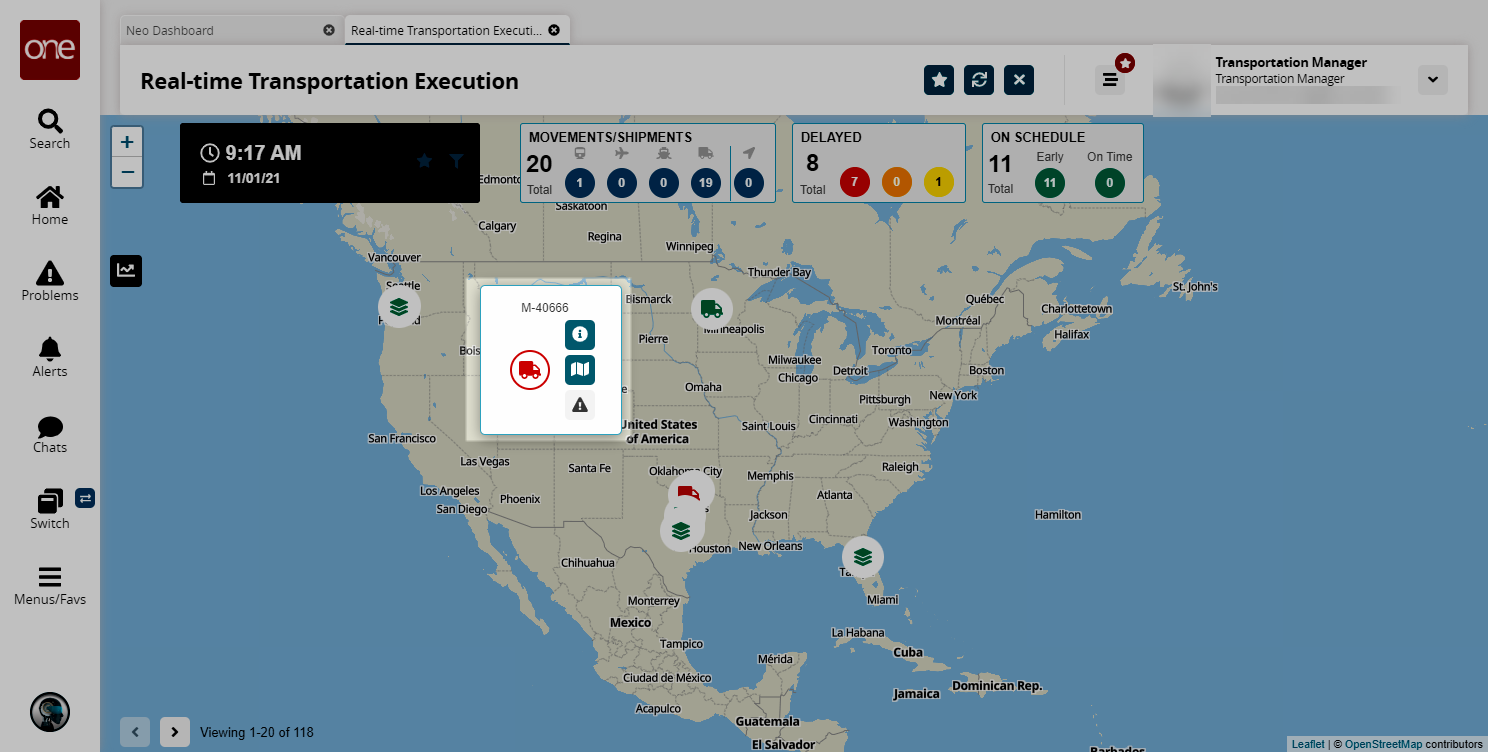
Click the information icon
 to view details like asset ID, driver details, location details, and movement details in a card view.
to view details like asset ID, driver details, location details, and movement details in a card view.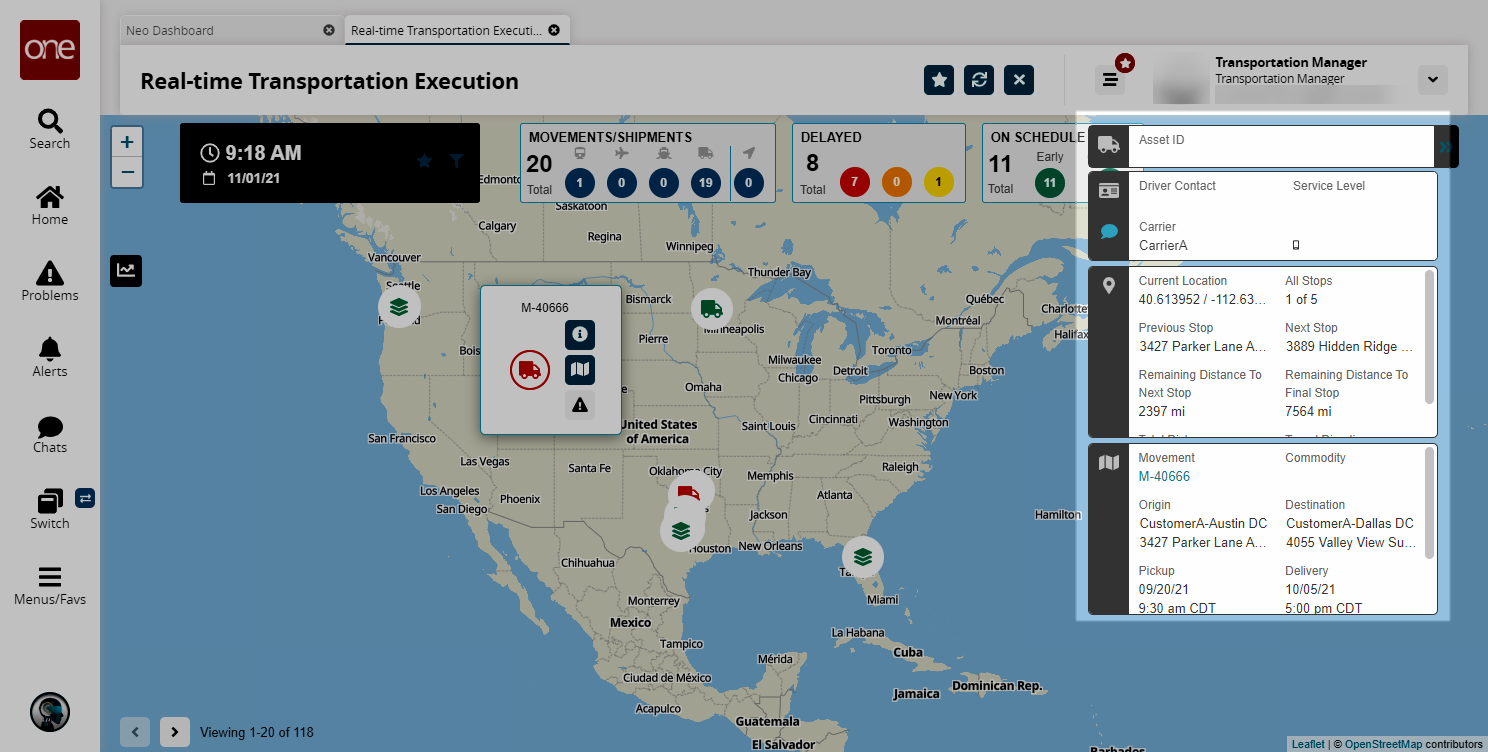
Click the map icon
 to view details related to the origin and destination, like Movement State, Pickup Status, and Delays (if any).
to view details related to the origin and destination, like Movement State, Pickup Status, and Delays (if any).
A map of the planned route displays.Click the dark track icon
 on the left side of the map to view the actual location history of the movement.
on the left side of the map to view the actual location history of the movement.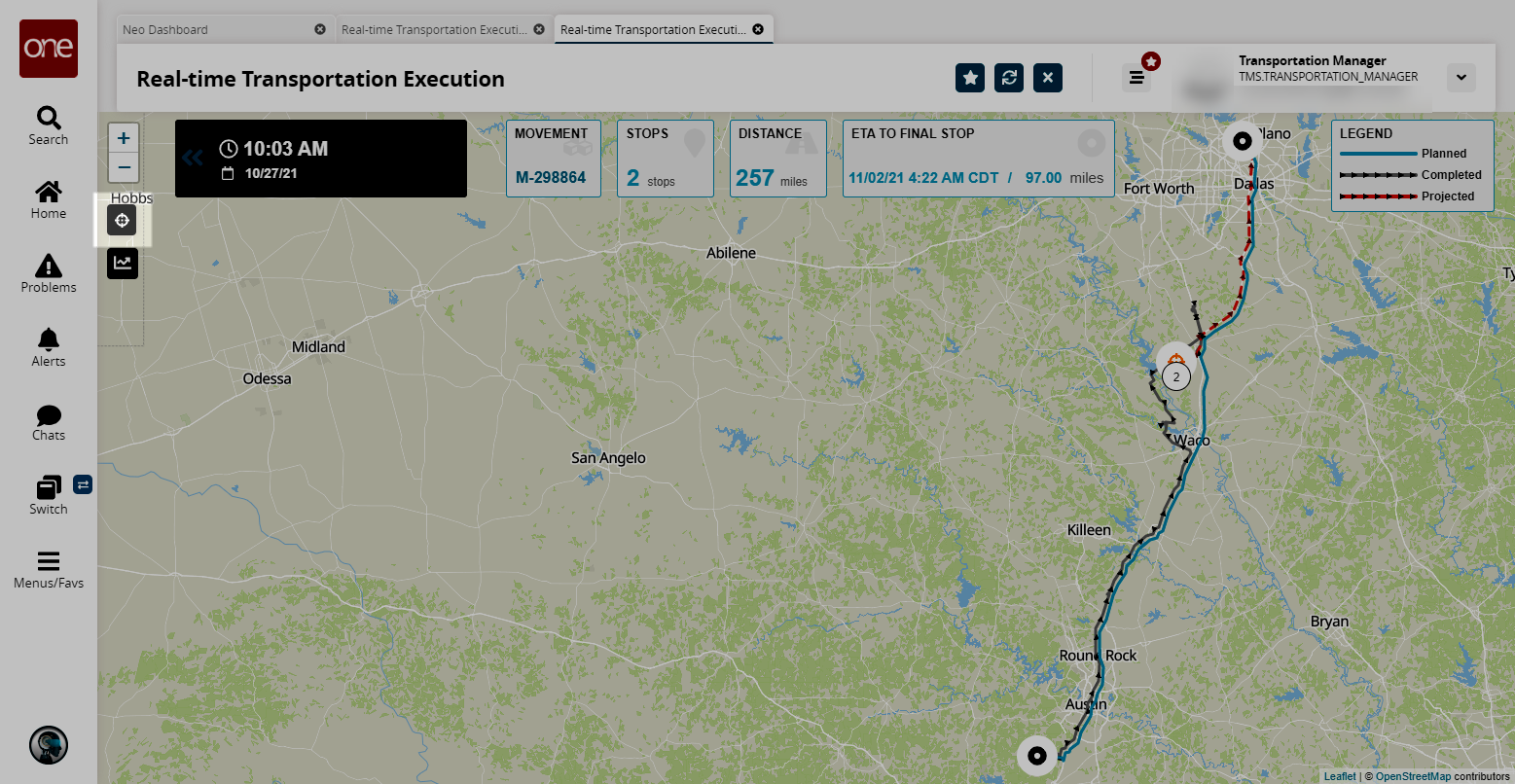
The map updates with location breadcrumbs of the actual location history of the shipment.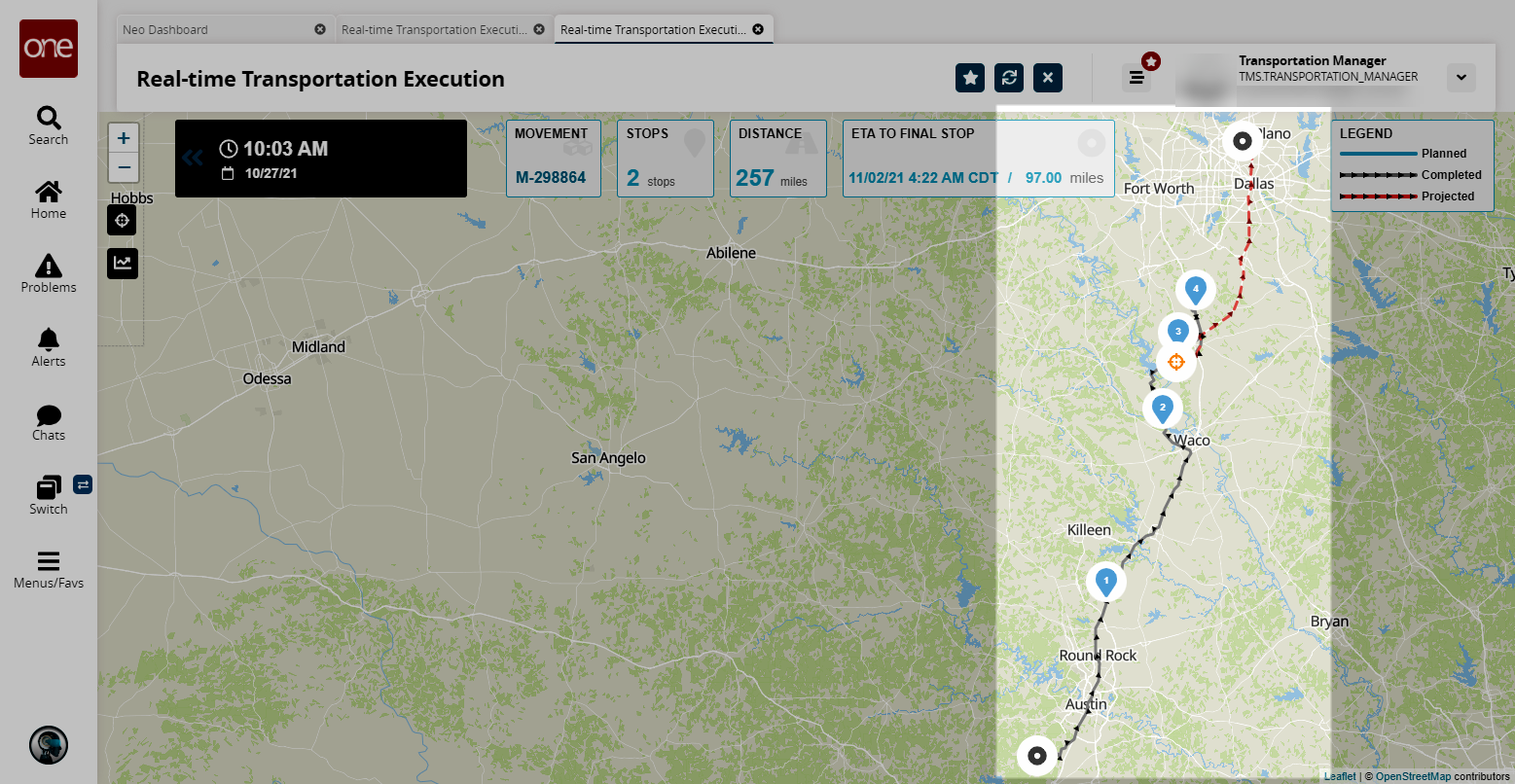
Select a blue, numbered icon to view the telemetry data for that data point.
These icons indicate the movement's progress, with the numbers increasing with each current position update.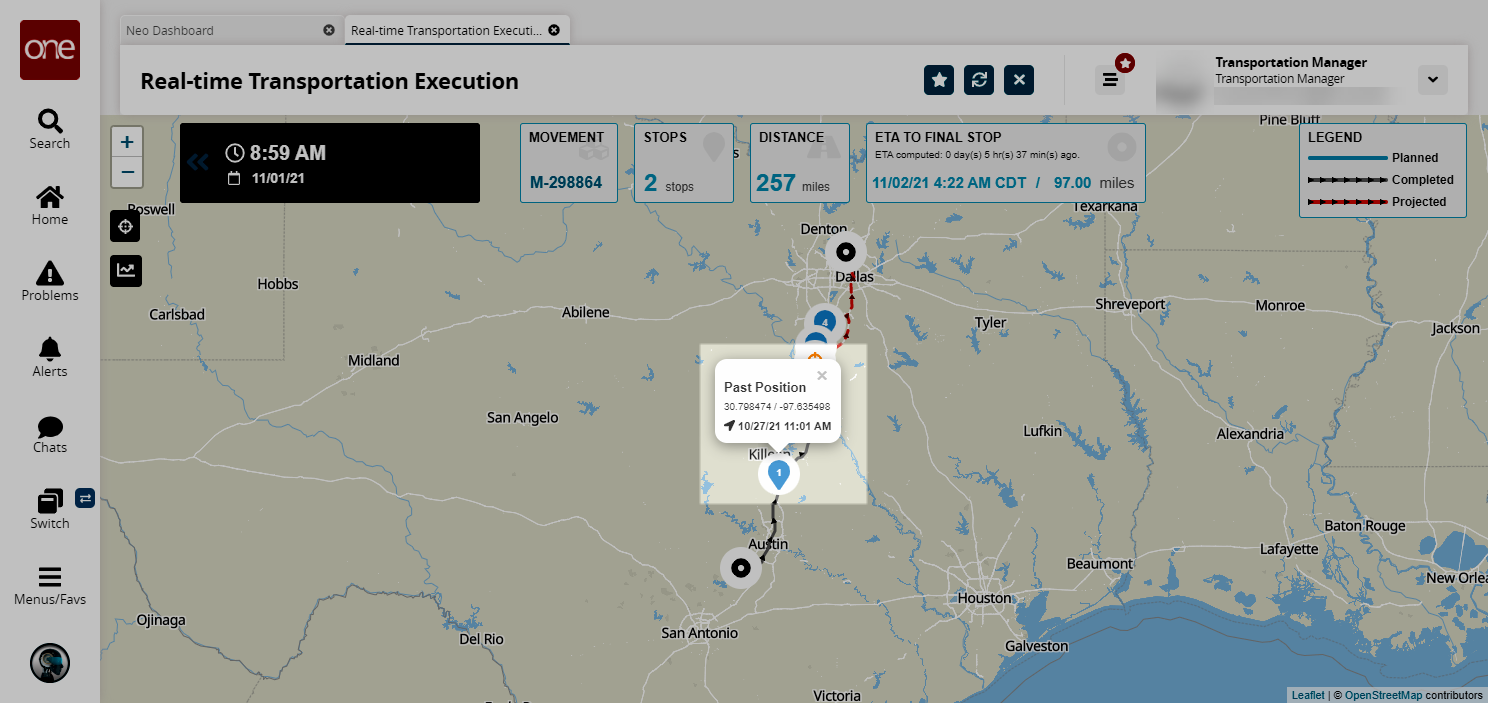
Click the track icon to view the date and time when the last current position of a movement was updated.
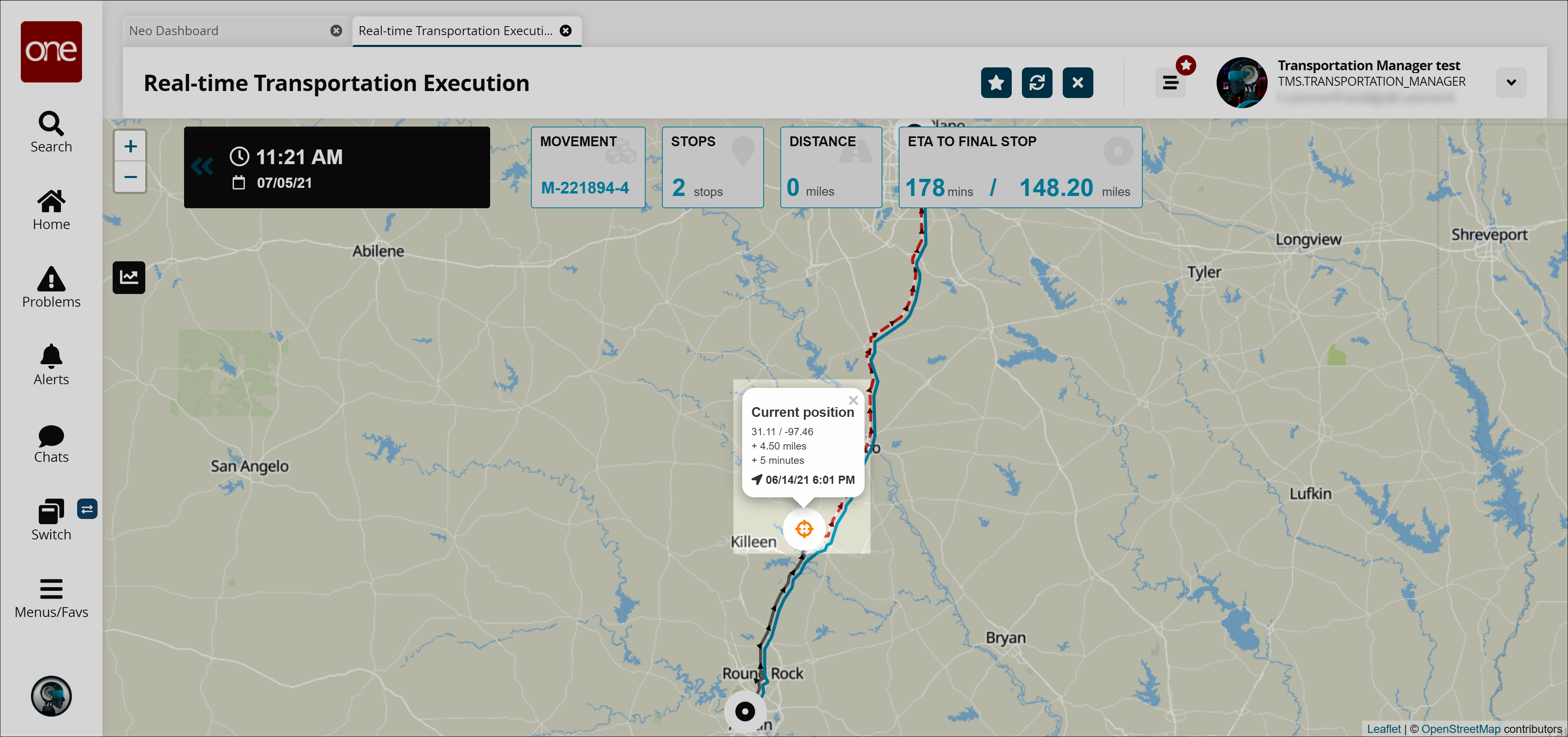
Zoom in to this particular movement to view the driver's path from location 3 to location 4 to the current location.
The screenshot below shows the driver's completed path (in gray) and the projected path (in red).