Transactions List
This topic describes how users can see all customs-related transactions and take action on them.
Complete the following to use the Transaction Lists screen:
L og in to the ONE system.
Click Menus/Favs > Customs > Transactions List.
The Transactions List screen appears with a list of all customs transactions and related shipments.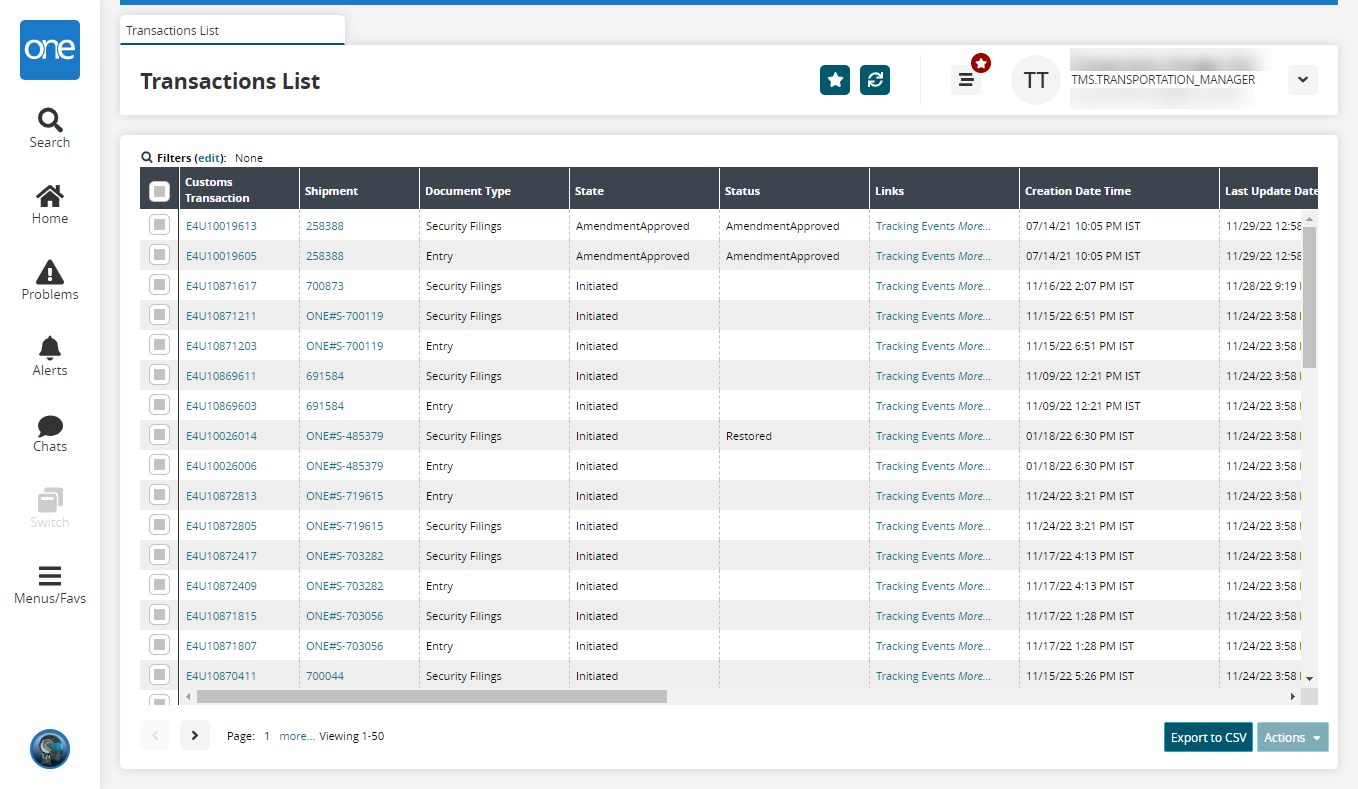
Click a Customs Transaction link to see transaction details.
The customs transaction details screen appears.Click a Shipment link to see shipment details.
The shipment details screen appears.Click the Export to CSV button to export the report to a CSV file.
Complete the following steps to perform actions on transactions:
Select one or more rows and click the Actions button.
Select one of the following actions:
Disable/Restore: Select the Disable action to prevent the transaction from automatically updating and exclude it from processing . Transactions can be re-enabled at any time with the Restore action; restored transactions are not updated until the next automatic update or a manual update.
Refresh: Select this action to manually force the given transaction to update with current data.
Prepare For Approval: Select this action to move the transaction to the ReadyForApproval state.
Approve: Select a transaction in the ReadyForApproval state to approve the transaction and move it to the Approved state.
Amend: Select this action to amend an approved transaction.
Update: Select this action to manually update fields for a transaction.
Select Submit in the popup.
A success message appears.