Transiting Assets from Work Orders
This topic covers how to transit assets via work orders.
Prerequisites:
Users must set the Auto Create Shipment In Transit policy to put assets in transit via the work order details UI.
The Asset must be assigned a work order.
Follow the procedure "Searching Policies by Policy Name" in the Online Help to set the Auto Create Shipment In Transit policy.
Complete the following steps to put the assets in transit via the work orders details screen:
L og in to the ONE system.
Click Menus/Favs > Work Order Management > Search Work Orders.
In the NEO UI, users can click on the Menu/Favs icon on the left sidebar and type in the name of the screen in the menu search bar. For more information, see "Using the Menu Search Bar."
The Search Work Order screen displays.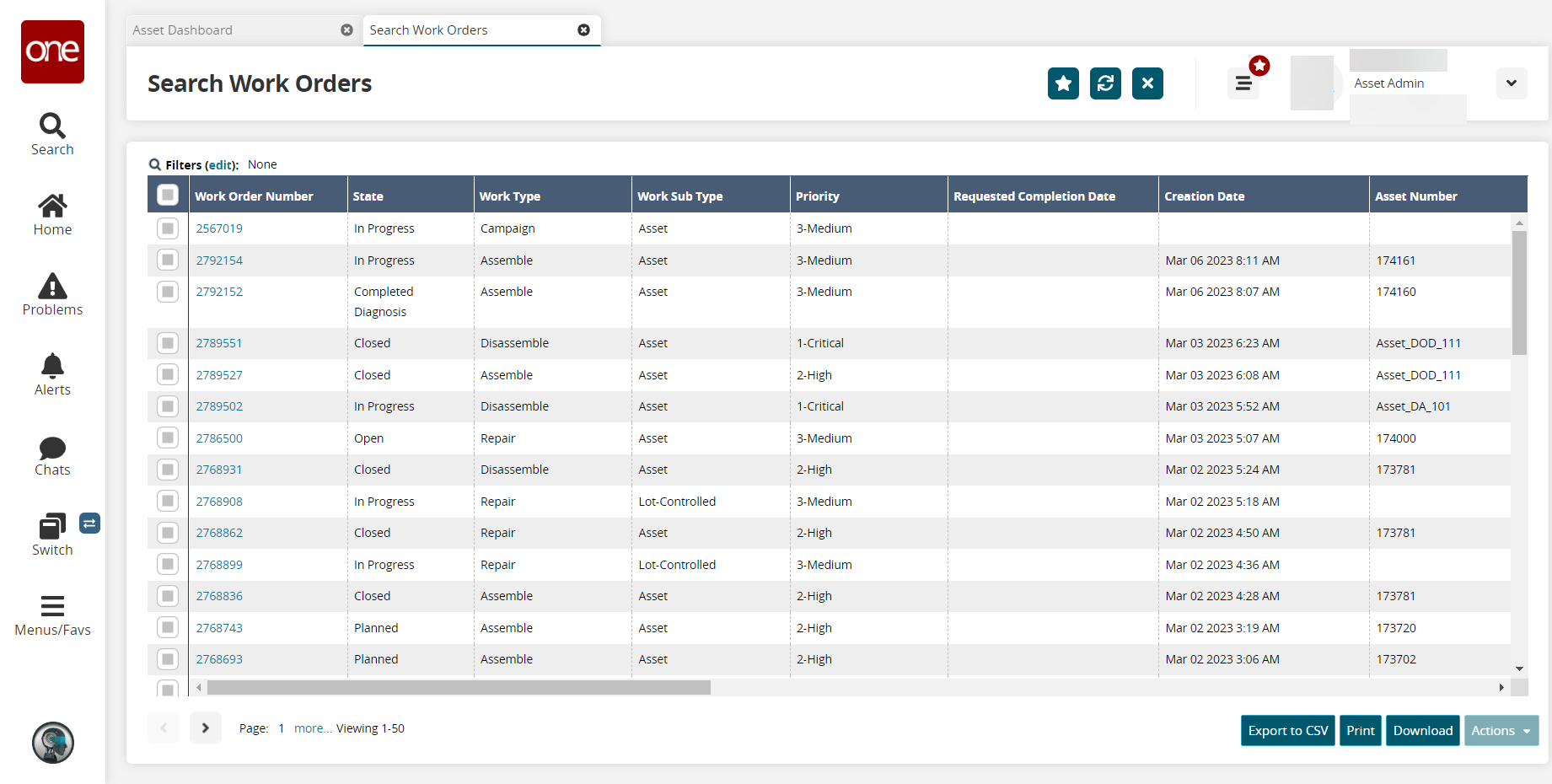
Search for the desired work order assigned to an asset. For information on searching for work orders, see the " Searching Work Orders " section in the current release of Online Help.
In the Work Order Number column, click the number link for the desired work order.
The work order details screen displays.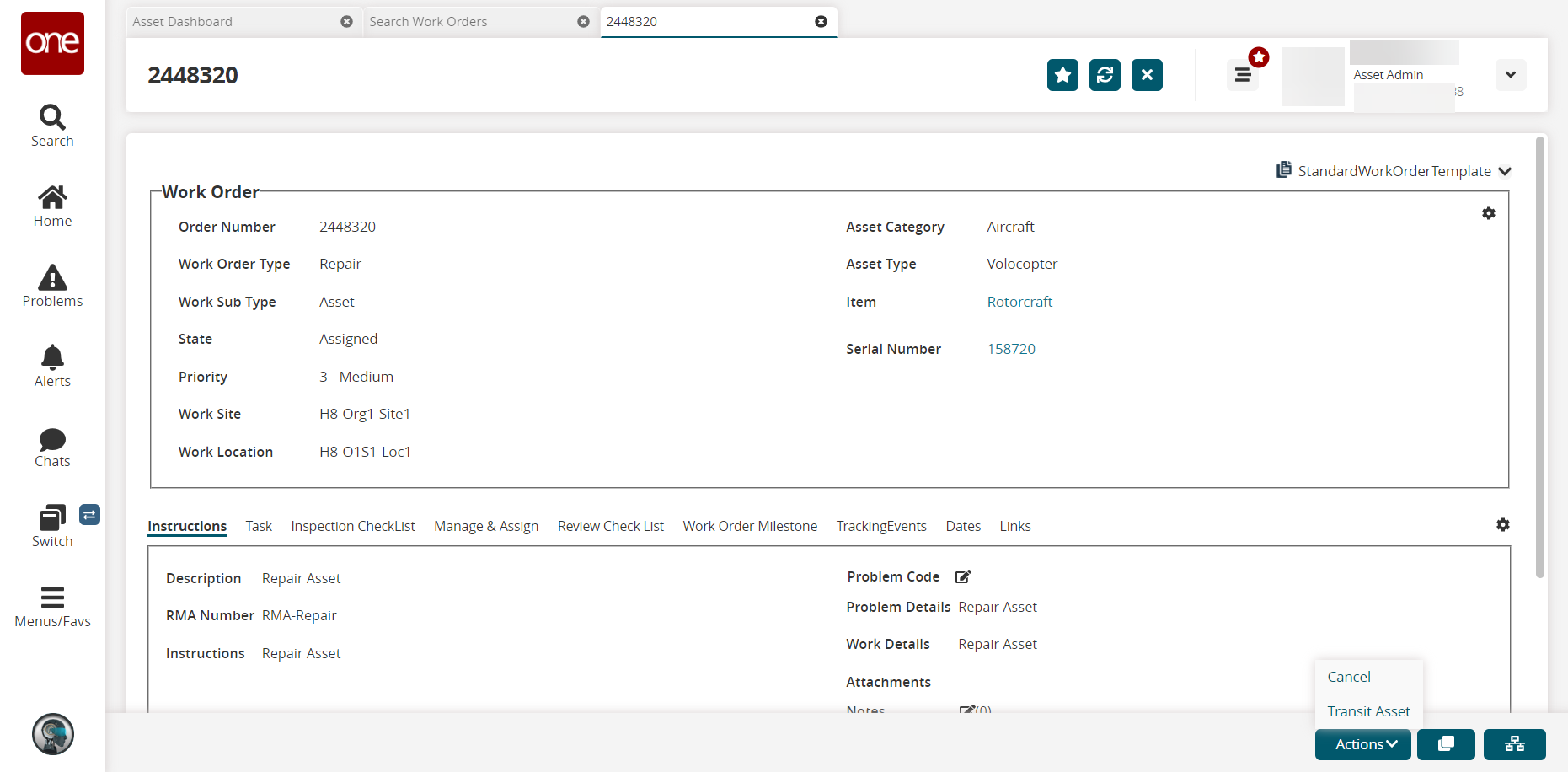
Click Actions > Transit Asset.
Click Submit button.
View the State field for the work order. The work order state moves to In Transit.
Navigate to the asset details screen. The asset for which the work order was created is moved to In Transit state.
For information on searching for assets, see the " Creating and Searching Assets" section in the current release of Online Help .