Transport Order Forecast
Transportation Manager users can view projected transportation capacity, create shipments, access the Transport Order Forecast TLV, and allocate available capacity using the Transport Order Forecast screen.
Complete the following steps to view the Transport Order Forecast screen:
L og in to the ONE system.
Select Menu/Favs > Transportation > Transport Order Forecast.
In the NEO UI, users can click on the Menus/Favs icon on the left sidebar and type in the name of the screen in the menu search bar. For more information, see "Using the Menu Search Bar."
The Transport Order Forecast screen appears.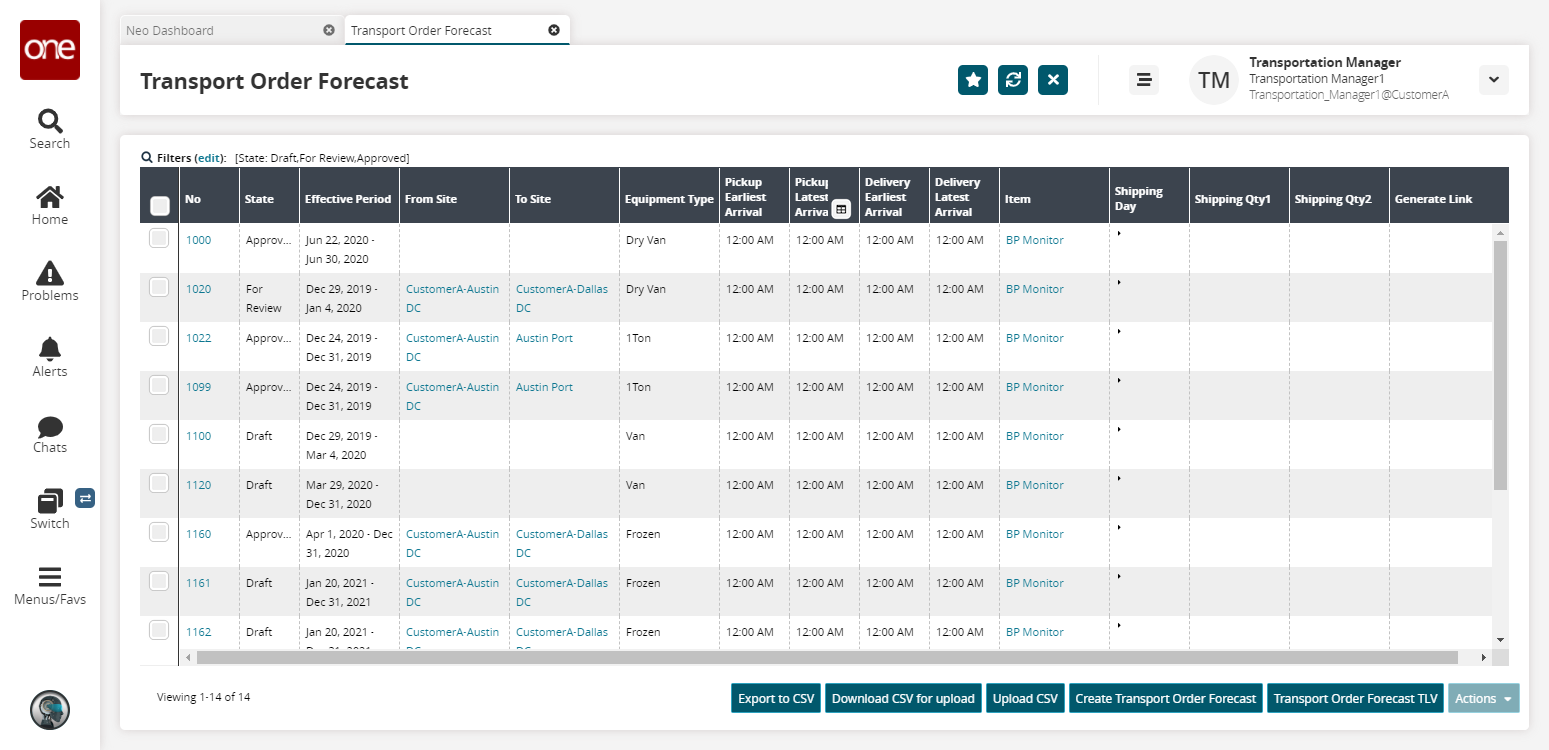
Click the Export to CSV button to export the report to a CSV file.
Click Download CSV for upload button to download the existing data present on the Transport Order Forecast page in CSV file format.
Click the Upload CSV button to upload the updated file in CSV format.
Click Transport Order Forecast TLV button to view the transport order forecast in the timeline view.
Select a checkbox and click the Actions button to perform various actions.
Click Create Transport Order Forecast button to create a new transport order forecast.
The Create Transport Order Forecast screen appears.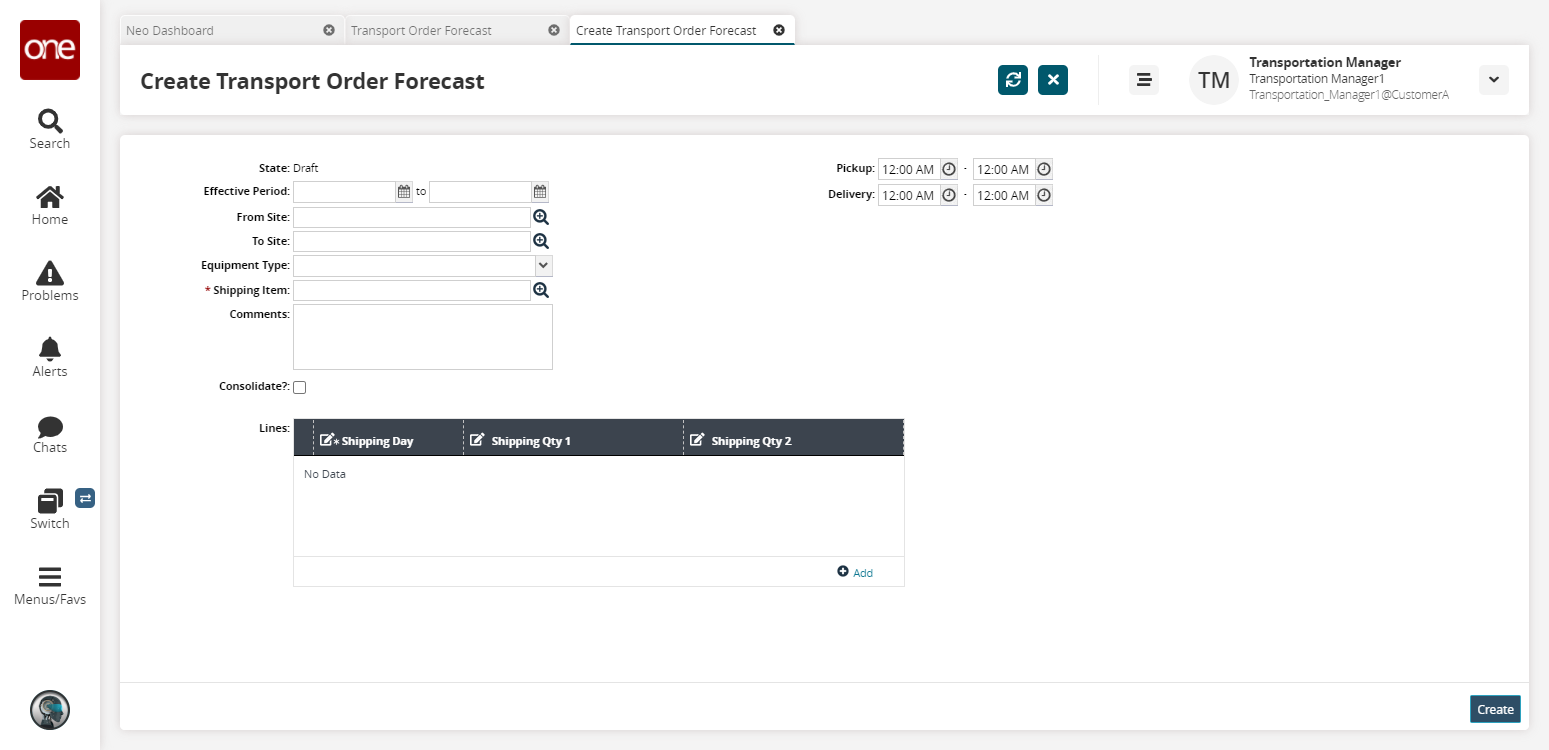
Fill out the following fields. Fields with an asterisk ( * ) are required.
Field Name
Description
State
The current state of the forecast. Not user-editable.
Effective Period
Use the calendar icons to select start and end dates for the effective period.
From Site
Use the picker tool to select the site from which the shipment will originate.
To Site
Use the picker tool to select the destination for the shipment.
Equipment Type
Select the type of equipment used for the shipment from the drop-down menu.
Pickup
Set the time range for the pickup of the shipment.
Delivery
Set the time range for the delivery of the shipment.
* Shipping Item
Use the picker tool to select the item being shipped.
Comments
Enter any comments about the forecast.
Consolidate
Select the checkbox to consolidate.
Lines
Click the Add button to add lines to the forecast. Each line specifies a day, and two shipping quantities with the units of measure for those quantities.
Click Create.
A success message appears.