Updating Approved Customer Lists (ACLs)
Complete the following steps to update Approved Customer Lists (ACLs):
L og in to the ONE system.
Click Menus/Favs > Administration > ACLs.
In the NEO UI, users can click on the Menus/Favs icon on the left sidebar and type in the name of the screen in the menu search bar. For more information, see "Using the Menu Search Bar."
The ACLs screen displays.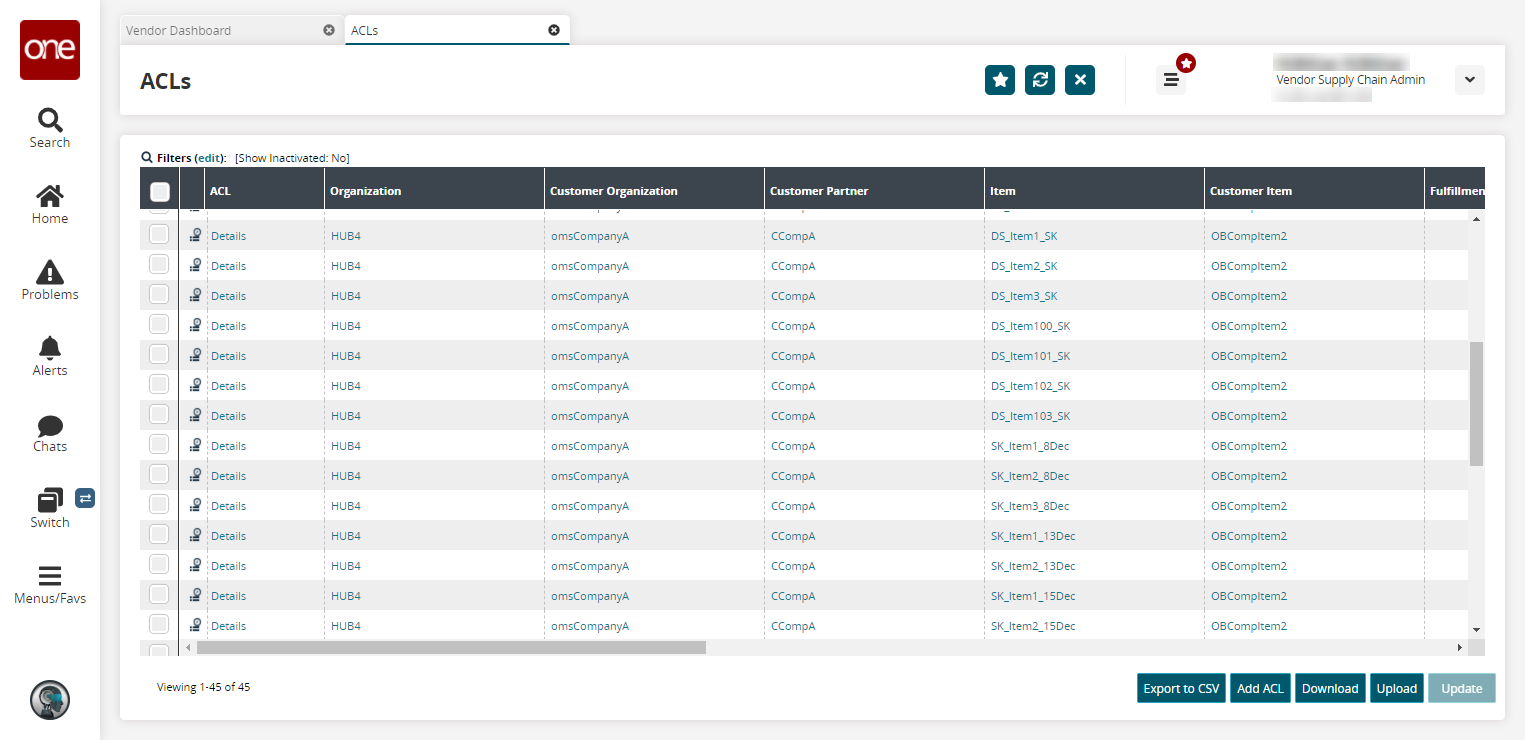
Click the corresponding checkbox beside the ACL(s) you want to update.
The Update button becomes active.Click the Update button.
The page refreshes with only the selected ACL(s), and fields with the Edit icon ( ) become editable.
) become editable.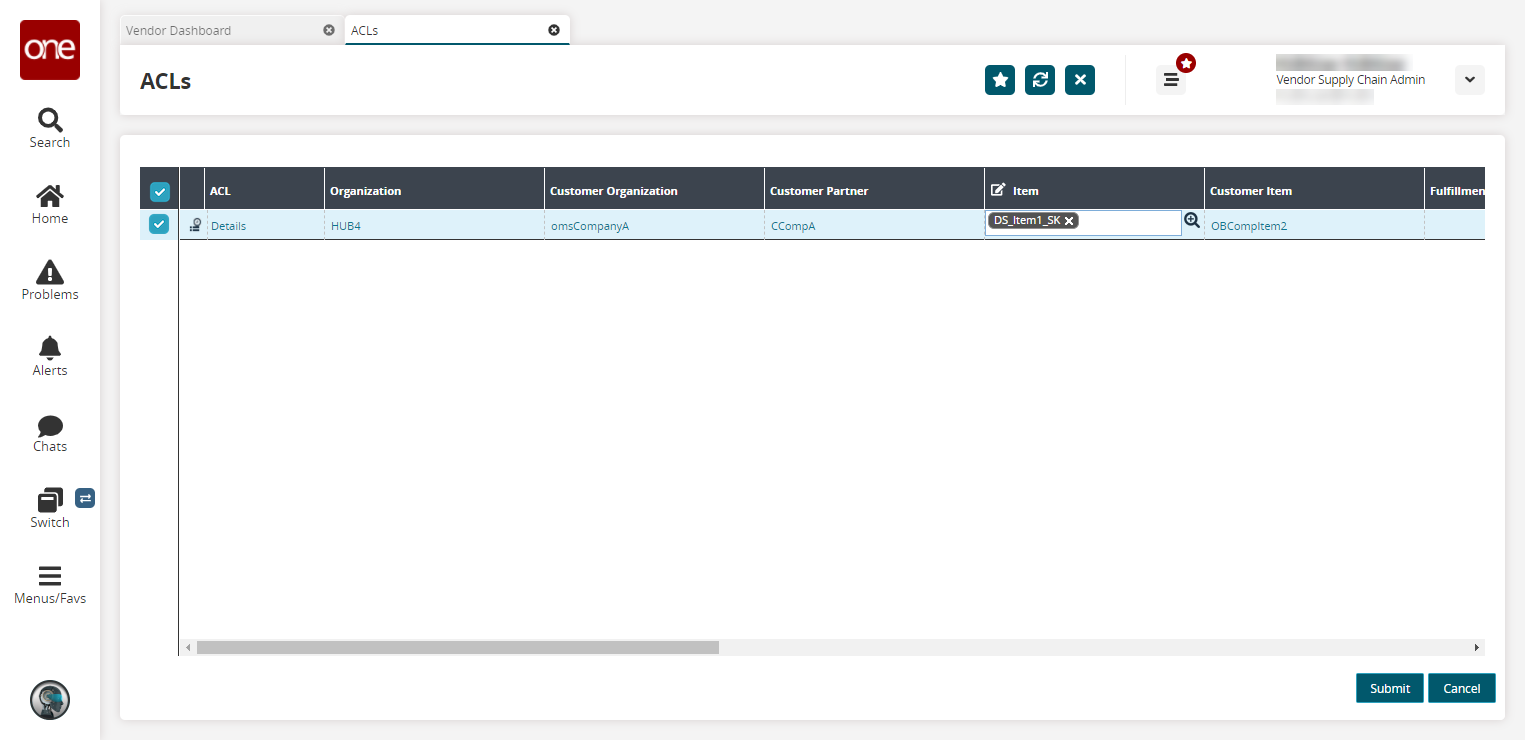
Edit the details of the ACL(s) and click Submit.
In the ACL column, click the Details link for the ACL you wish to modify.
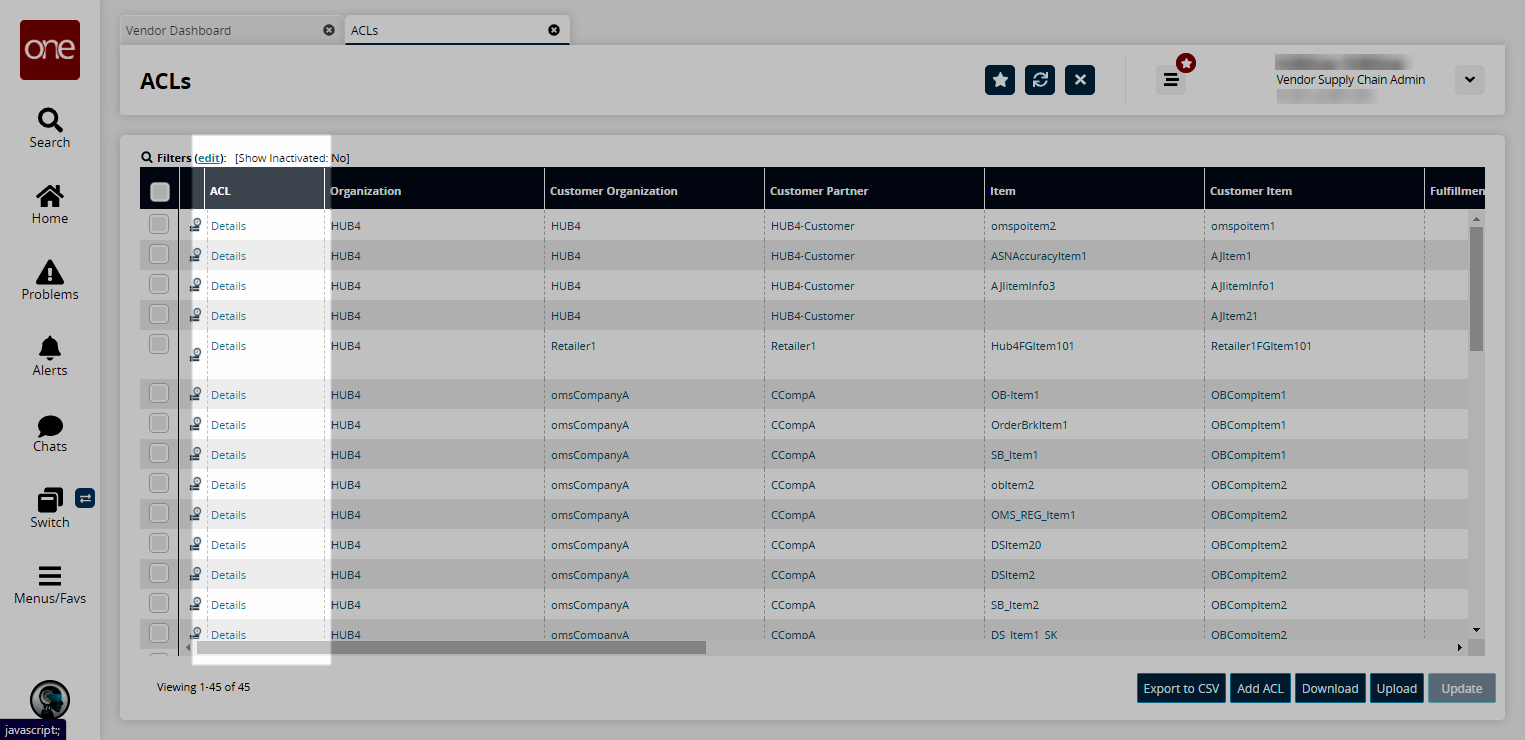
The ACL Details screen opens.
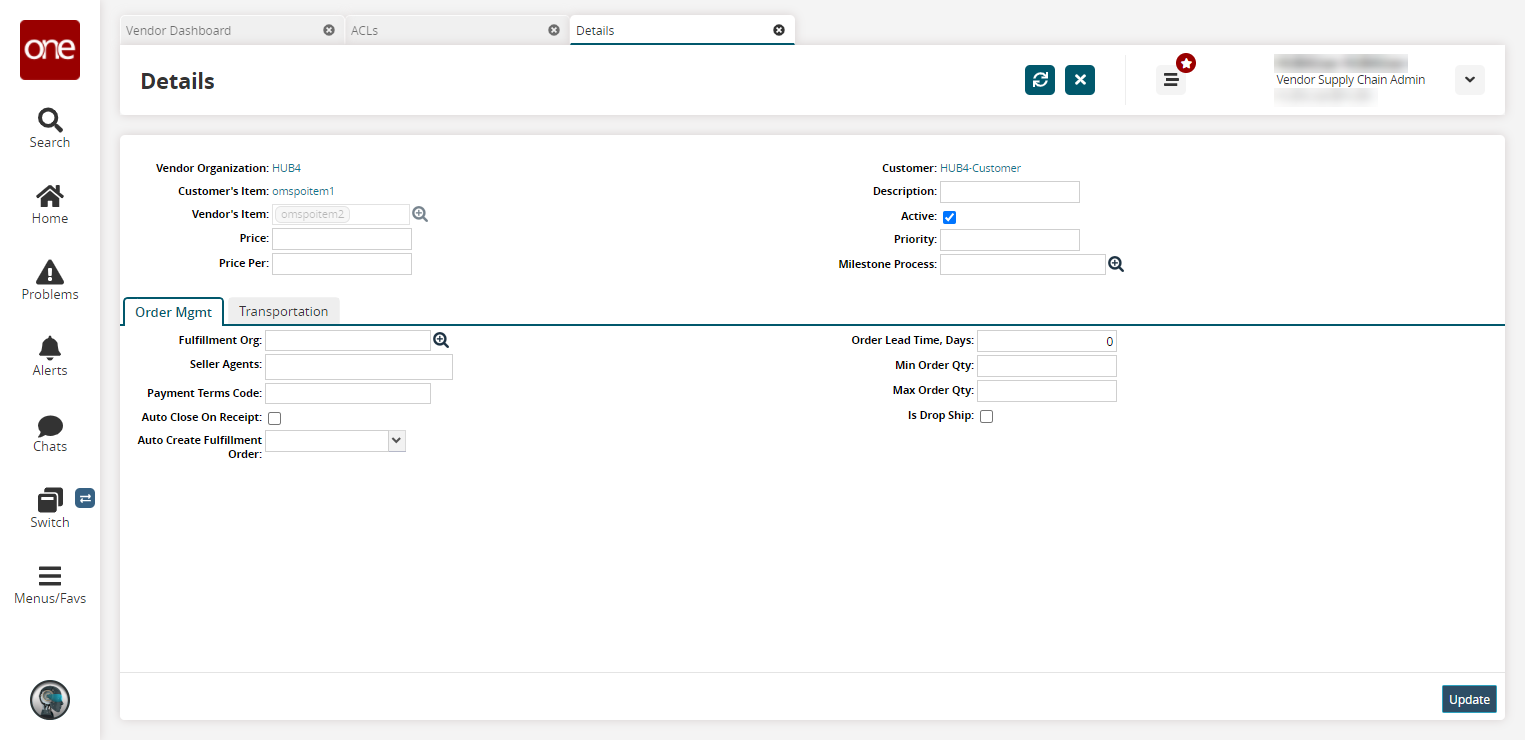
Enter values for fields described in the table below. Fields with an asterisk ( * ) are required.
Page Section
Field
Description
General Header
Vendor Organization
This field is populated when creating the ACL.
Customer's Item
This field is populated when creating the ACL.
Vendor's Item
Click the picker tool to select the vendor's item.
Price
Enter the total price for the item.
Price Per
Enter the price per item.
Customer
This field is populated when creating the ACL.
Description
Enter a description for the ACL.
Active
Select the checkbox to activate or deactivate the ACL.
Priority
Enter the priority of the ACL.
Milestone Process
Click the picker tool to select the milestone process.
Order Mgmt Tab
Fulfillment Org
Click the picker tool to select the fulfillment organization.
Seller Agents
Enter a name for the seller agent.
Payment Terms Code
Enter a payment terms code.
Auto-Close On Receipt
Select this checkbox to force sales orders from this ACL to close automatically when the corresponding receipt closes.
Auto-Create Fulfillment Order
Select an option from the dropdown menu. When Deployment Order or Purchase Order is selected, fulfillment orders are automatically created from the selected order type for the ACL.
Order Lead Time, Days
Enter the number of days for the order lead time.
Min Order Qty
Enter the minimum quantity for orders for this ACL.
Max Order Qty
Enter the maximum quantity for orders for this ACL.
Is Drop Ship
Select this field to enable dropshipping. When this field is enabled, the ACL is marked for dropshipping, meaning the item is delivered directly to a customer instead of going to a warehouse first. When this field is disabled, the ACL is marked for traditional shipping (to a warehouse first). The field is disabled by default.
Click the Transportation tab.
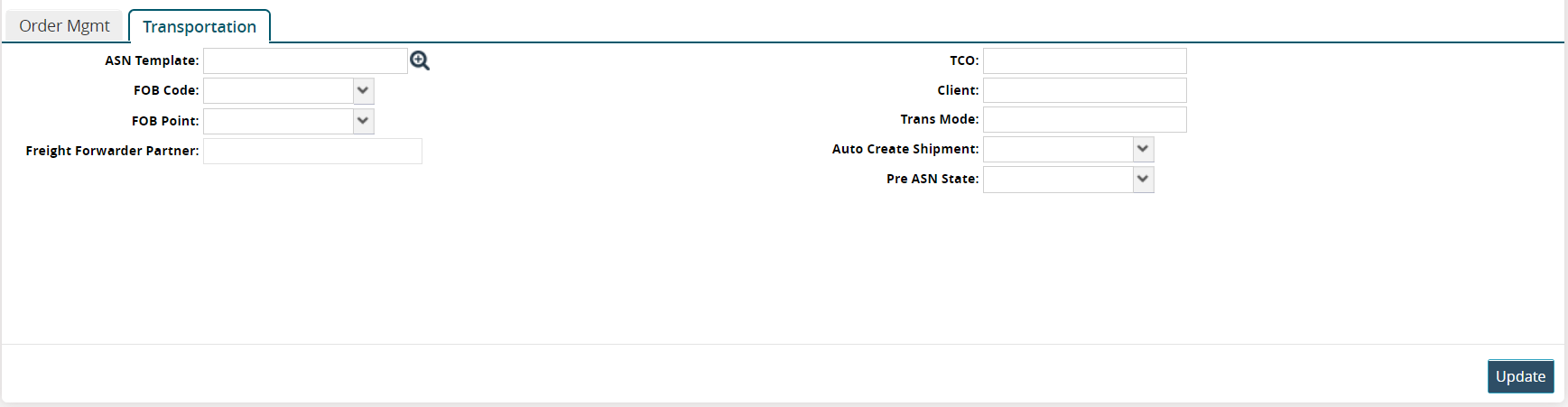
Enter values for fields described in the table below. Fields with an asterisk ( * ) are required.
Field
Description
ASN Template
Click the picker tool to select an advanced shipment notice (ASN) template.
FOB Code
Select a Freight On Board (FOB) code from the dropdown list.
FOB Point
Select a Freight On Board point from the dropdown list.
Freight Forwarder Partner
Enter a freight forwarder partner.
TCO
Enter the name of the transportation coordinator.
Client
Enter the client name.
Trans Mode
Enter a transportation mode.
Auto Create Shipment
Select an option from the dropdown list to auto-create a shipment.
Pre-ASN State
Select a pre-ASN state from the dropdown list.
Click the Update button to save the changes.
A success message appears, and the page refreshes with the new information on the ACLs screen.