Vendor Analytics Reports
Complete the following steps to view the various vendor analytics reports:
L og in to the ONE system.
Click Menus/Favs > Reports > Vendor Performance > Purchase Order Analytics Report, Deployment Order Analytics Report, or Production Order Analytics Report.
In the NEO UI, users can click on the Menus/Favs icon on the left sidebar and type in the name of the screen in the menu search bar. For more information, see "Using the Menu Search Bar."
The selected report displays with the filters menu open.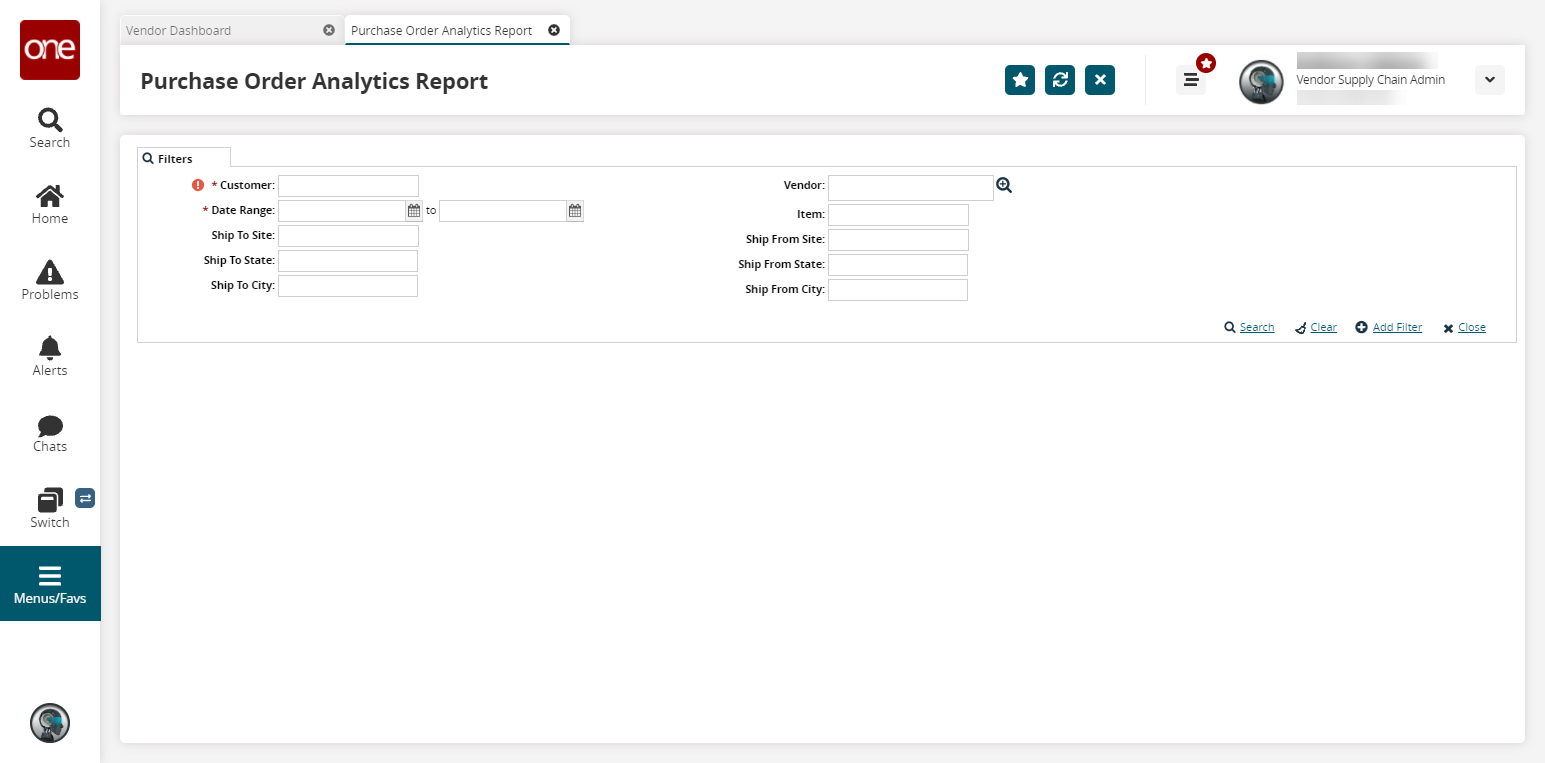
To add more search filters, click the Add Filter link, and then click one or more filter options from the Add Filter list.
Fill out the filters as desired, and click the Search link.
The search results display.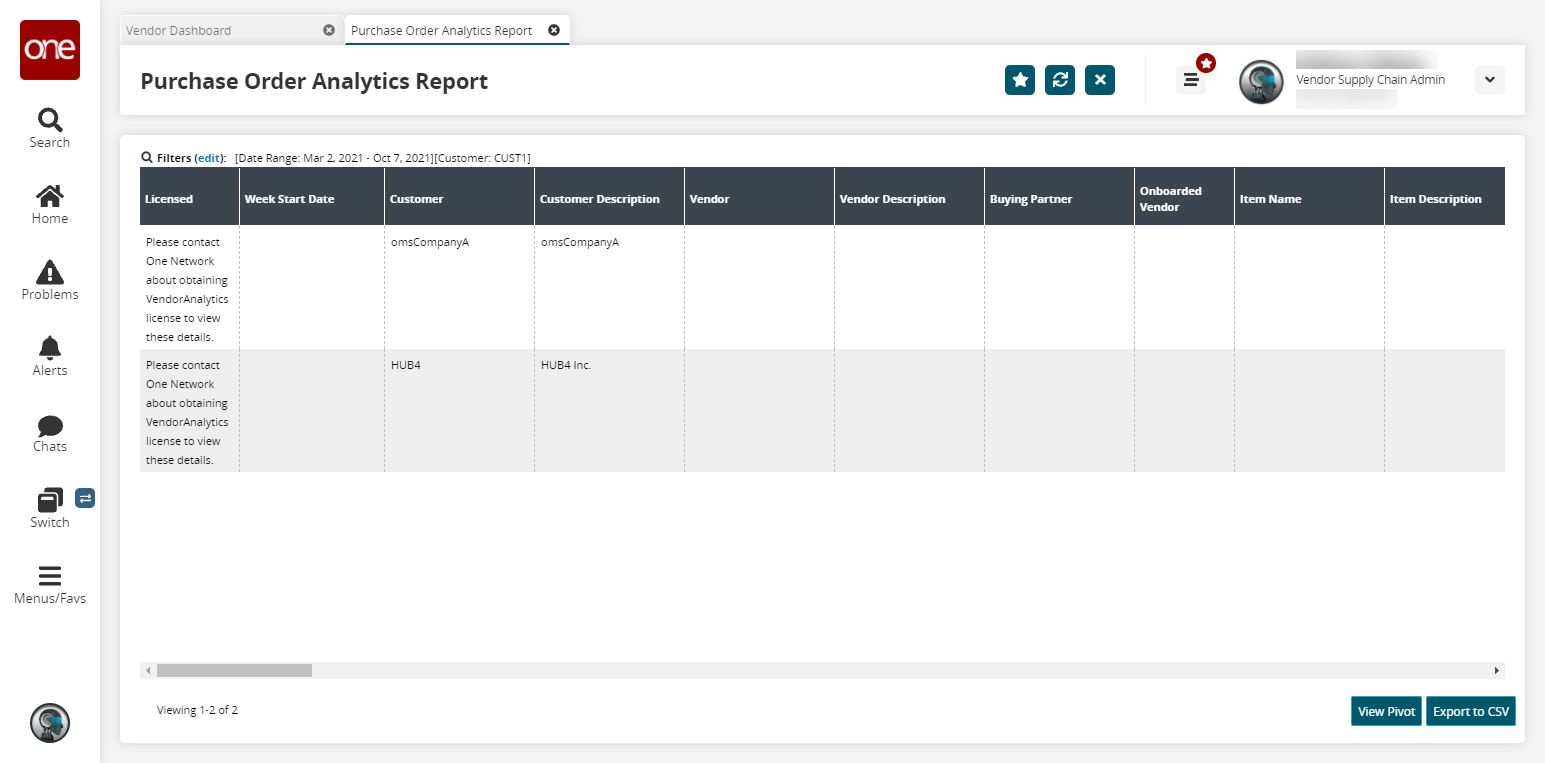
Click View Pivot to view a pivot report containing the data from the generated report.
Click the Export to CSV button to export the report to a CSV file.
Complete the following steps to override vendor reports:
Users can override vendor performance parameters due to reasons beyond vendor control. For example, if there is a delay in the vendor's agreed ship date due to a weather event, buyer users can provide "slack" in the form of a date override. The system considers override data when calculating a vendor’s performance.
Scroll over to the columns containing hyperlinks.
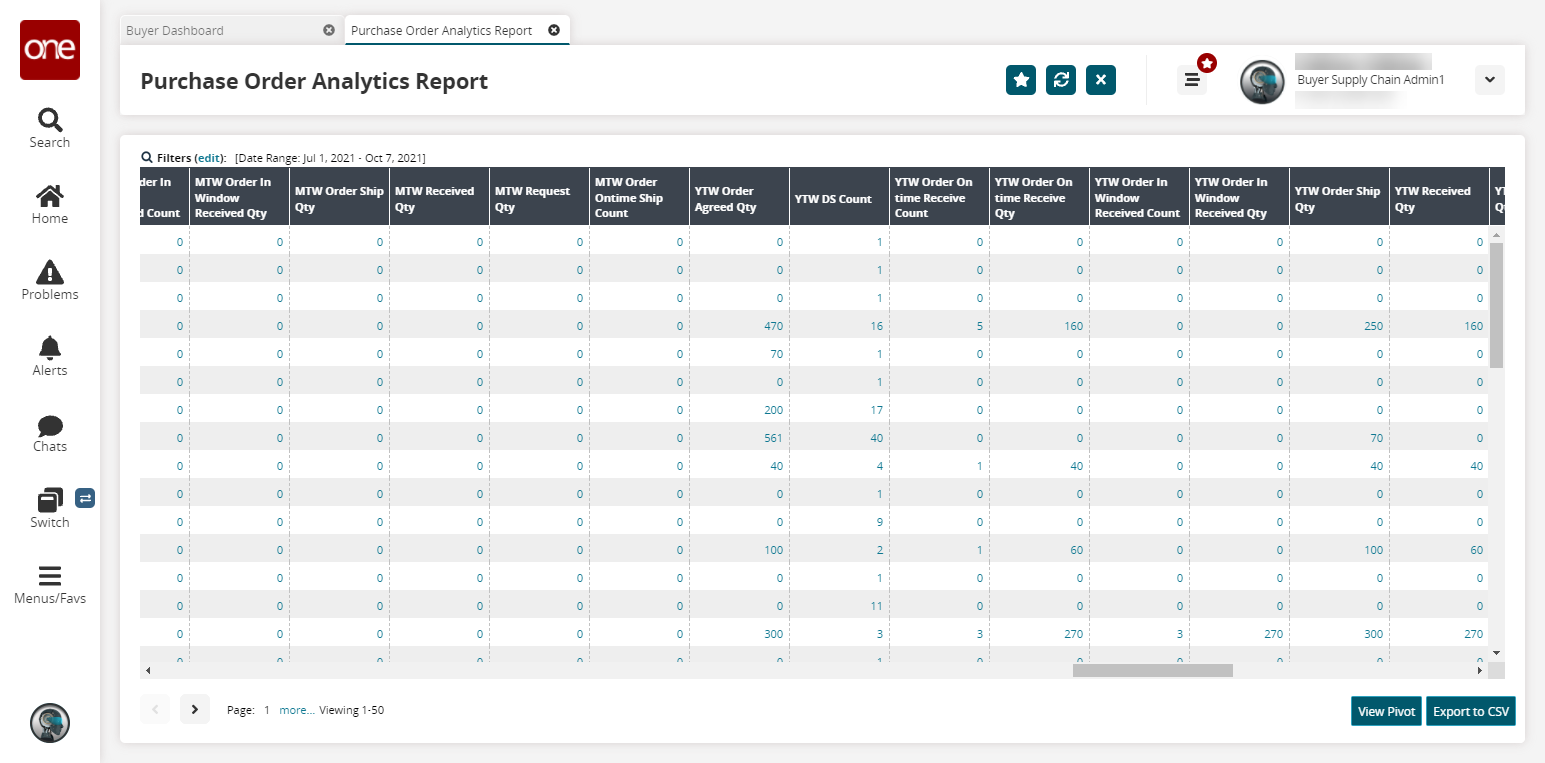
Click any hyperlink to view specific data.
The Order Analytics Detail screen displays.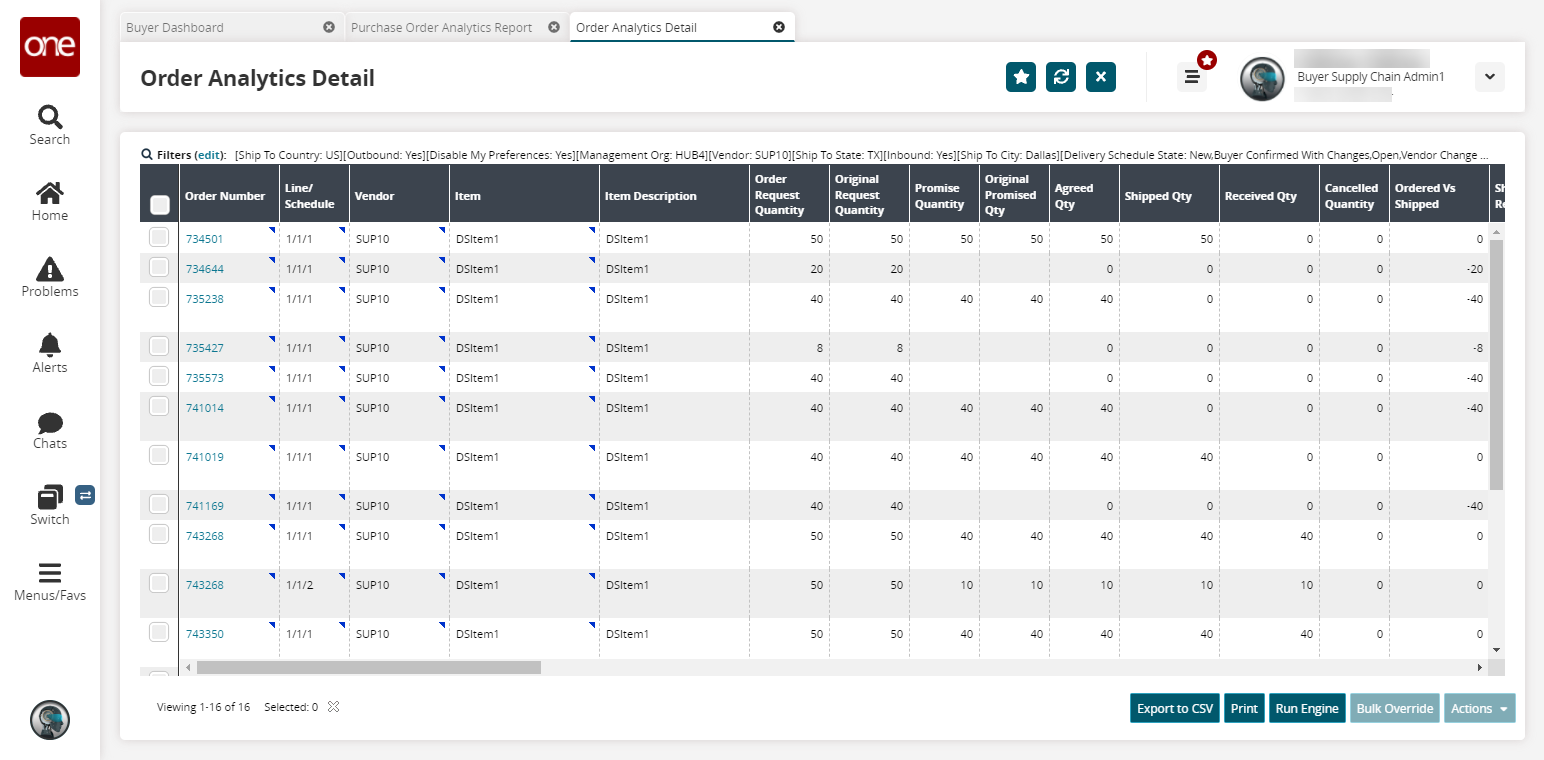
Scroll over to the Override columns, where you can edit the following information.
Field
Description
Overriden Shipment Date
New Shipment Date.
Overriden Delivery Date
New Delivery Date.
Overriden Agreed Quantity
New agreed on quantity.
Overriden Reason Code
The reason behind the change of dates.
Overriden Comment
Brief description or feedback.
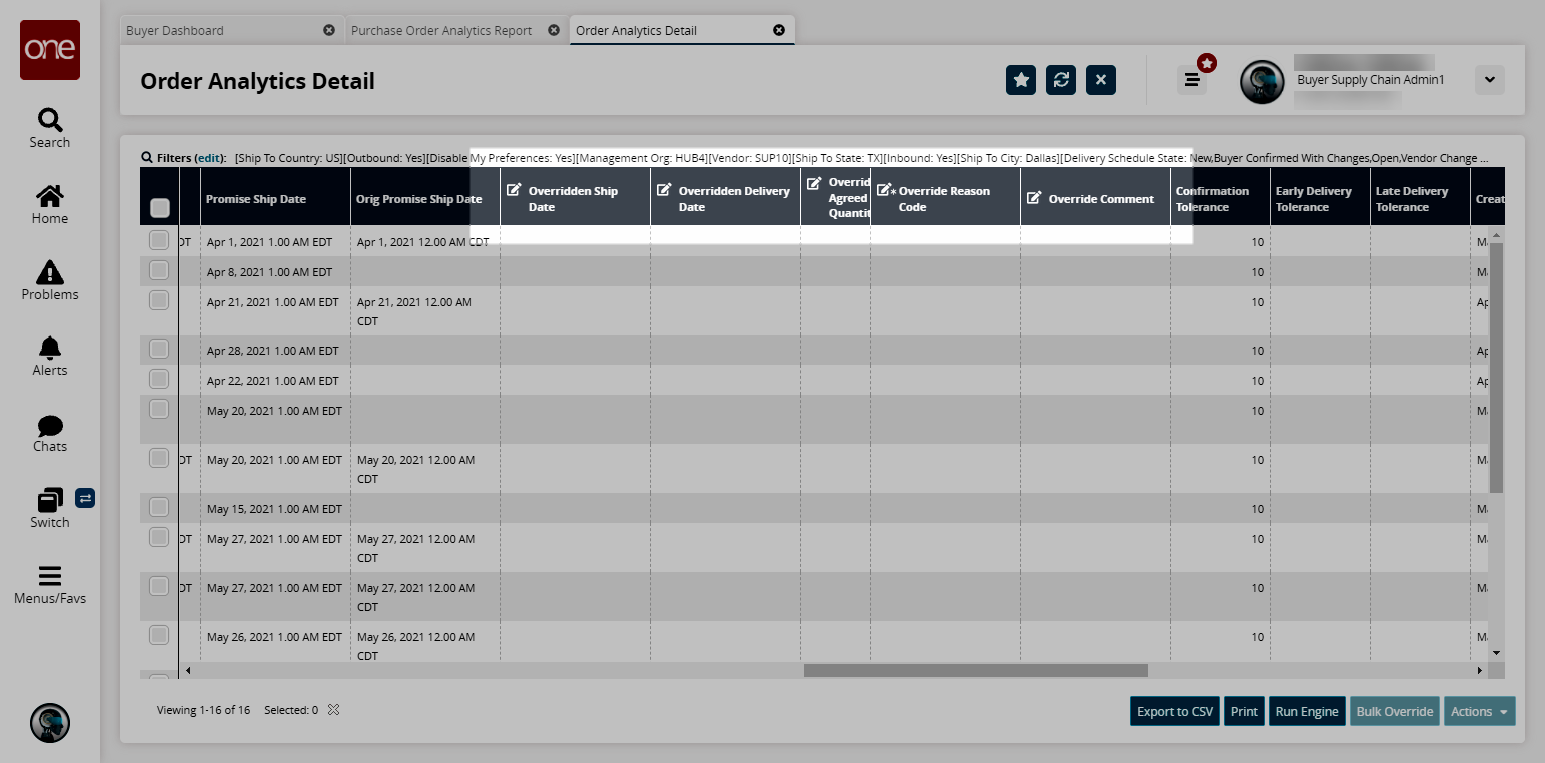
Click Run Engine.
The Run Engine popup window opens.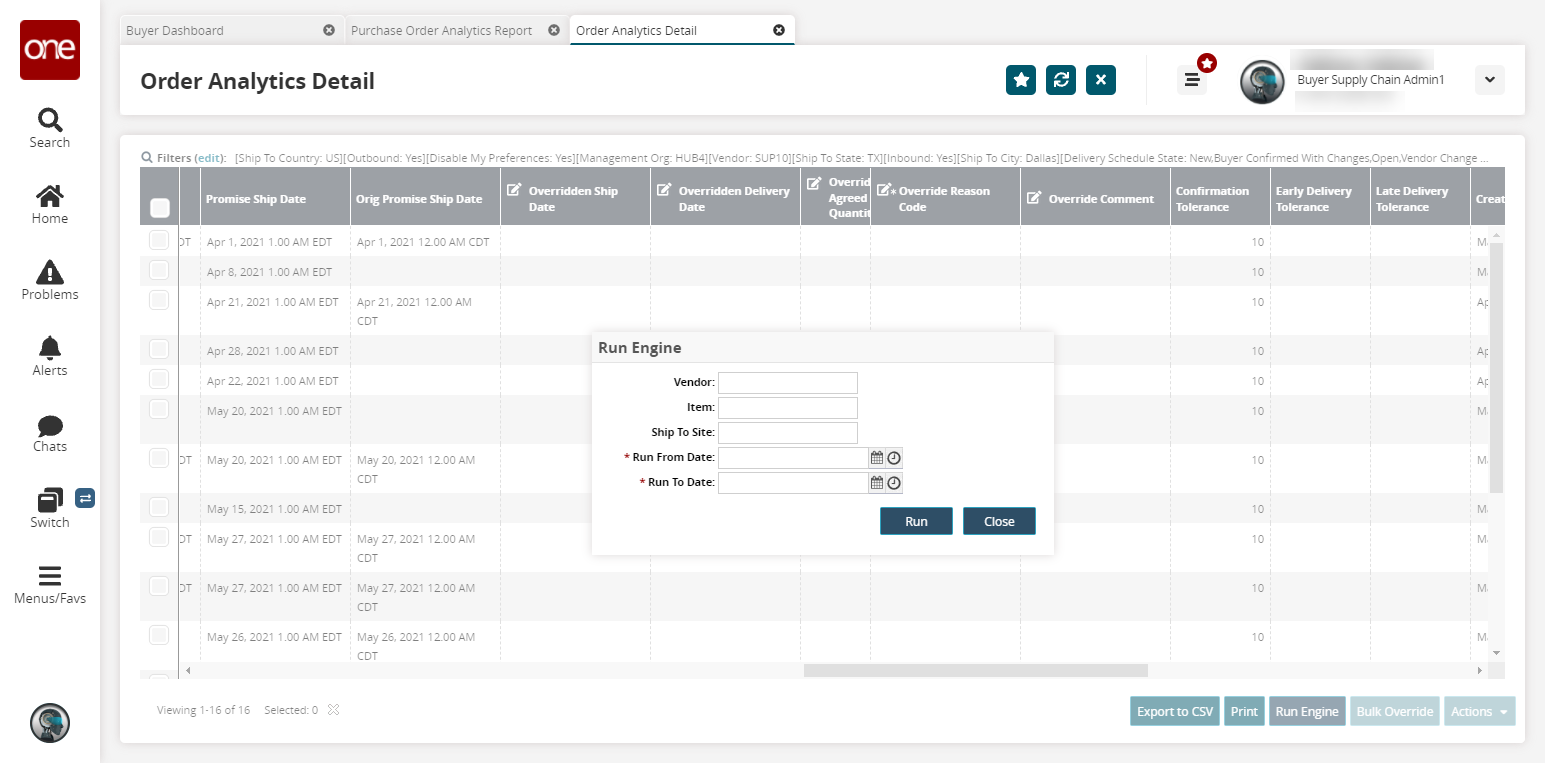
Enter the engine details as required.
Click Run.
A success message appears.
The Vendor Performance Matrix is updated to include override data.