Viewing Item Changes on Shipment Legs
The item changes made on multi-modal shipments are reflected on parent shipments as well as its shipment legs. In the example below, we will first make the change and then view the changes.
Complete the following steps to view the item changes on Shipment Legs:
Log in to the ONE system as Transportation Manager.
Select Menus/Favs > Transportation > Multi Modal Summary.
In the NEO UI, users can click on the Menus/Favs icon on the left sidebar and type in the name of the screen in the menu search bar. For more information, see "Using the Menu Search Bar."
The Multi Modal Summary screen displays.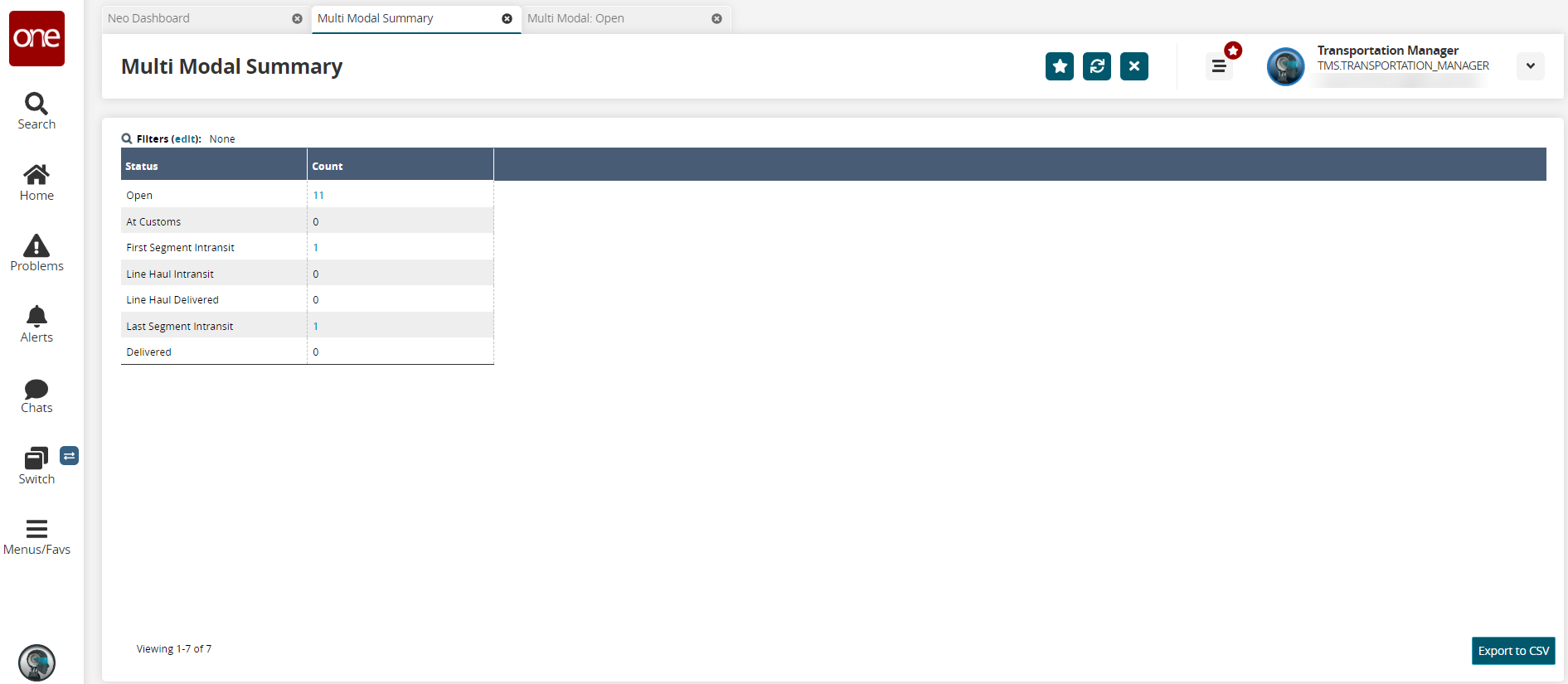
Click the link for the shipment status under the Count column.
The shipment report for that status displays.Click the parent shipment link under the Parent Shipment column to view the shipment details page.
The shipment details page displays.
Click the Content tab.
Click Add Line link under the Shipment Lines table.
The New Shipment Line popup page displays.
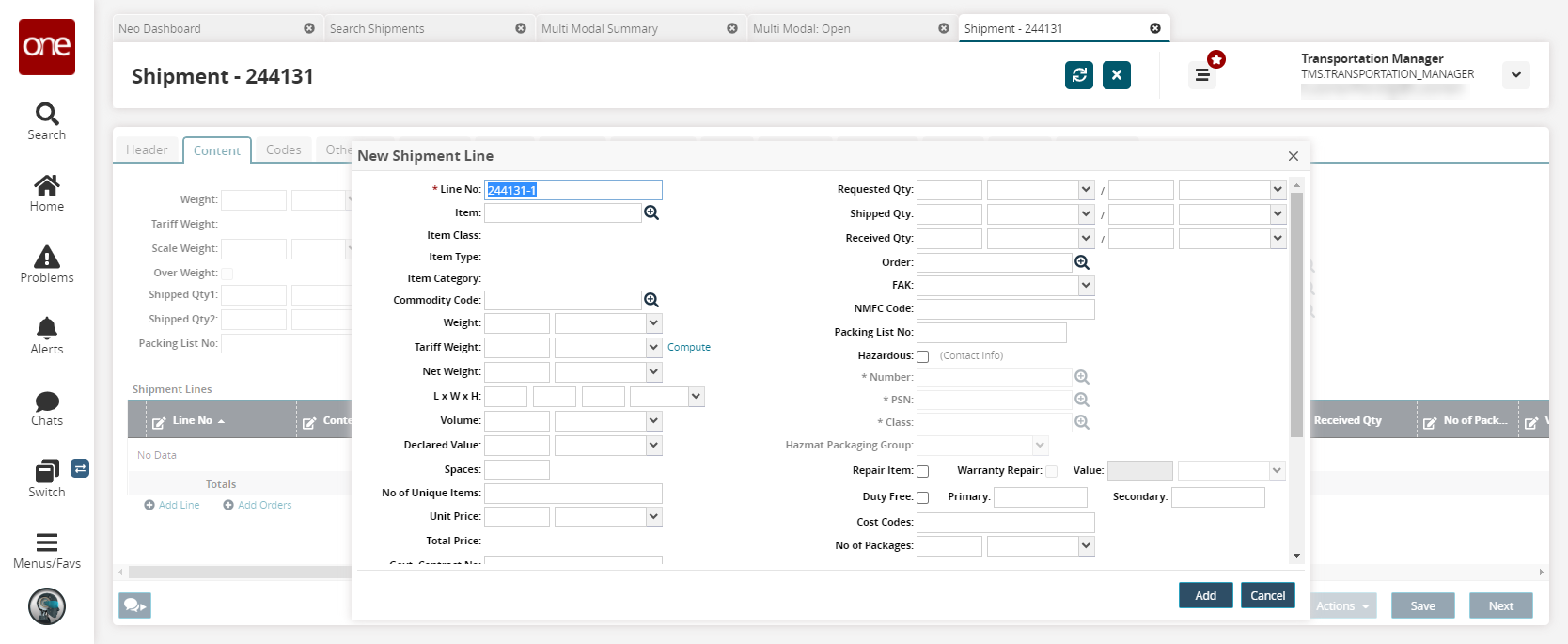
Select an Item from the dropdown menu.
Click the Add button.
The Shipment Line is added to the Shipment Lines list.
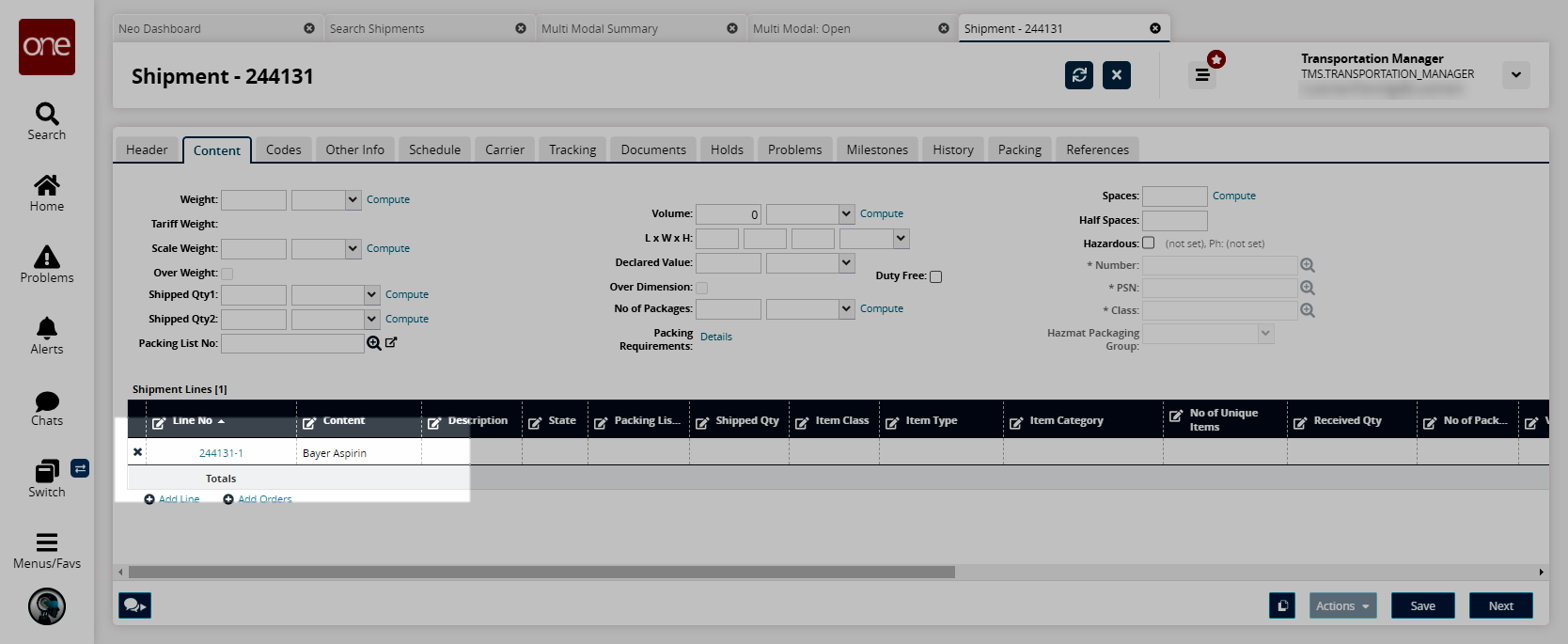
Click the Save button.
The new shipment line is added to the shipment leg details screen in the Shipment Lines table on the Content tab.