Viewing MEIO Engine Output in the IP Workbench
Users can view and compare the output from Multi-Echelon Inventory Optimization (MEIO) engine runs in the Inventory Planning (IP) Workbench.
Complete the following steps to view the MEIO engine output in the IP Workbench:
L og in to the ONE system.
Click Menus/Favs > Inventory Planning > IP Workbench.
In the NEO UI, users can click on the Menus/Favs icon on the left sidebar and type in the name of the screen in the menu search bar. For more information, see "Using the Menu Search Bar."
The IP Workbench screen displays.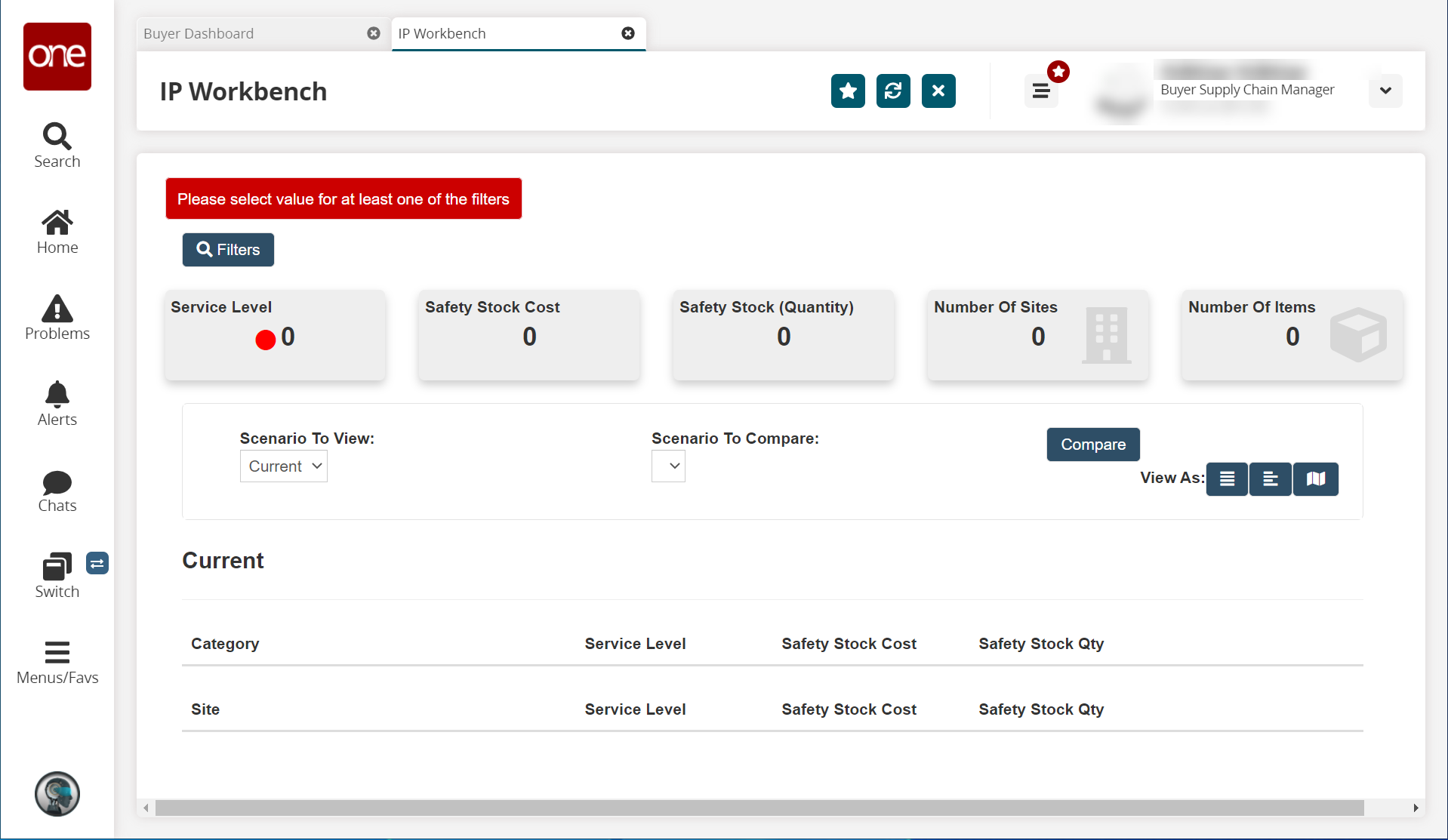
Click the Filters button.
The IP Workbench filter fields appear.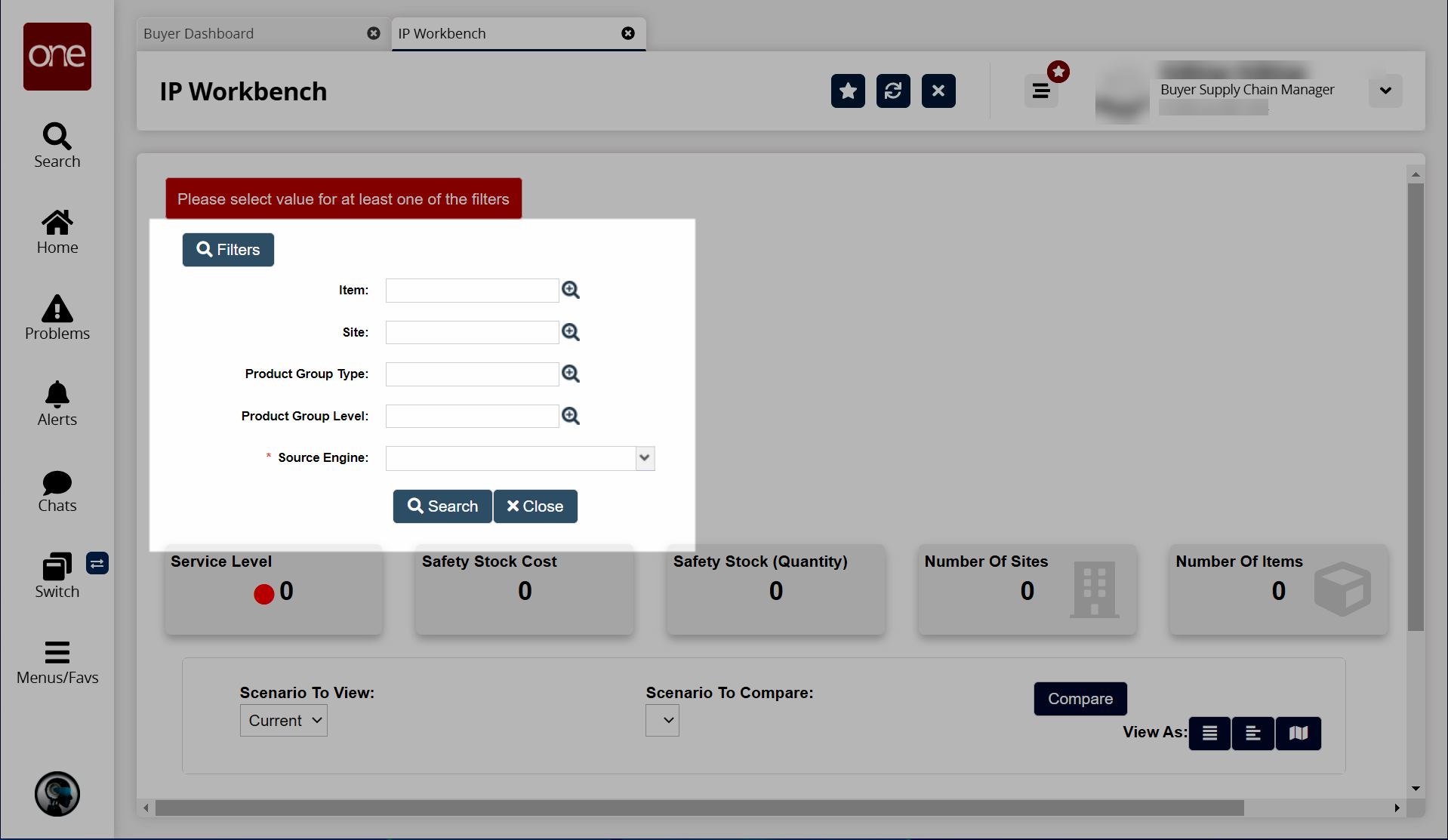
In the * Source Engine dropdown list, select Multi-Echelon Inventory Optimization. Fields with an asterisk ( * ) are required.
Fill in the remaining filter fields as desired.
Field
Description
Item
Enter an item name or use the picker tool to select an item.
Site
Enter a site name or use the picker tool to select a site.
Product Group Type
Enter a product group type or use the picker tool to select a product group type.
Product Group Level
Enter a product group level or use the picker tool to select a product group level.
Click the Search button.
The IP Workbench screen displays the results of the most recent MEIO engine run with the currently configured scenario.In the Scenario To Compare dropdown list, select a previous MEIO engine run to compare the output of that scenario with the current MEIO engine results.
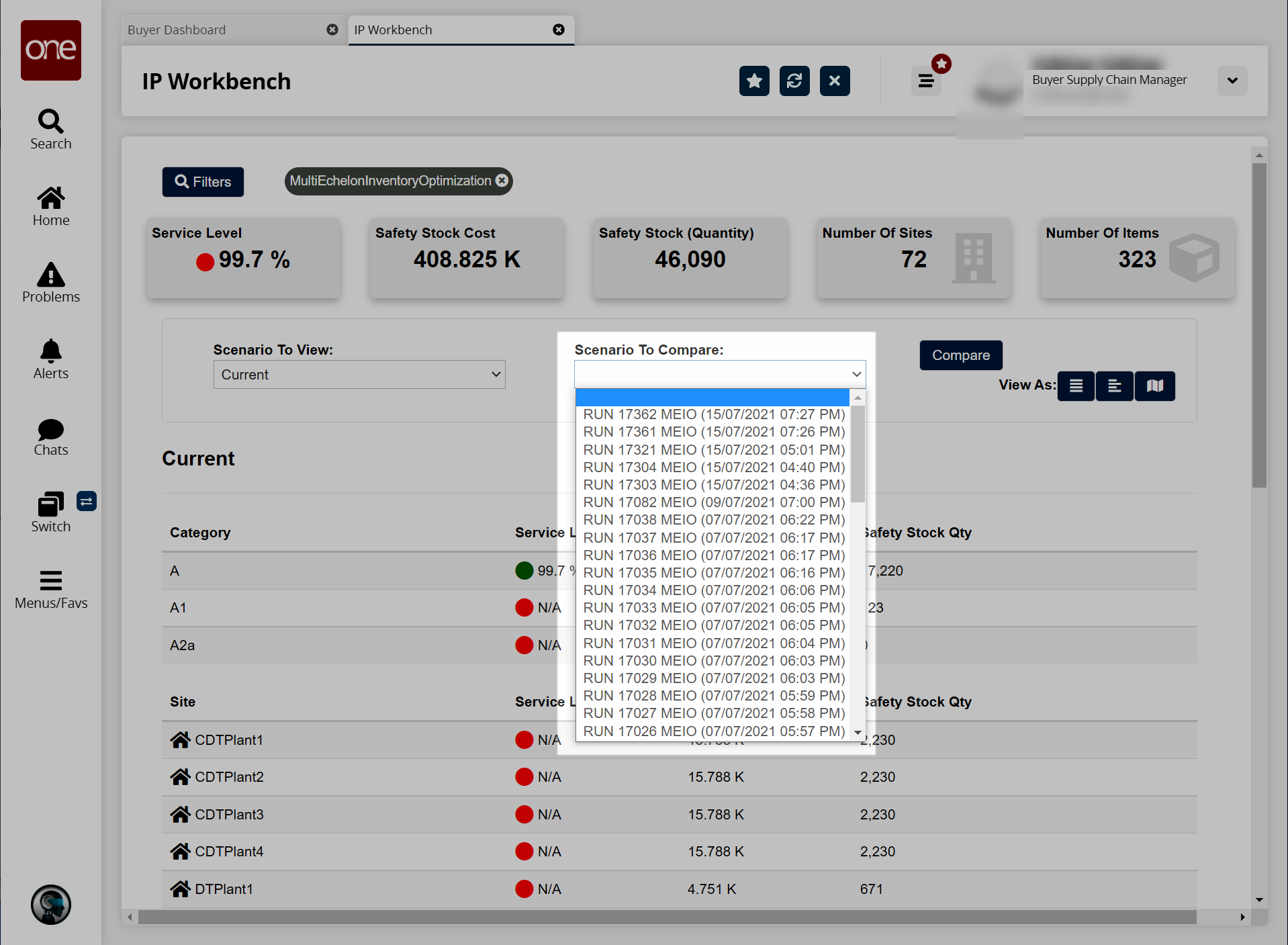
Click the Compare button.
A comparison of the output from the two MEIO engine runs displays.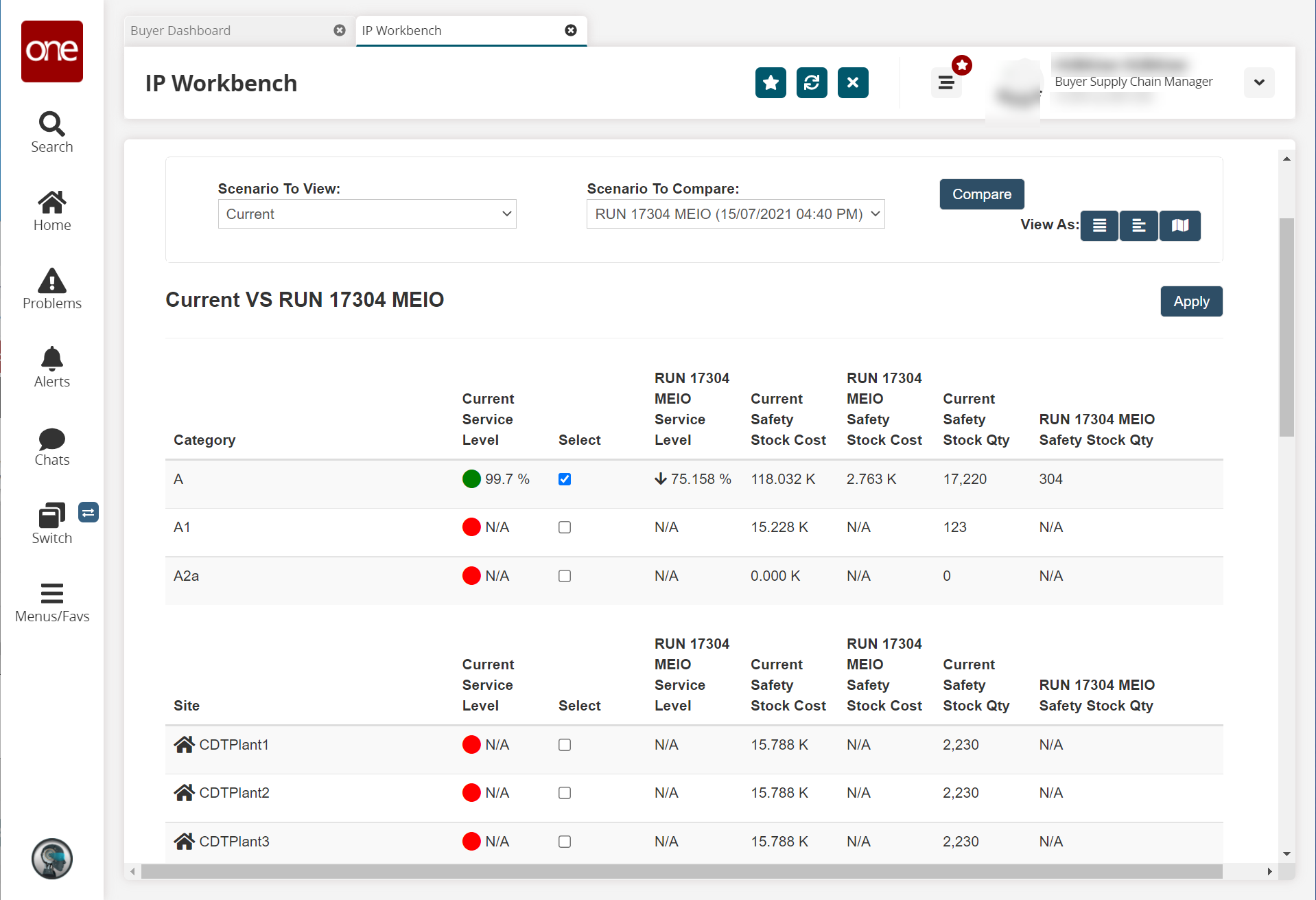
To copy an IP configuration to the buffer for any categories or sites listed, click the checkbox in the Select column for that category or item and click the Apply button.
A confirmation message appears.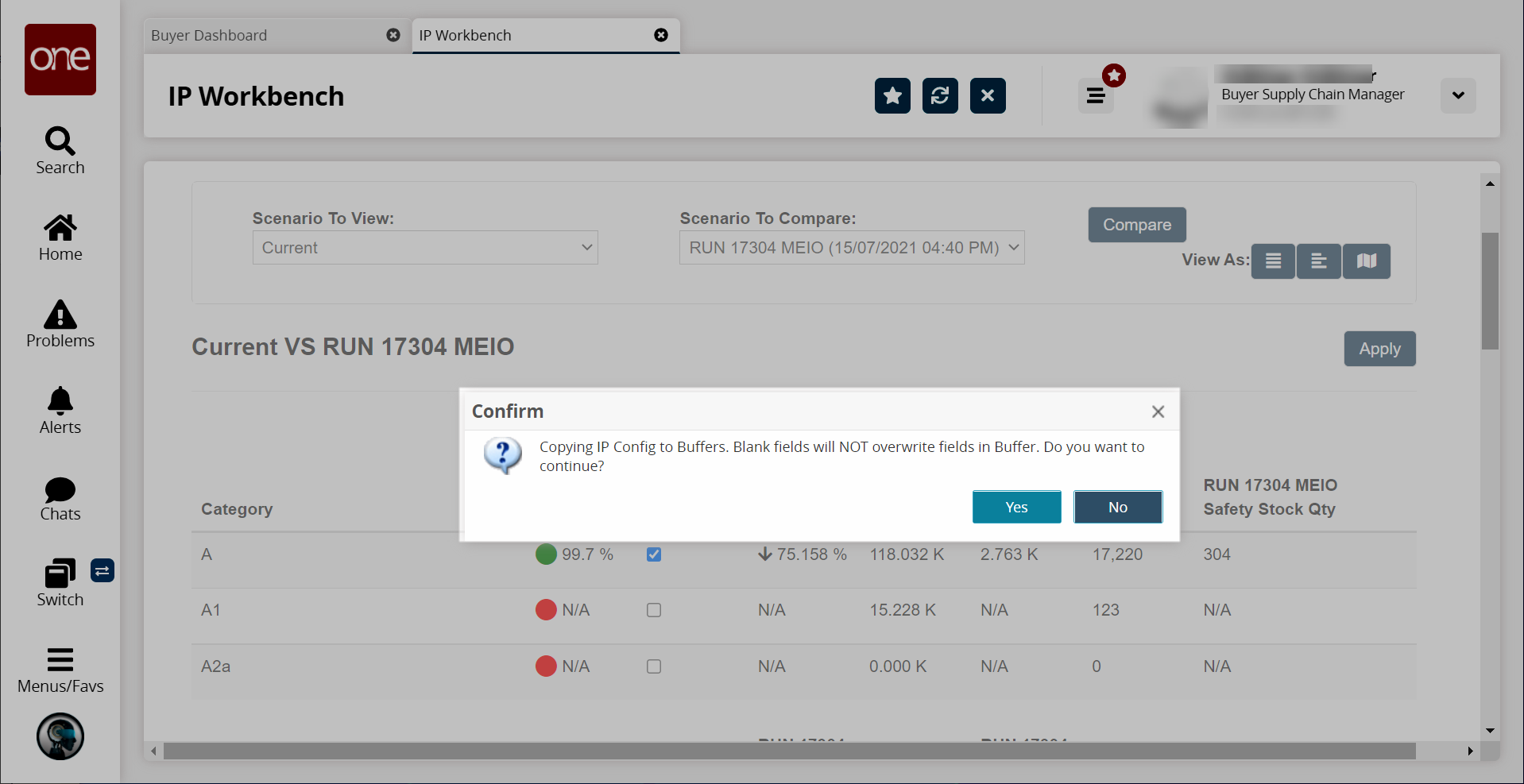
Click Yes to update the IP configuration.