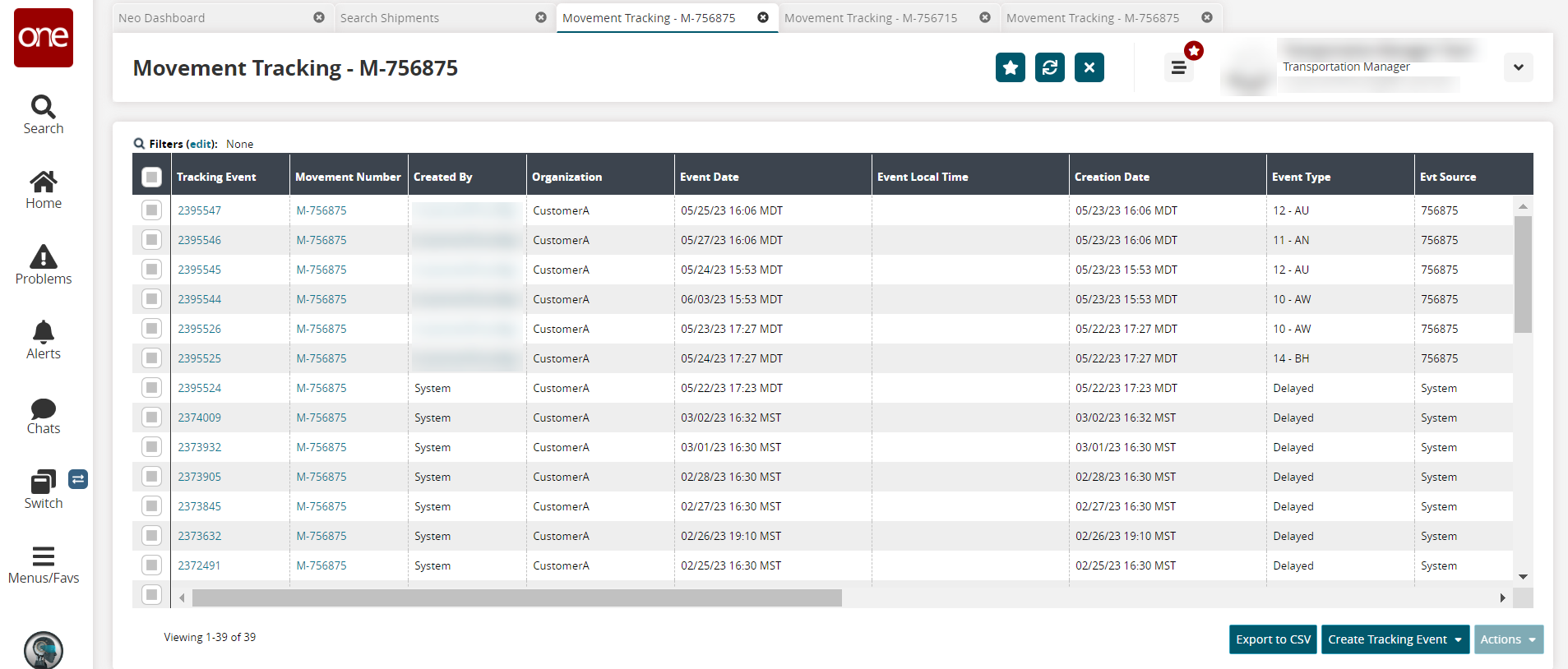Viewing Tracking Events via the Search Shipment or Search Movement Pages
Users can view tracking events for movements, shipments, and shipment lines from the Search Shipment or the Search Movement pages. From these pages in the UI, there are a few different ways to view tracking events at the different levels (movements, shipments, and shipment lines). Not all users and roles have access to this particular feature.
The Create Tracking Event buttons and menu options are found on these screens. More information for creating tracking events can be found in the "Adding Tracking Events" section of the Online Help.
Complete the following steps to view tracking events for movements and shipments using the contextual menu (blue triangle) from the Search Shipments or Search Movements screens:
L og in to the ONE system.
Click Menus/Favs > Transportation > Search Shipments. (The Search Movements page follows the same structure and instructions.) In the NEO UI, users can click on the Menus/Favs icon on the left sidebar and type in the name of the screen in the menu search bar. For more information, see "Using the Menu Search Bar."
The Search Shipments page displays.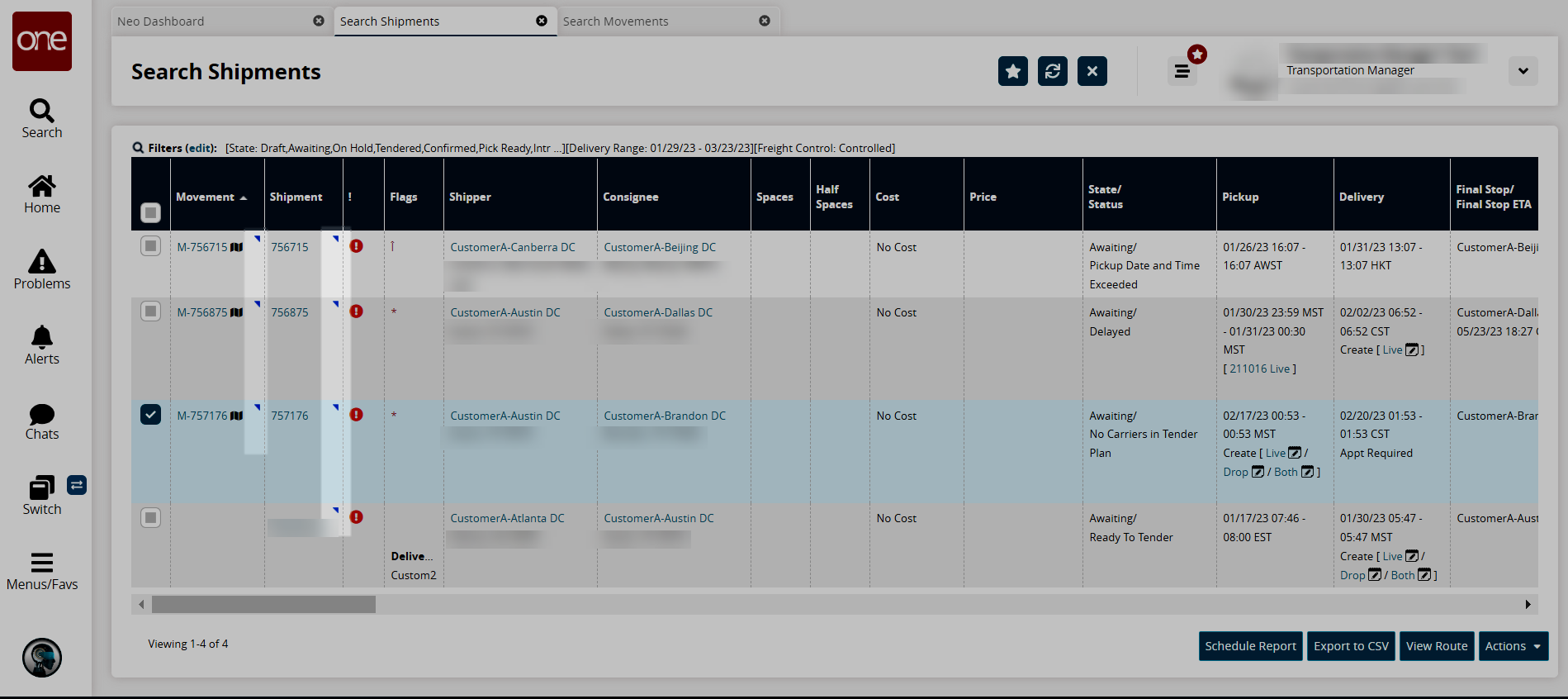
Click the contextual menu (blue triangle) in the upper corner for the movement or the shipment.
A menu displays.Click the Movement Tracking option from the movement's contextual menu.
The movement's tracking screen displays. Any tracking events made at the shipment line level for the movement will display here, as well as tracking events made at the movement level.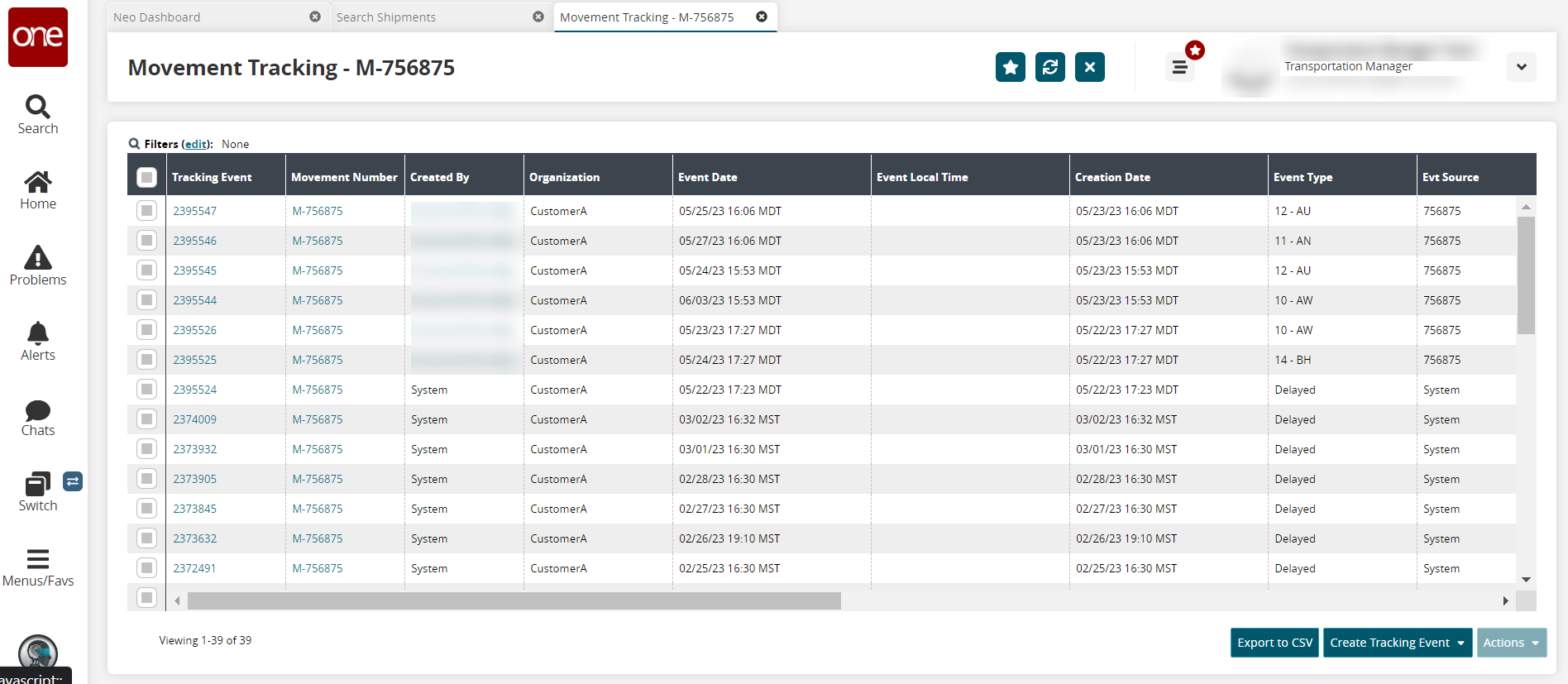
Click the Shipment Tracking option from the shipment contextual menu.
The shipment's tracking screen displays. Any tracking events made at the shipment line level for the shipment will display here, as well as tracking events made at the shipment level.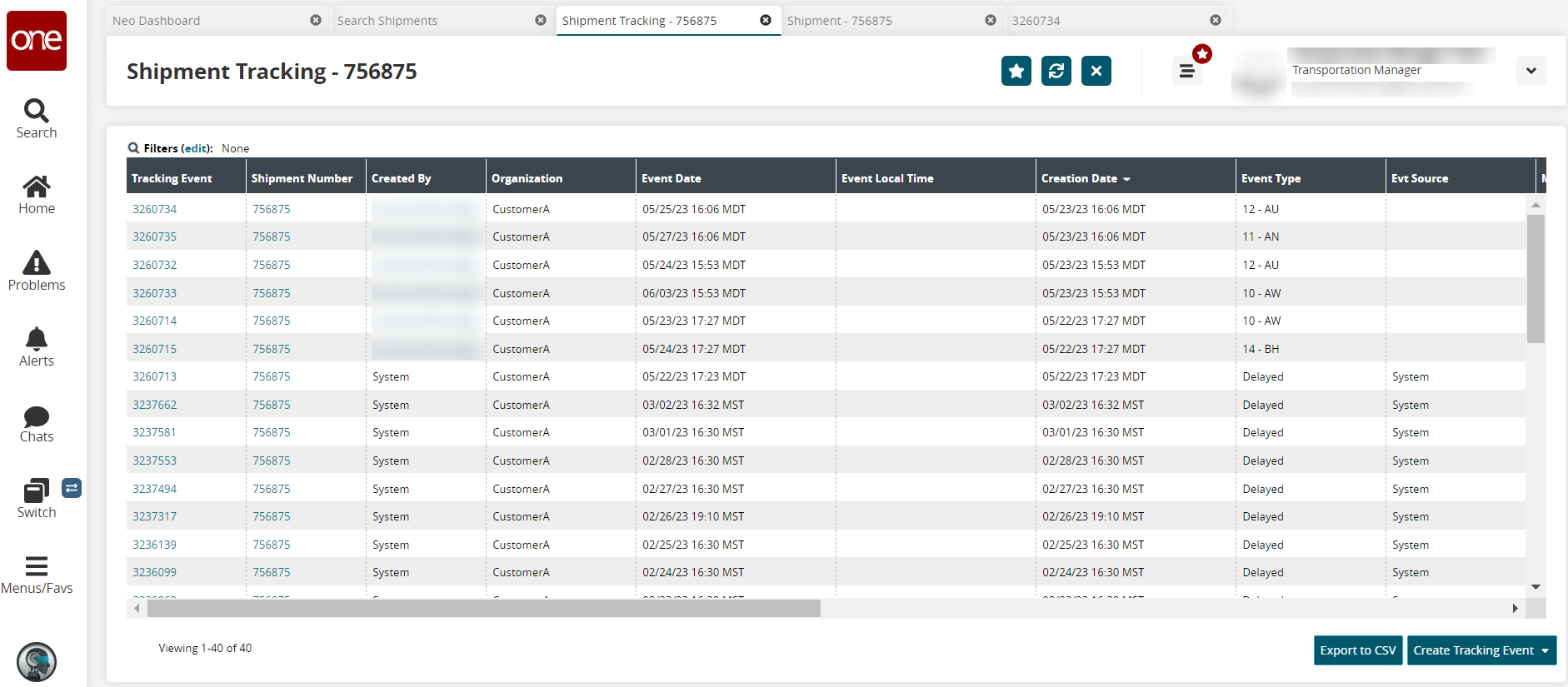
Click the link under the Tracking Event column.
The tracking event's details screen displays.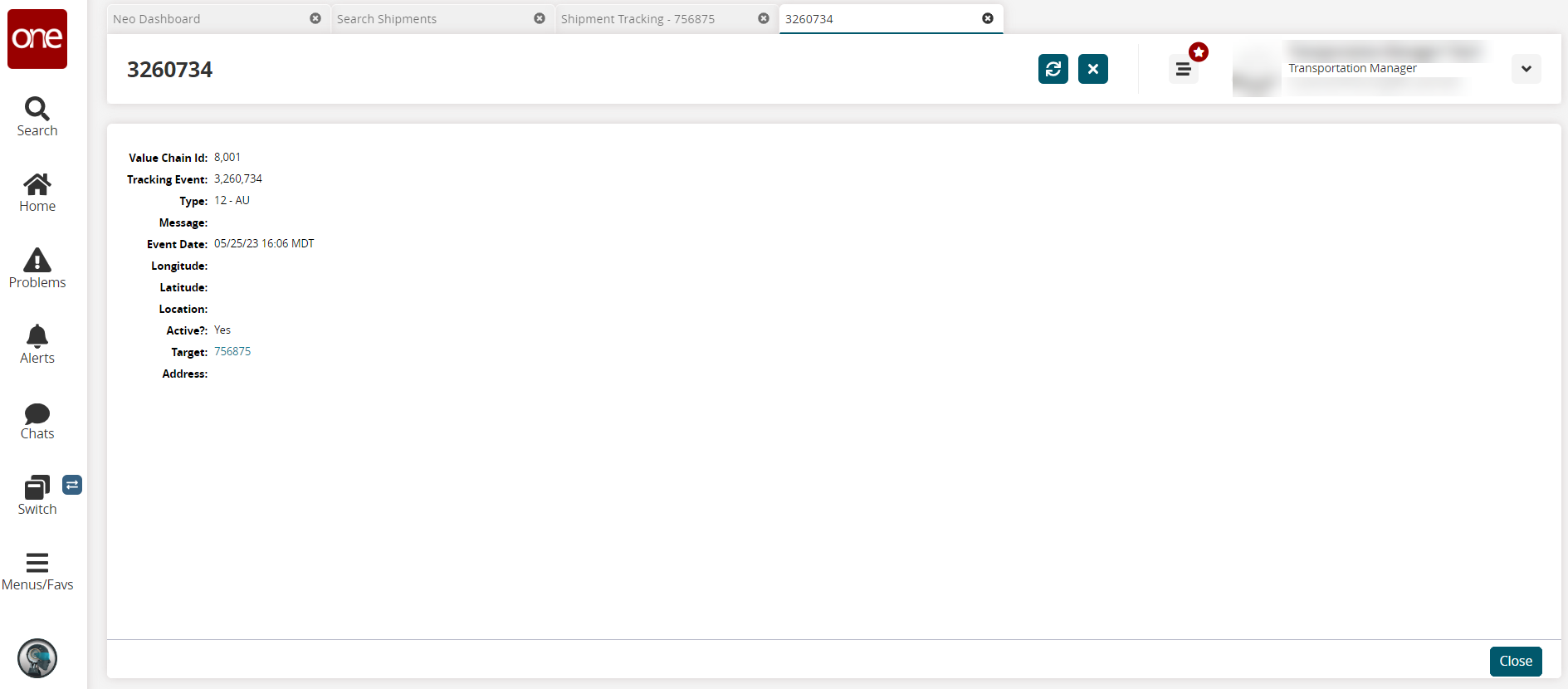
The Shipment Line Tracking option available from both contextual menus is used to create tracking events at the shipment line level. It is not used for viewing individual tracking events at that level. Shipment line tracking events are viewed on the movement's or the shipment's tracking event page as mentioned above. See the "Adding Tracking Events" pages for more information on creating shipment line tracking events.
Complete the following steps to view tracking events using the Tracking link from the Search Shipments screen:
L og in to the ONE system.
Click Menus/Favs > Transportation > Search Shipments. (The Search Movements page does not have a Tracking link option.) In the NEO UI, users can click on the Menus/Favs icon on the left sidebar and type in the name of the screen in the menu search bar. For more information, see "Using the Menu Search Bar."
The Search Shipments page displays, including a Links column.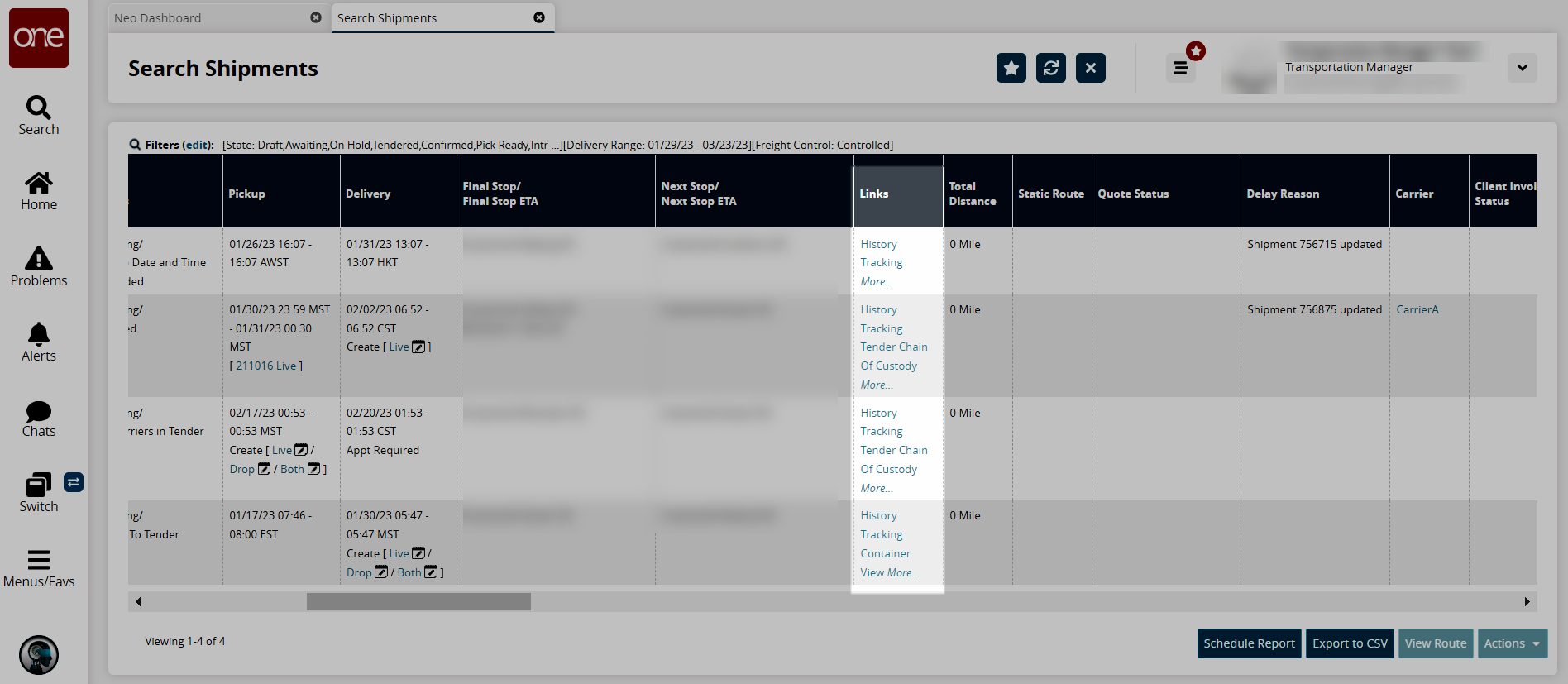
Click the Tracking link for a shipment.
The shipment or movement tracking event report displays for that shipment/movement. Thie report displayed is dependent upon the tracking events that have been created.