Viewing and Updating Containers
From the Container View screen in the UI, users can view, download data files, and perform other functions pertaining to containers.
Complete the following steps to view container information:
L og in to the ONE system.
Click Menus/Favs > Transportation > Container View. In the NEO UI, users can click on the Menus/Favs icon on the left sidebar and type in the name of the screen in the menu search bar. For more information, see "Using the Menu Search Bar."
The Container View screen displays.
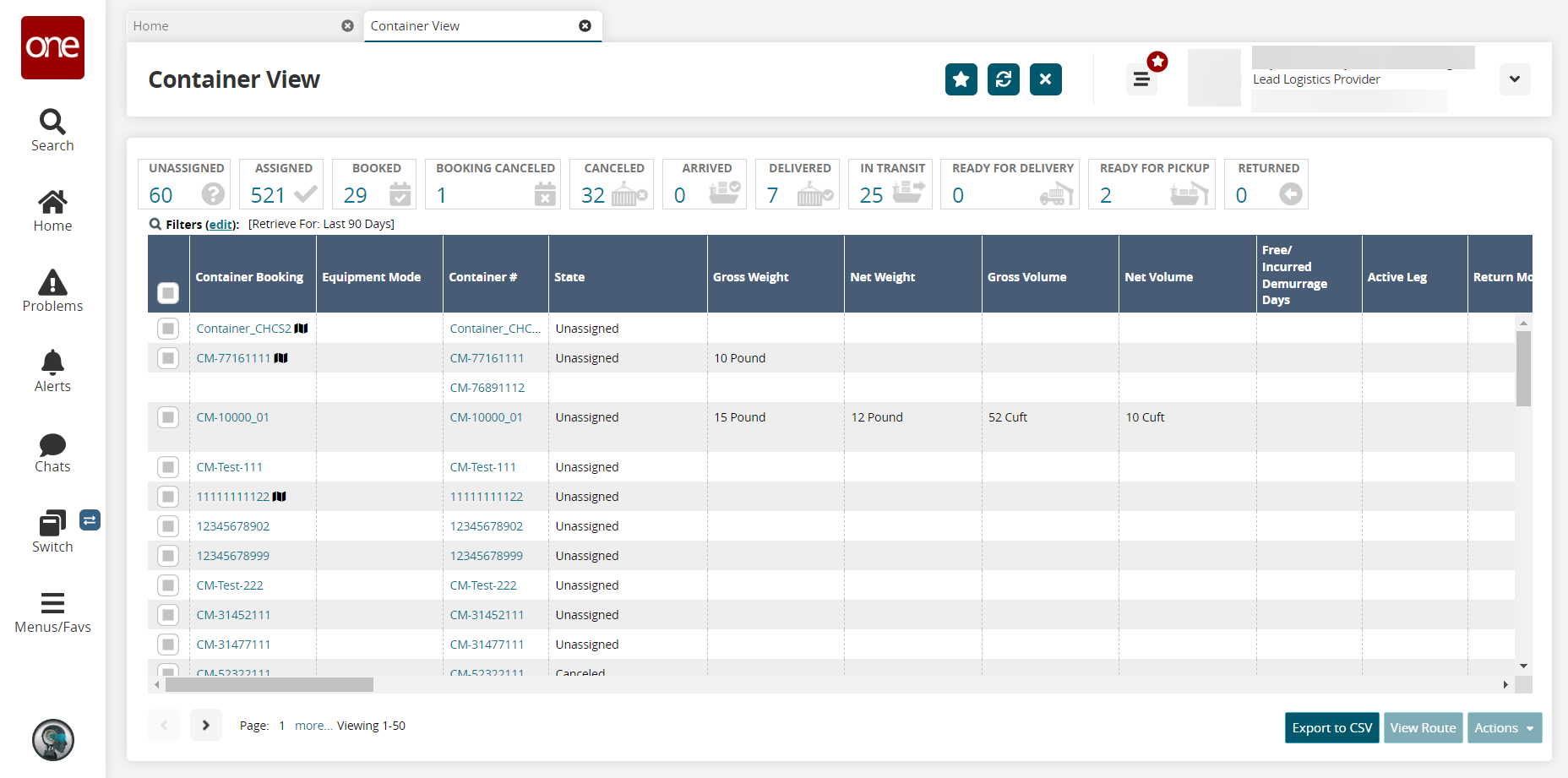
Click the Export to CSV button to export the container view report into a spreadsheet.
Click the Map icon beside the container booking number under the Container Booking column to view a map of the location of the container.
The Show on map popup displays.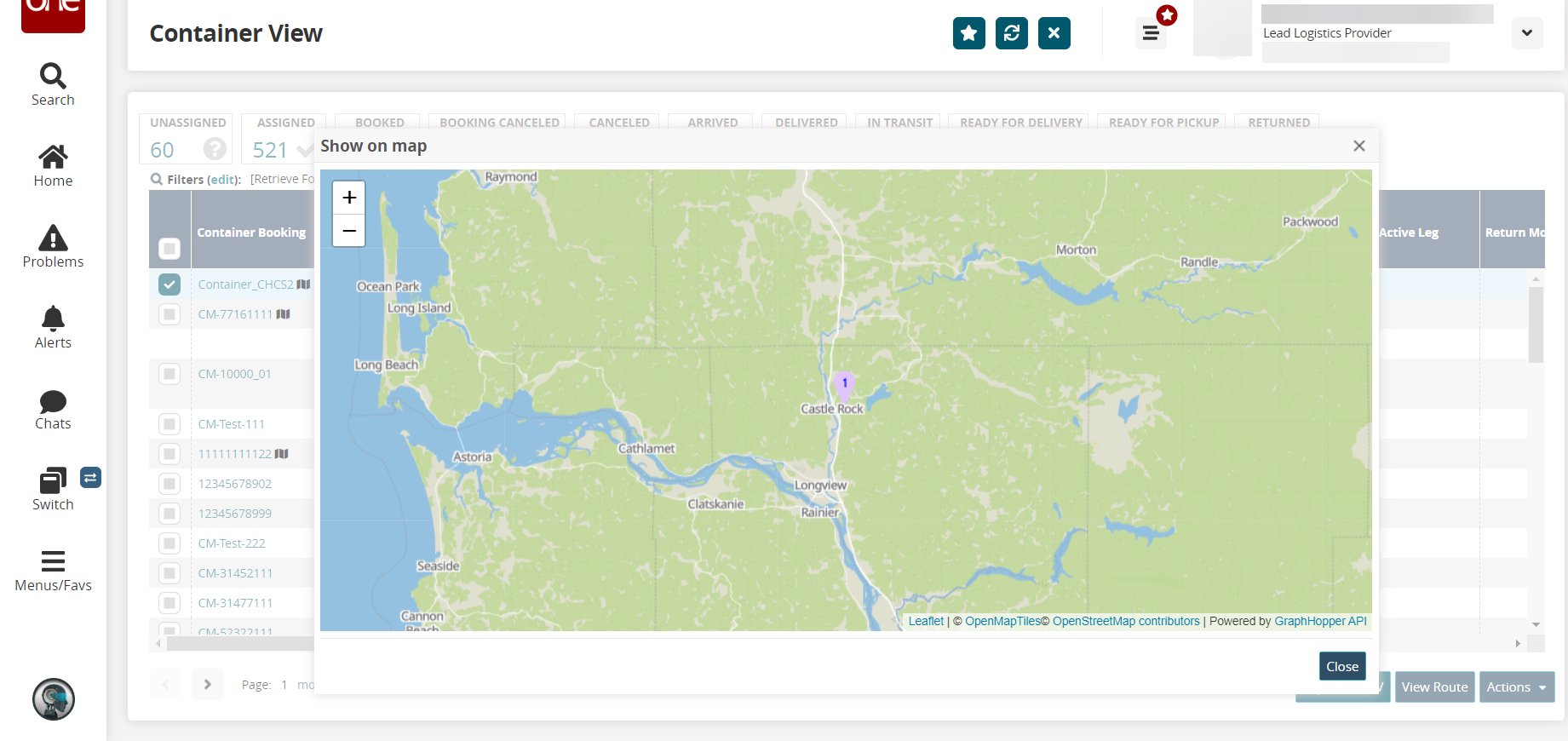
Click the Close button to close the popup.
Click the checkbox for a Booked container, and click the View Route button.
The Route Map screen displays in a new perspective showing the route of the movement the container is assigned to.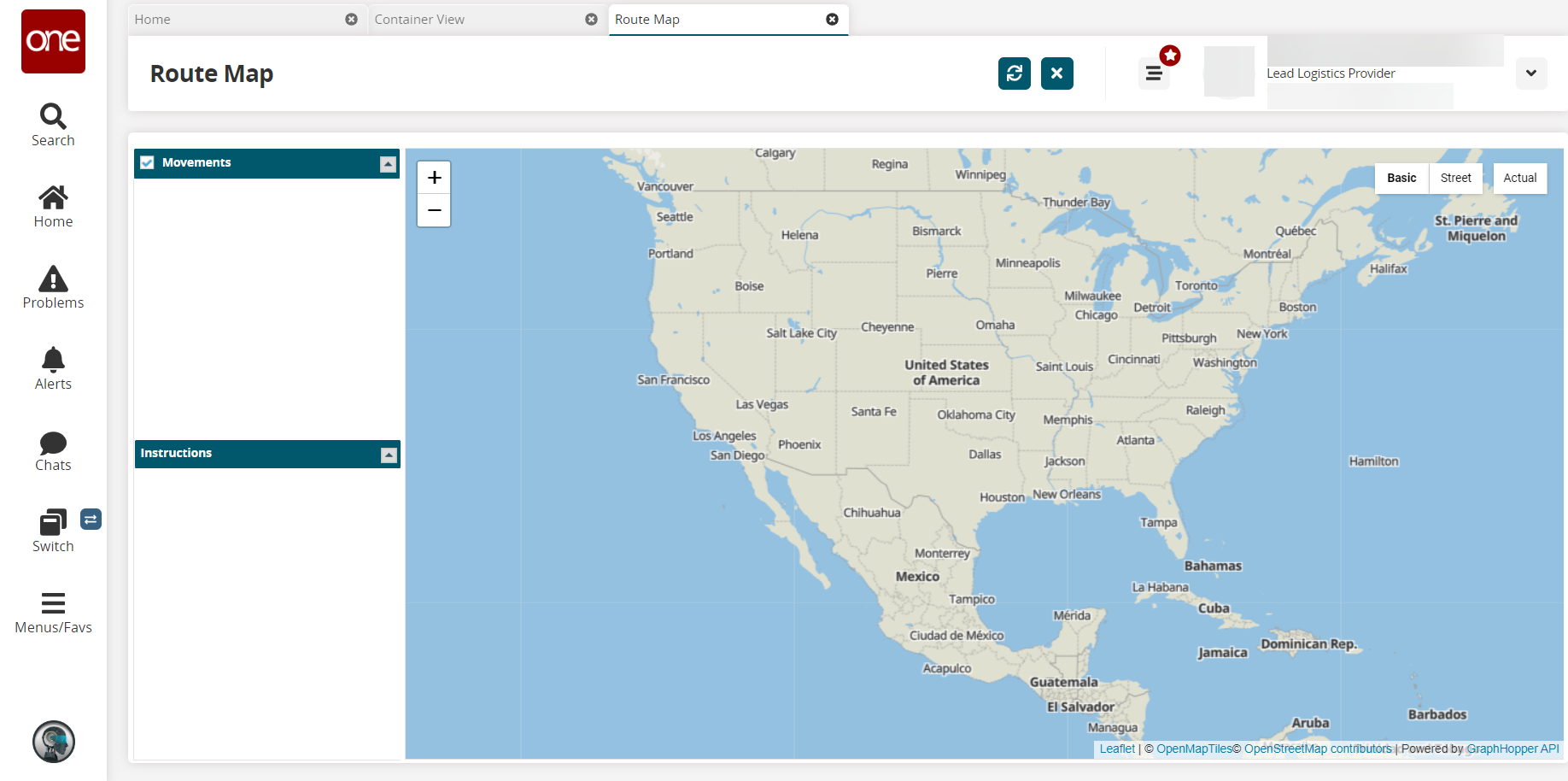
Click the checkbox for a container, and click Actions > Update Container Details.
The Update Container Details screen displays.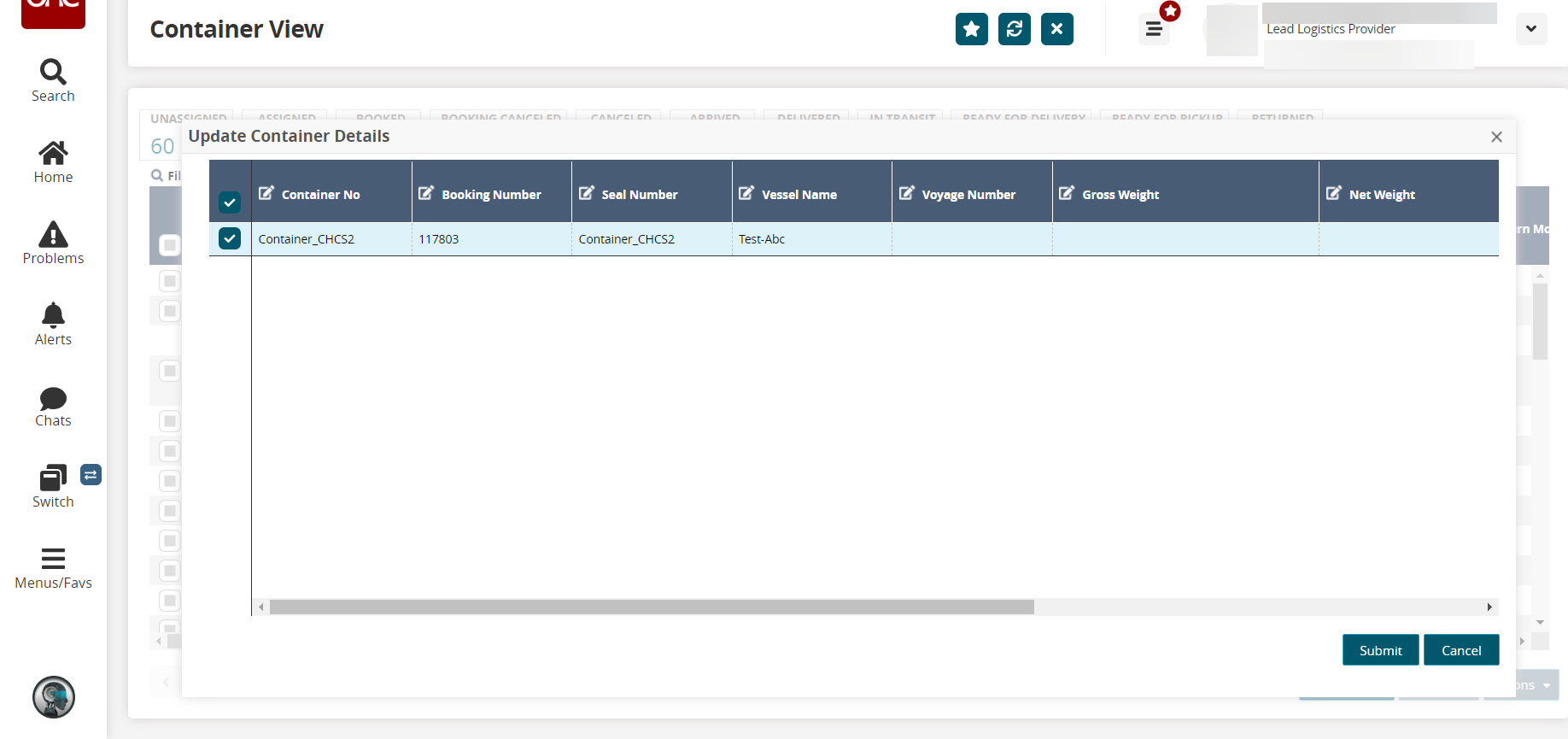
Edit the fields with the pencil icon. Fields with an asterisk (*) are required.
Field
Description
Container No
Enter or update the container number.
Booking Number
Enter or update the booking number.
Seal Number
Enter or update the seal number.
Vessel Name
Enter or update the vessel name.
Voyage Number
Enter or update the voyage number.
Gross Weight
Enter a numerical value in the first field and select a unit of measure from the dropdown list in the second field.
Net Weight
Enter a numerical value in the first field and select a unit of measure from the dropdown list in the second field.
Gross Volume
Enter a numerical value in the first field and select a unit of measure from the dropdown list in the second field.
Net Volume
Enter a numerical value in the first field and select a unit of measure from the dropdown list in the second field.
*Is Override Vessel Details
Check or uncheck the box (to indicate Yes or No) that this overrides vessel details.
Click the Submit button.
A success message displays, and the container details are updated.Click the checkbox for a container, and click Actions > Create Manual Problems.
The Add Manual Problems screen displays.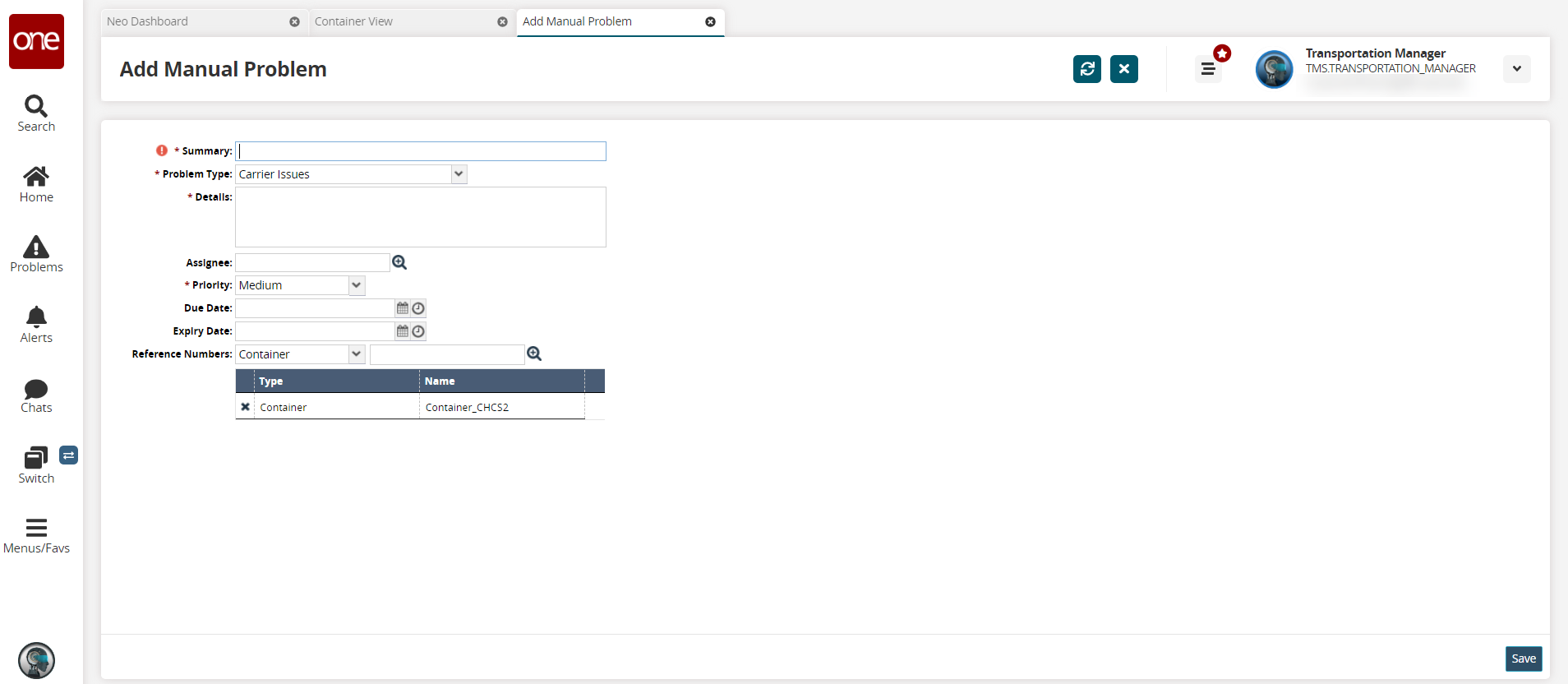
Complete the following fields. Fields with an asterisk ( * ) are required.
Field
Description
* Summary
Enter a summary of the manual problem.
* Problem Type
Select the problem type from the dropdown list.
* Details
Enter details of the manual problems.
Assignee
Enter an assignee or use the picker tool to select an assignee
* Priority
Select the priority from the dropdown list.
Due Date
Use the date and calendar icons to select the due date.
Expiry Date
Use the date and calendar icons to select the expiration date.
Reference Numbers
Select the option from the dropdown list, and use the picker tool to select a container.
The new reference information populates the table.Click the Save button.
The manual problem is added and saved.Click the checkbox for a container, and click Actions > Submit VGM.
The VGM details for the container screen displays. See the "Submitting VGM (Verified Gross Mass) Information for Containers" section in the Online Help to submit a VGM for the container.