Warehouse Policies
Warehouse policies define the rules of warehouse operations. Warehouse Policies are categorized into two groups: General and By Item.
General
Complete the following steps to manage general warehouse policies for a warehouse:
Log in to the ONE system.
Click Menu/Favs > Warehouse Mgmt > Policies > Warehouse Policies .
The Warehouse Policies screen appears .Select a warehouse in the Explorer pane.
The right pane updates.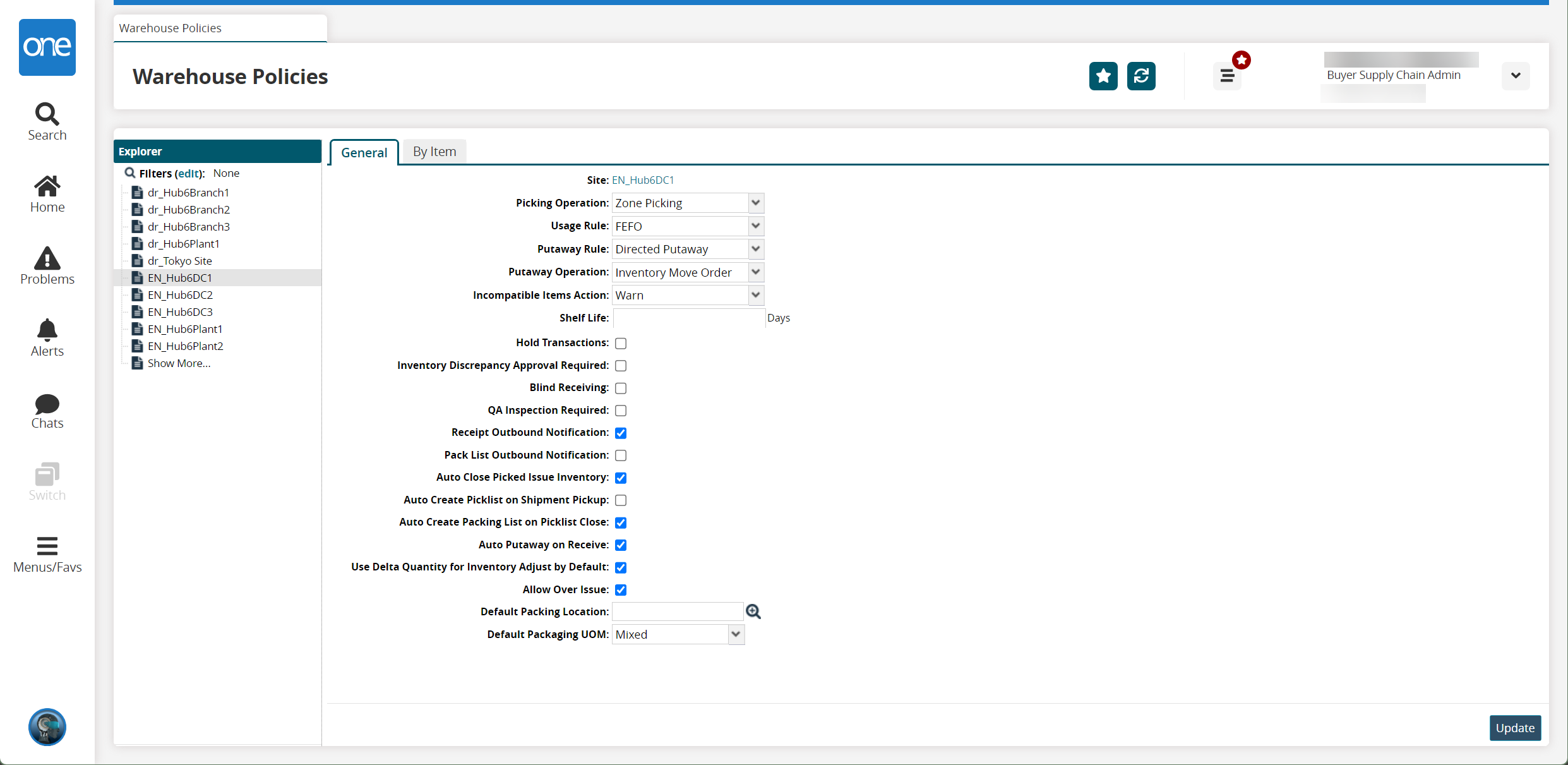
Fill out the following fields. Fields with an asterisk ( * ) are required.
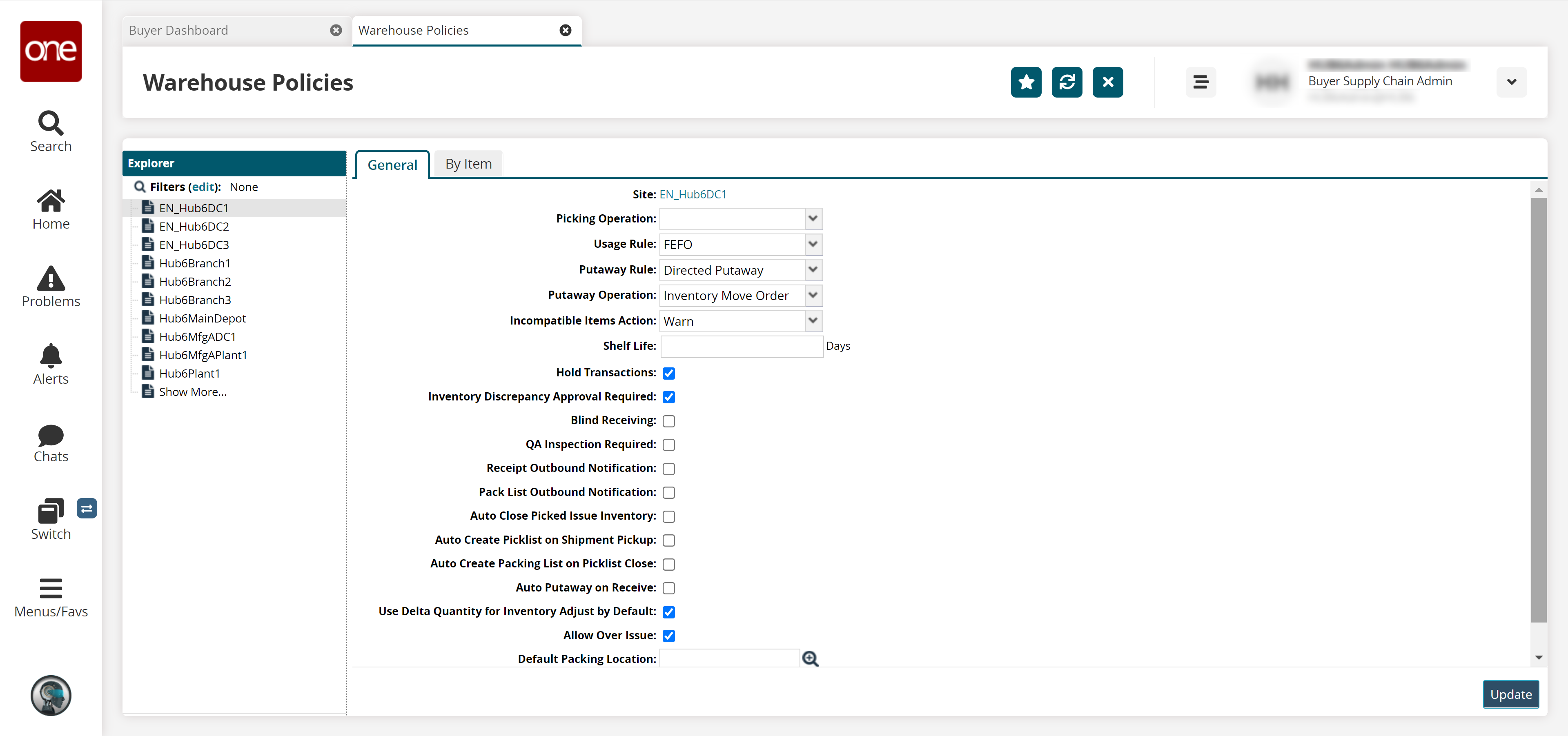
Field
Description
Picking Operation
Select between Zone Picking and Pick To Order.
Usage Rule
Choose between the following options:
FEFO
FIFO
SLED
Leave blank for none.
Putaway Rule
This policy determines if you want to use a putaway rule or not. Select an option from the drop-down menu.
Putaway Operation
This policy allows you to specify a putaway operation. Select an option from the drop-down menu.
Incompatible Items Action
This policy establishes what action is taken when items are incompatible. Leave blank for no option. You can choose between the following options:
Allow with Reason Code
Restrict
Warn
Leave blank for none.
Shelf Life (Days)
Enter a shelf life in days in this field.
Hold Transactions
Inventory Discrepancy Approval Required
Select this check box to require approval when there is an inventory discrepancy.
Blind Receiving
When this policy is enabled, the system does not display the ordered or shipped quantity to the user creating or updating the receipt.
QA Inspection Required
Select this policy to require a QA inspection.
Receipt Outbound Notification
Select this policy to be notified of an outbound receipt.
Pack List Outbound Notification
Select this policy to be notified of an outbound pack list.
Auto Close Picked Issue Inventory
Select this policy to automatically close picked inventory.
Auto Create Picklist on Shipment Pickup
Select this policy to automatically create a picklist upon shipment pickup.
Auto Create Packing List on Picklist Close
Select this policy to automatically create a packing list when a picklist is closed.
Auto Putaway on Receive
Select this policy when your warehouse automatically puts away inventory when it is received.
Use Delta Quantity for Inventory Adjust by Default
Select this policy to automatically adjust inventory based on the delta quantity.
Allow Over Issue
Select this policy to allow an over the issue.
Default Packing Location
Set the default packing location using the Auto-complete Data Entry and Pickers.
Default Packaging UOM
Set the default UOM for packing by making a selection from the drop-down list.
Click Update to update the policies.
By Item
For each warehouse, you can create (add), update, or delete warehouse policies governing a specific item.
Complete the following steps to manage warehouse policies for items in a warehouse:
Log in to the ONE system.
Click Menu/Favs > Warehouse Mgmt > Policies > Warehouse Policies .
The Warehouse Policies screen appears .Select a warehouse in the Explorer pane.
The right pane updates.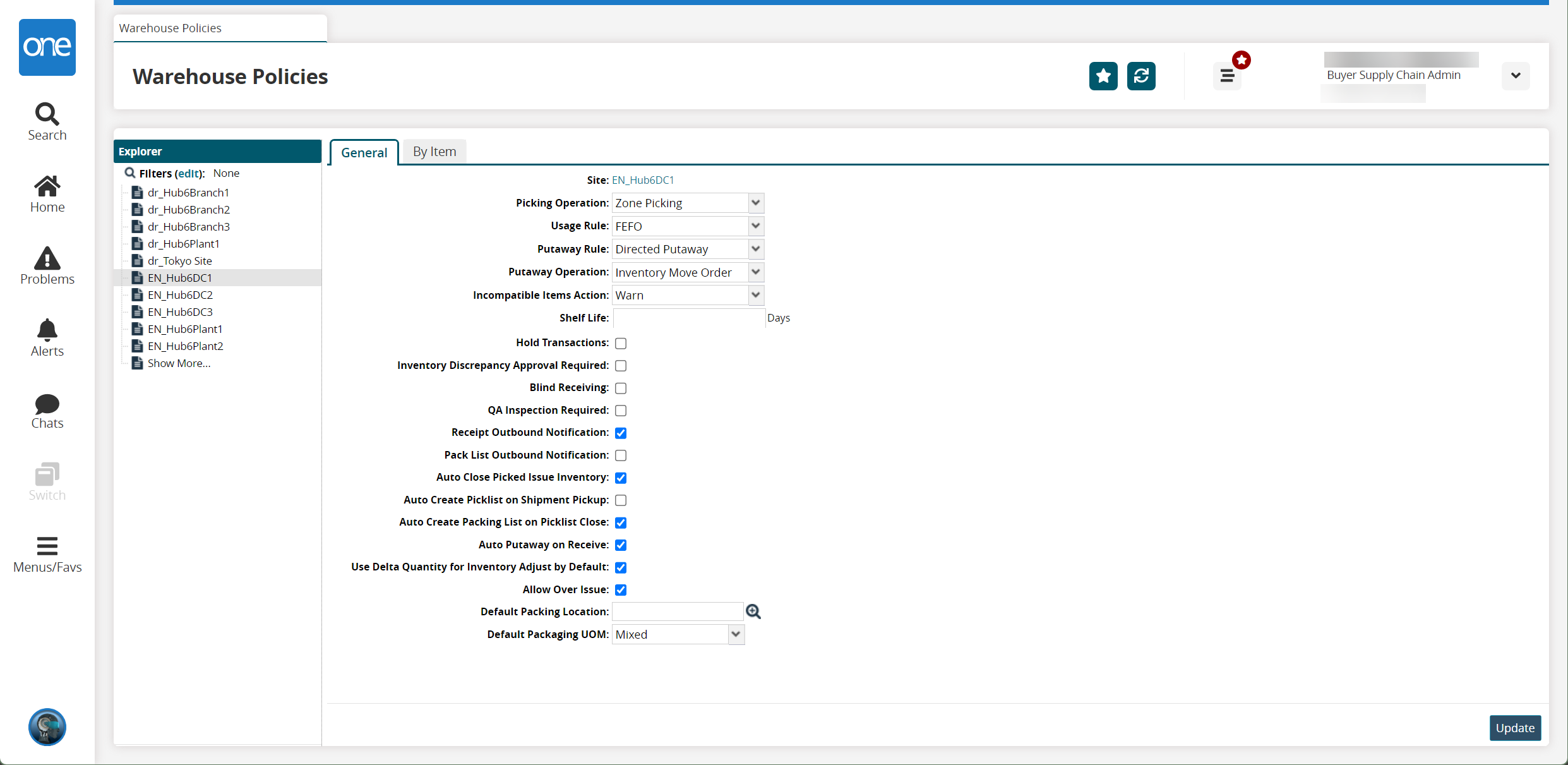
Click the By Item tab.
The By Item tab opens.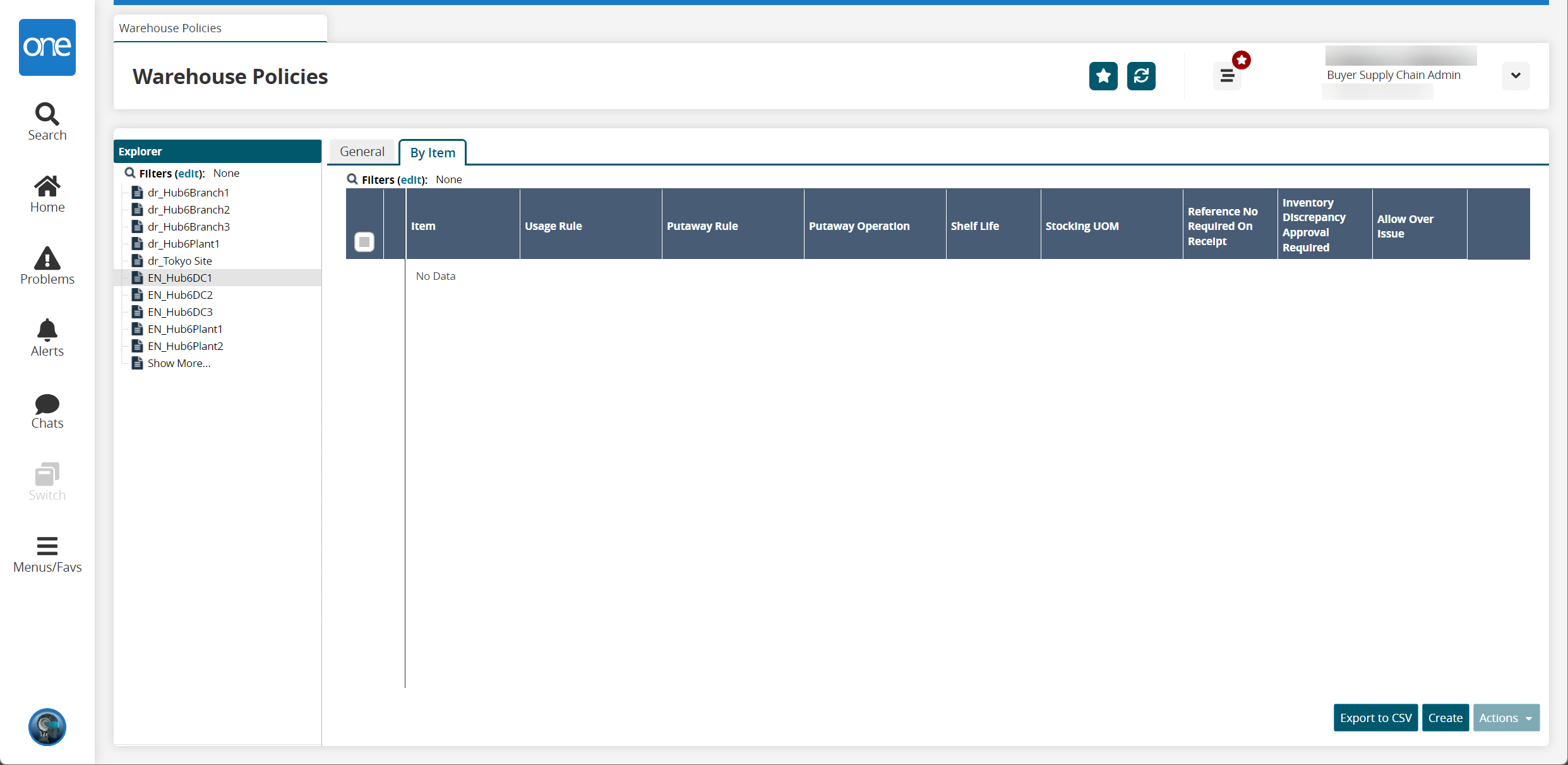
Click the Export to CSV button to export the report to a CSV file.
Select one more rows and click Actions to update or delete items.
Click the Create button.
A popup appears.
Fill out the fields and click Create.
A success message appears.Select the checkbox of the desired Item.
Click on the Actions button and select the desired action.