Working with Container Rollovers
Container rollovers are initiated from the Container View screen or from the Bookings report.
Complete the following steps to process a container rollover from the Container View screen:
L og in to the ONE system.
Click Menu/Favs > Transportation > Container View.
The Container View screen appears.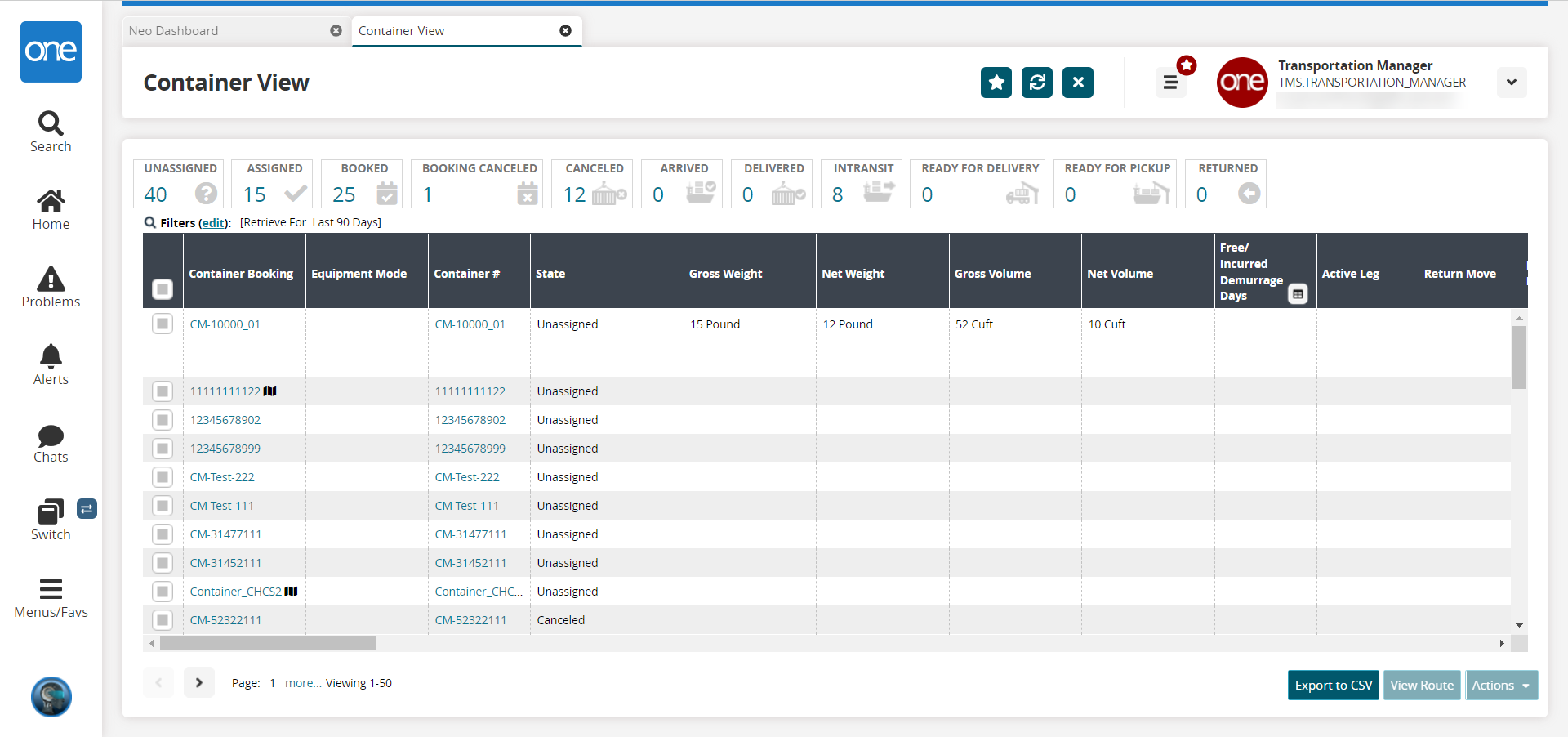
Click the Filters (edit) link to search for the desired container. Note that the Container Rollover action is only available for containers in the Intransit or Assigned states.
Click the checkbox to select the desired container, then click the Actions button.
The Actions menu appears.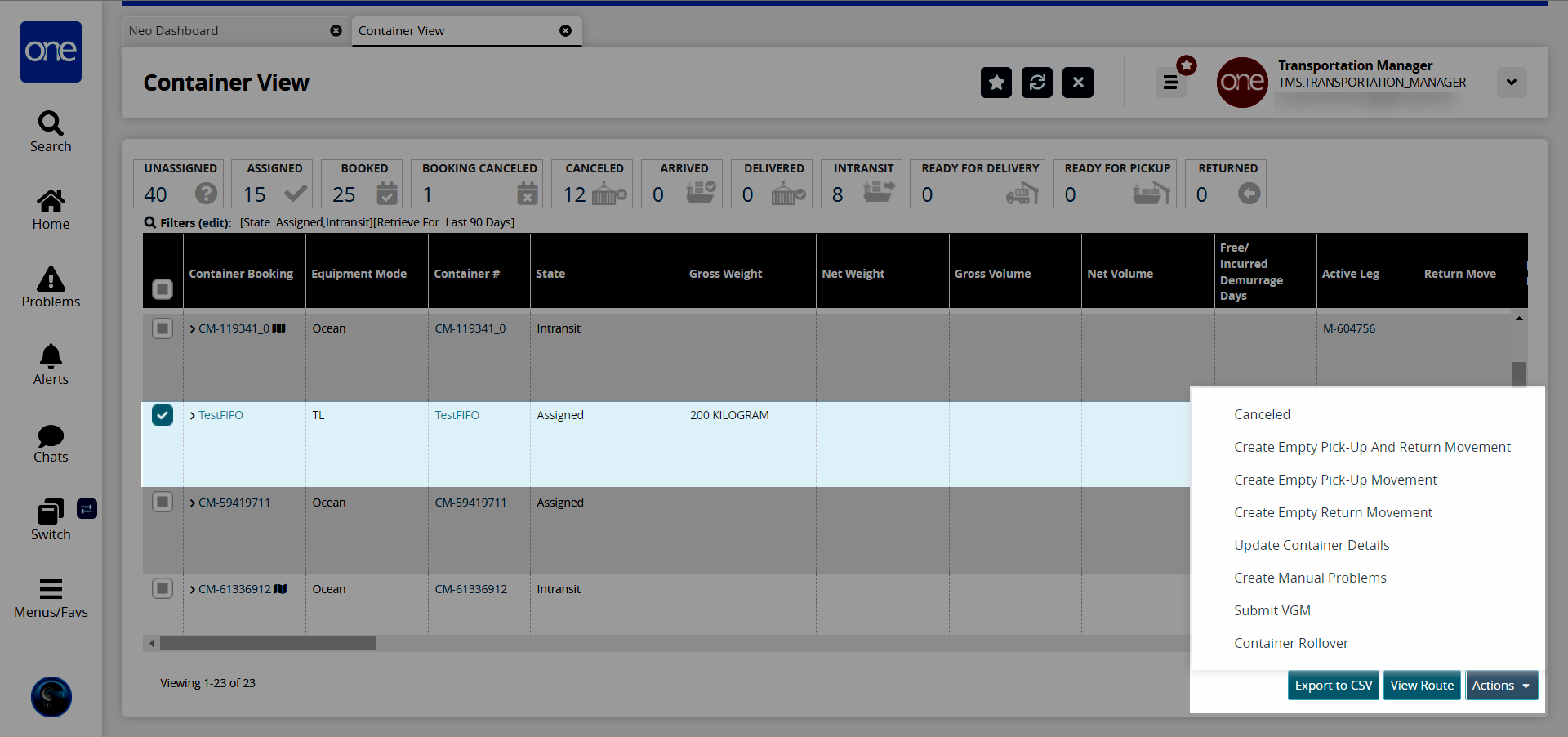
Click Container Rollover.
The Container Rollover popup window appears.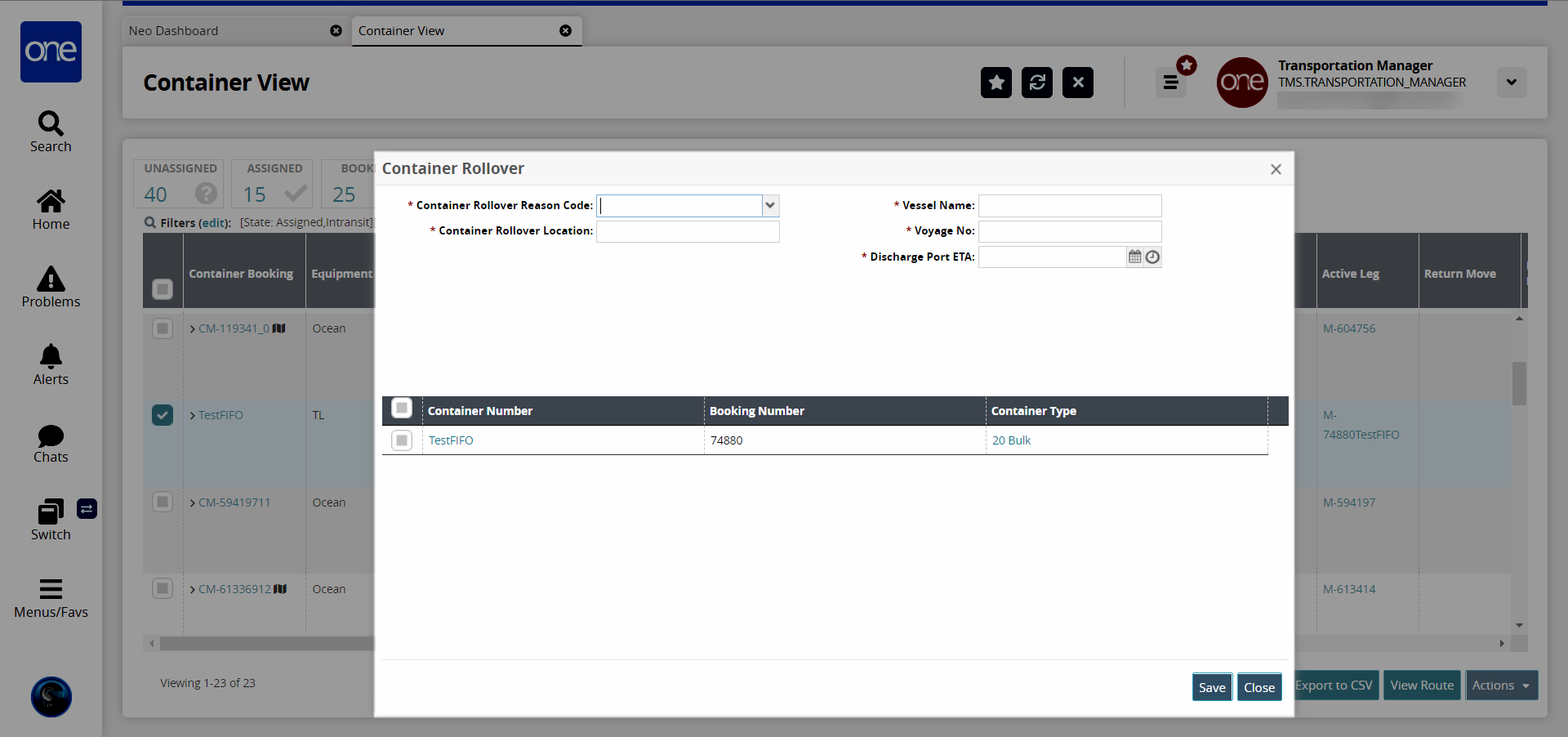
Enter values for fields described in the table below. Fields with an asterisk ( * ) are required.
Field
Description
* Container Rollover Reason Code
Select a reason for the container rollover from the dropdown list.
* Container Rollover Location
Enter the location where the rollover occurred.
* Vessel Name
Enter the vessel name.
* Voyage No
Enter the voyage number.
* Discharge Port ETA
Click the calendar and clock icons to select the discharge port ETA.
In the Container Number column, click the checkbox for the container you want to roll over.
Click the Save button.
A success message appears.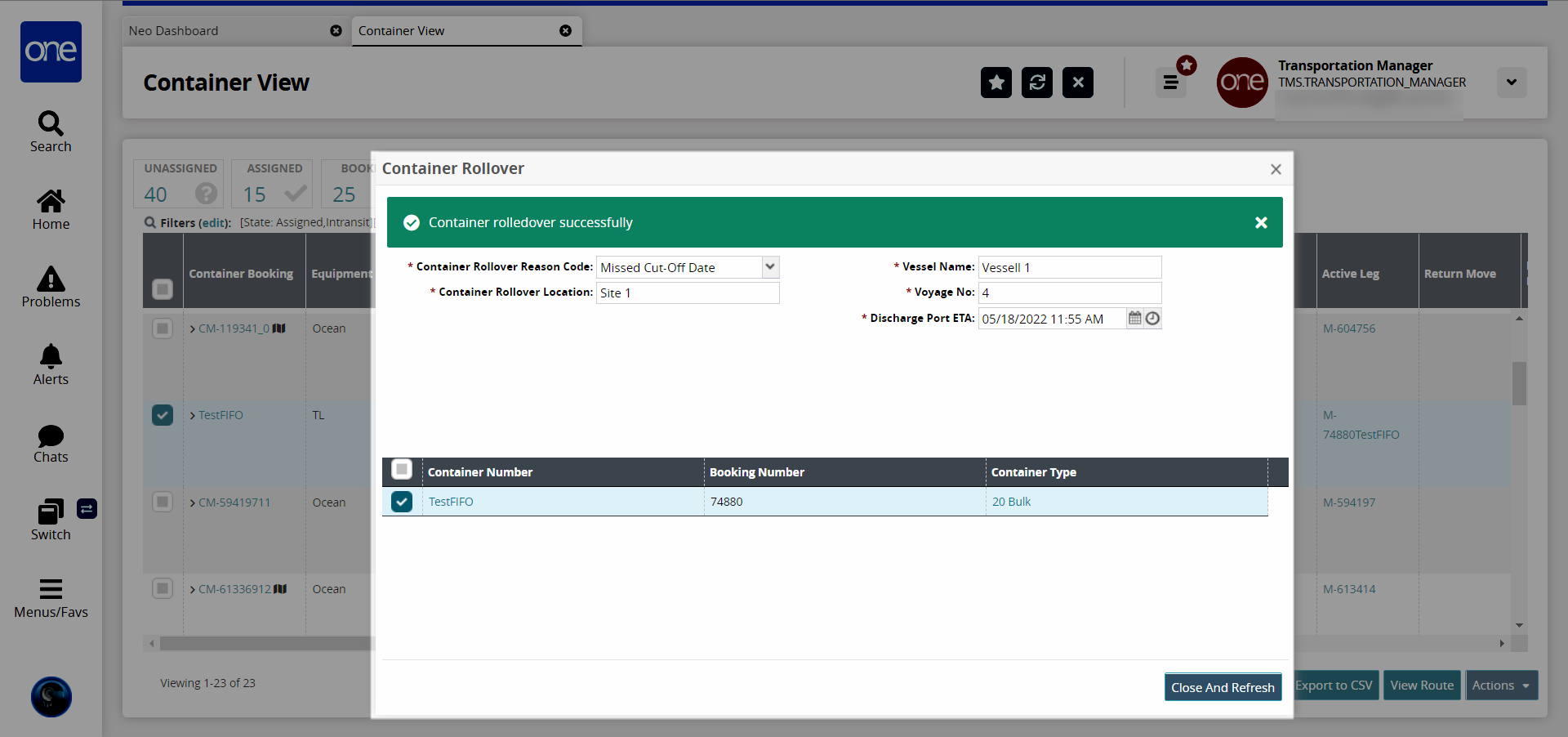
Click the Close and Refresh button.
The Container details are updated, and the container rollover processes.
Complete the following steps to process a container rollover from the Bookings report:
L og in to the ONE system.
Click Menu/Favs > Transportation > Bookings.
The Bookings report appears.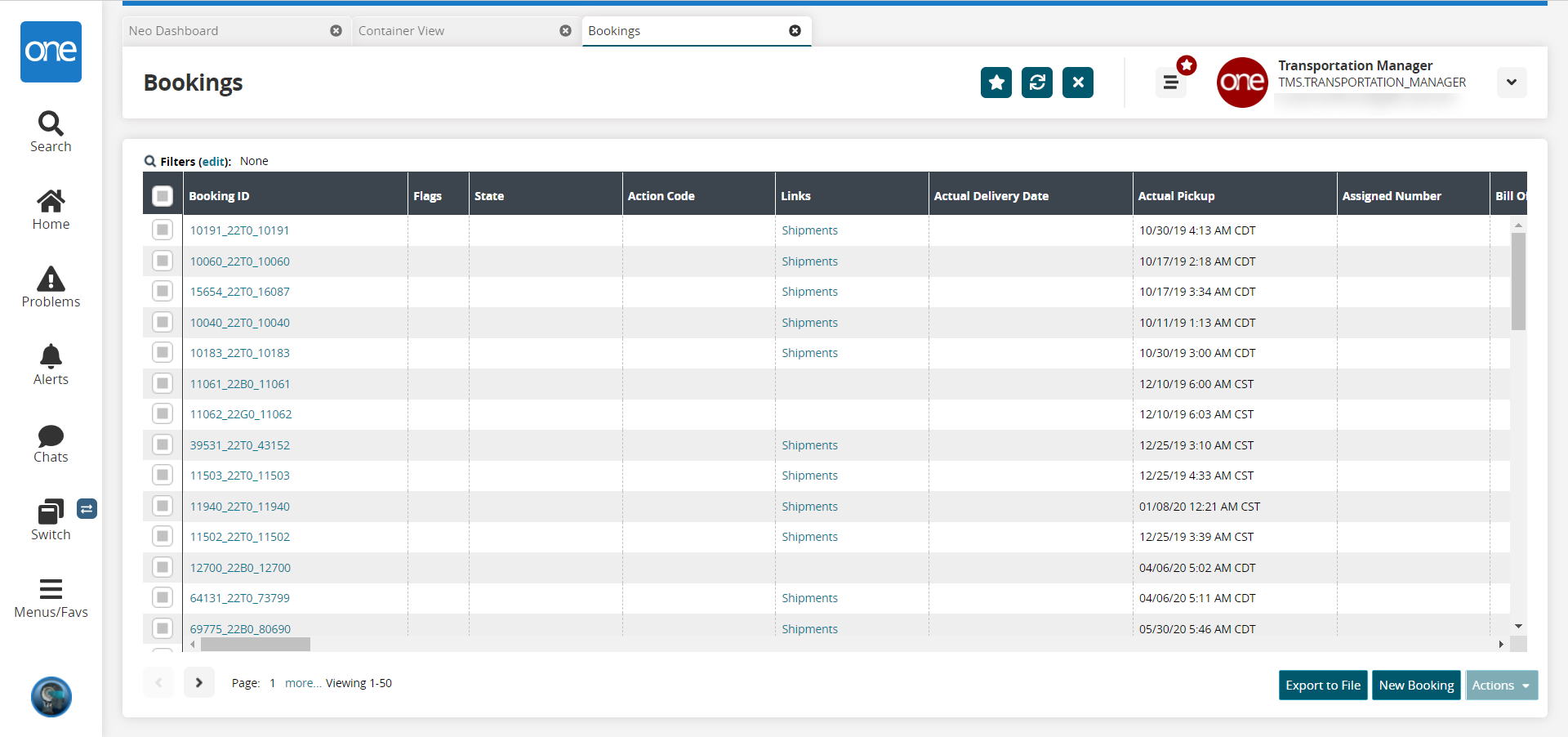
Click the Filters (edit) link to search for the desired booking. Note that the Container Rollover action is only available for bookings in the Bill of Lading (BL) Issued state.
Click the checkbox for the desired booking and click the Actions button.
The Actions menu appears.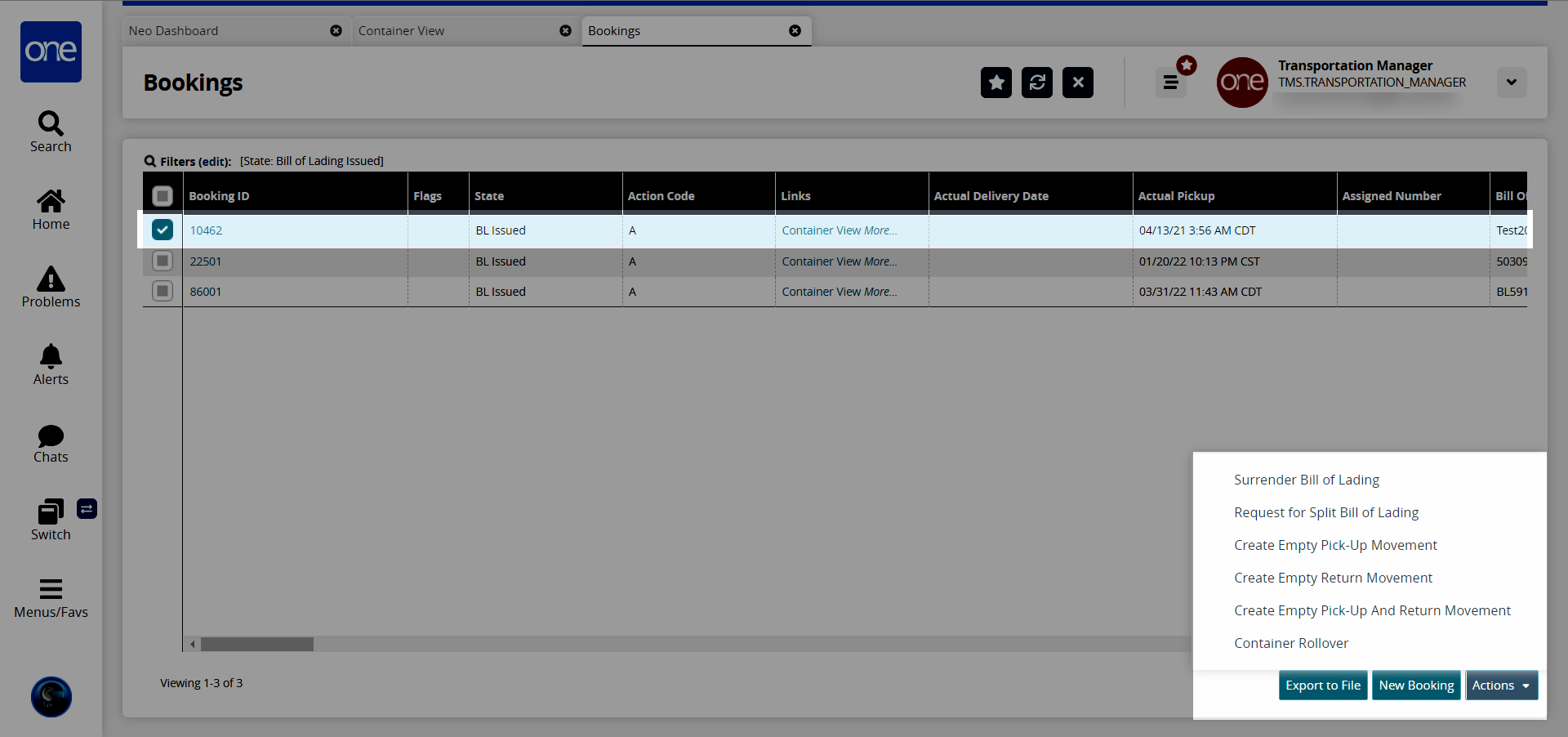
Click Container Rollover.
The Container Rollover popup window displays.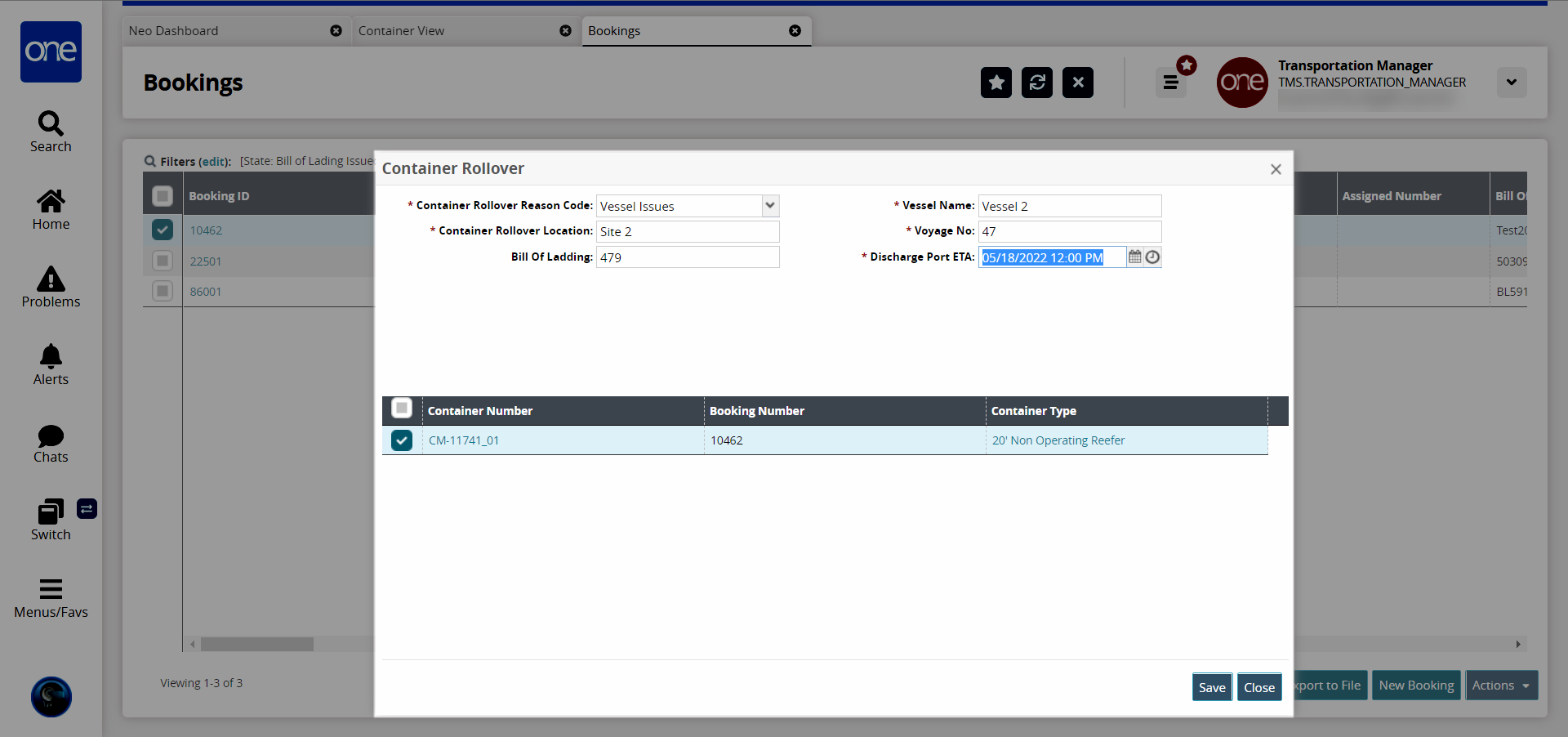
Enter values for fields described in the table below. Fields with an asterisk ( * ) are required.
Field
Description
* Container Rollover Reason Code
Select a reason for the container rollover from the dropdown list.
* Container Rollover Location
Enter the location where the rollover occurred.
Bill of Lading
Enter the bill of lading number.
* Vessel Name
Enter the vessel name.
* Voyage No
Enter the voyage number.
* Discharge Port ETA
Click the calendar and clock icons to select the discharge port ETA.
In the Container Number column, click the checkbox for the container you want to roll over.
Click the Save button.
A success message appears.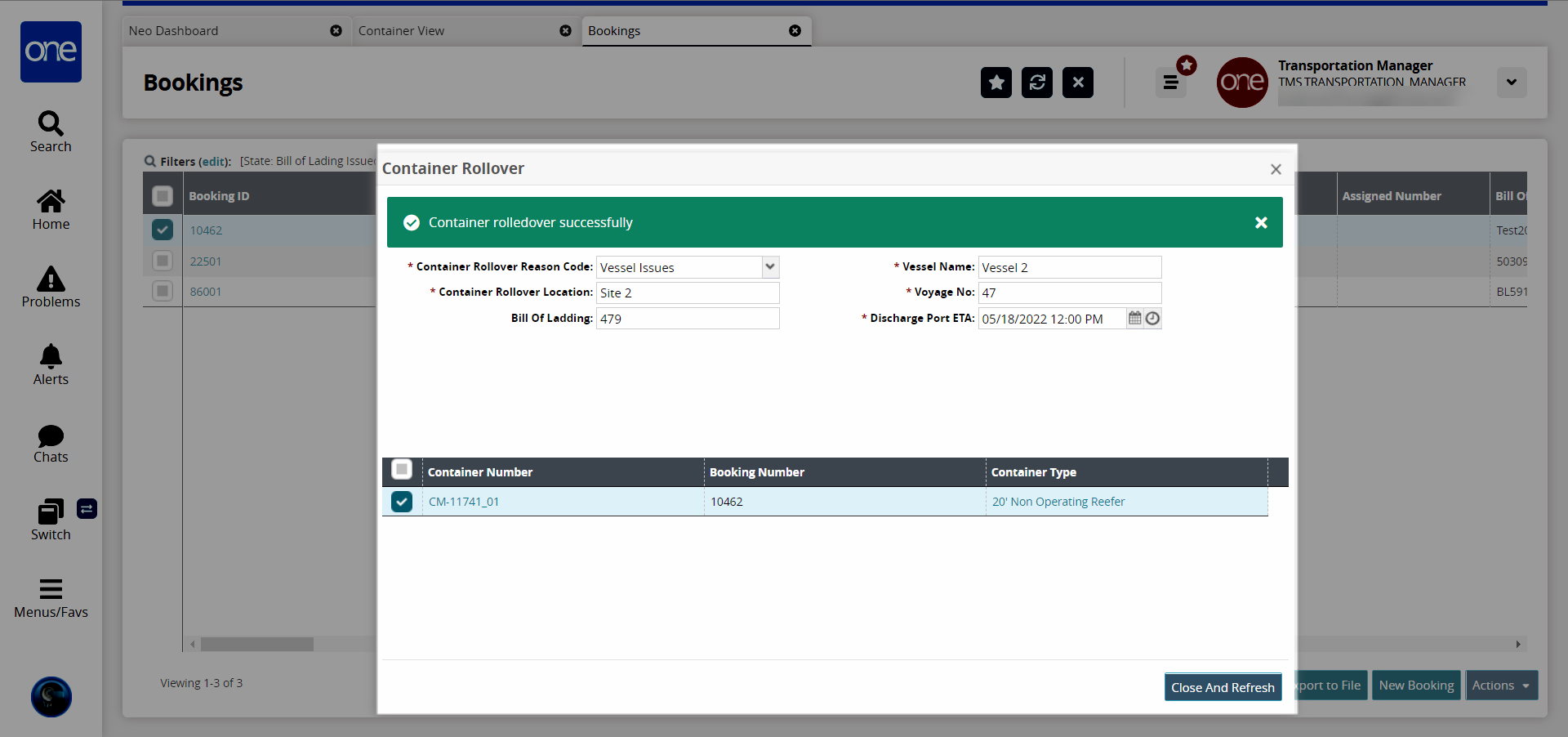
Click the Close and Refresh button.
The Booking updates, and the container rollover is processed.