Container View Report
This topic describes how to view the Container View report and update container booking information.
Complete the following steps to view and use the Container View report:
L og in to the ONE system.
Click Menus/Favs > Transportation > Container View.
In the NEO UI, users can click on the Menus/Favs icon on the left sidebar and type in the name of the screen in the menu search bar. For more information, see "Using the Menu Search Bar."
The Container View screen appears.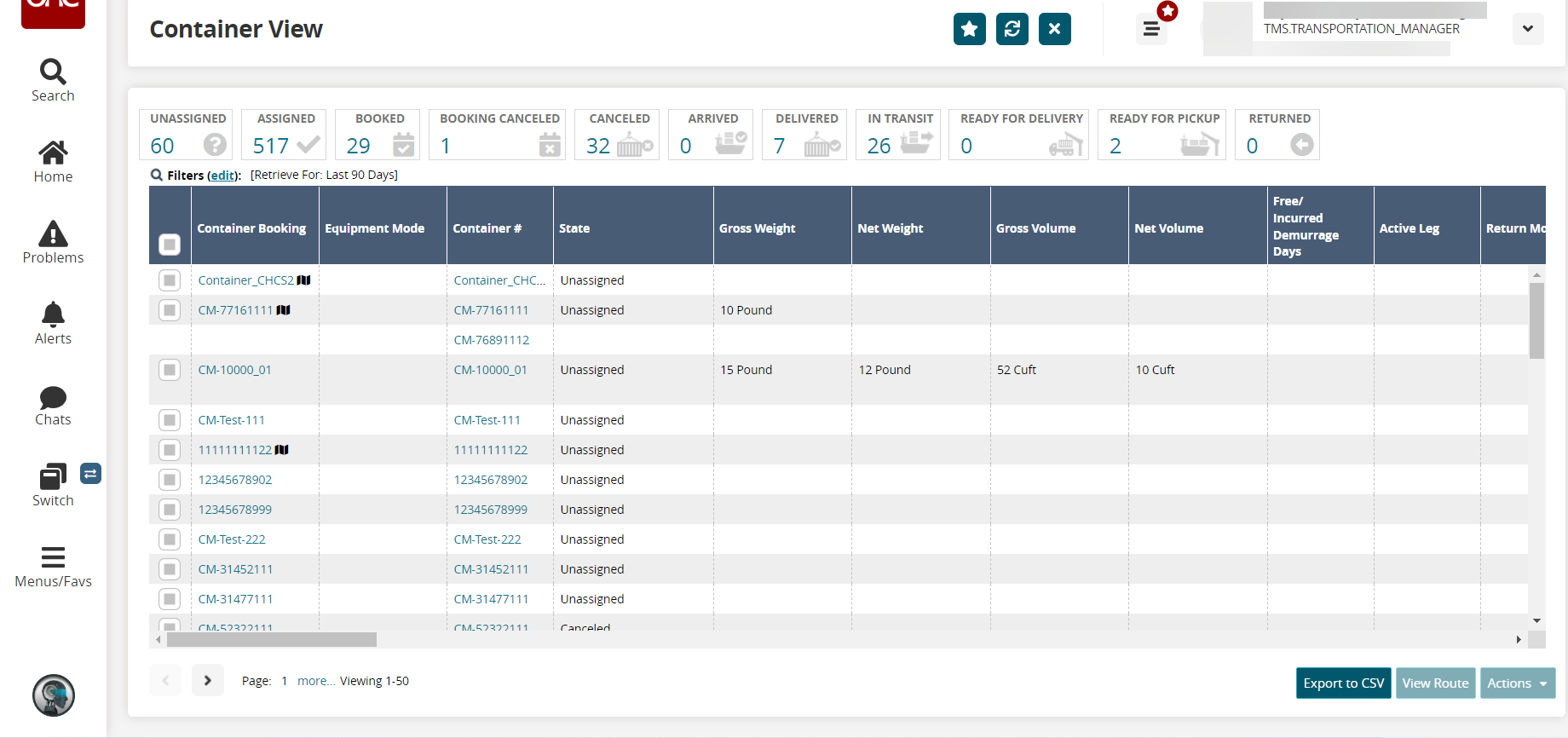
The upper portion shows statistics on various container metrics.
Click the Filters (edit) link to search for the desired container.
In the Container Booking column, click a link for the desired container.
The container details screen appears.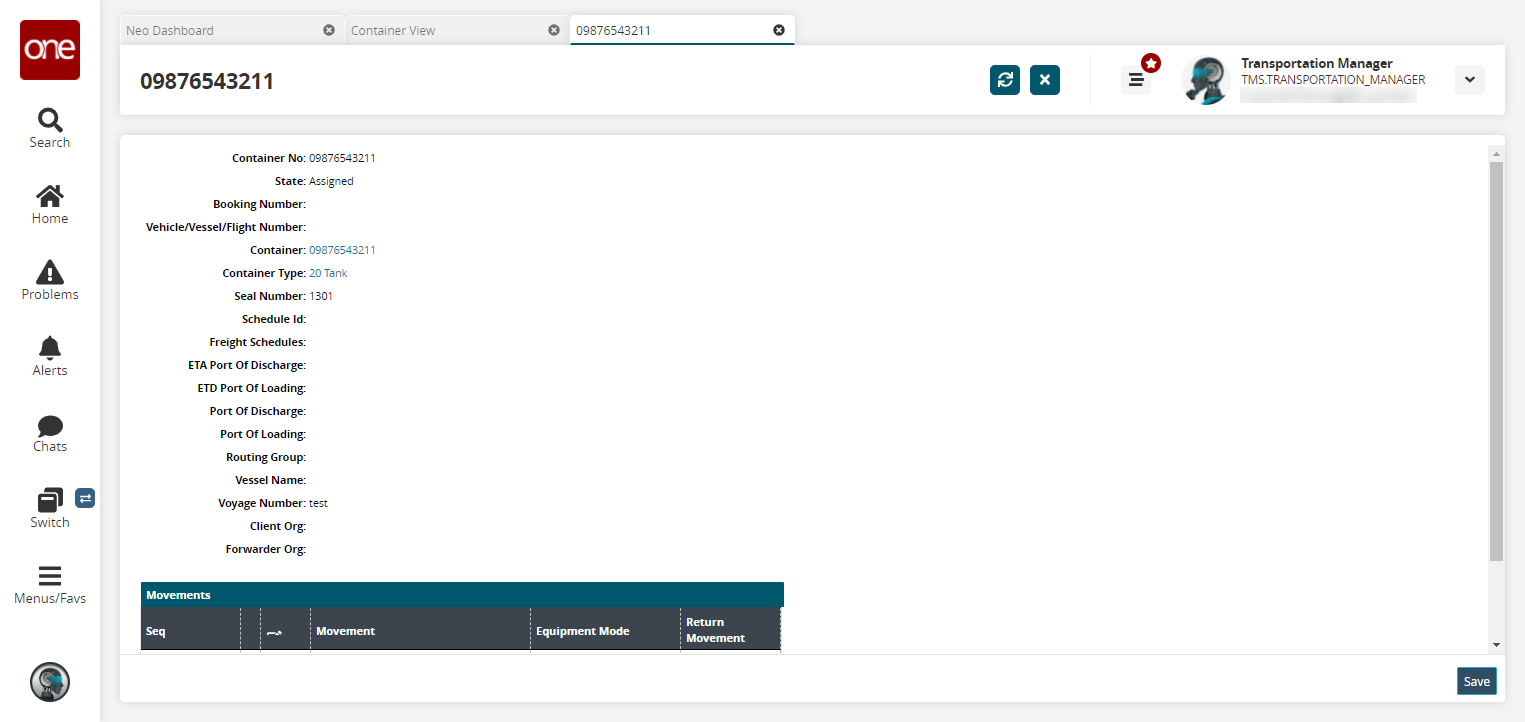
Back on the Container View screen, click the expand icon (>) under the Container Booking column to view the movement details of the container.
The row expands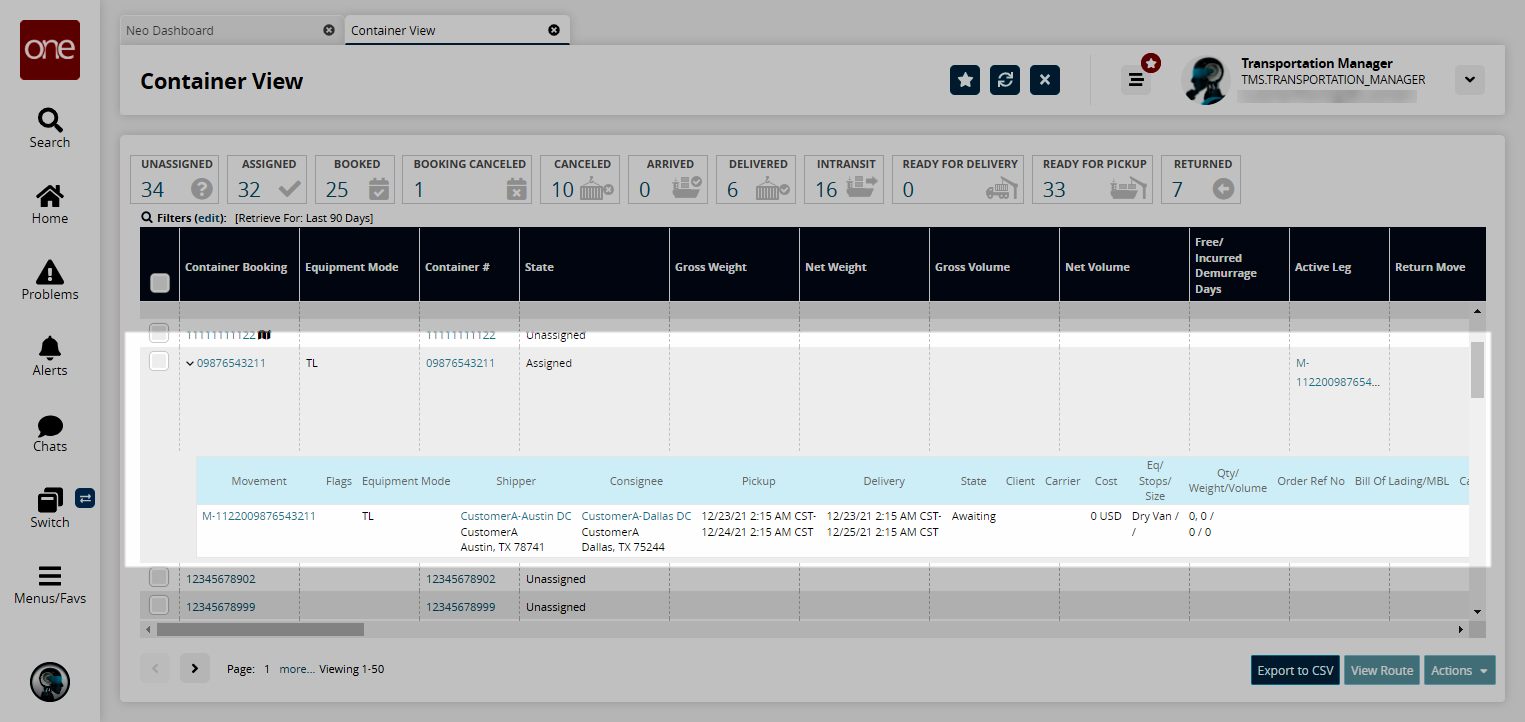
Click the Export to CSV button to export the report to a CSV file.
Select a record by checking the box and clicking the View Route button.
The Route Map screen appears.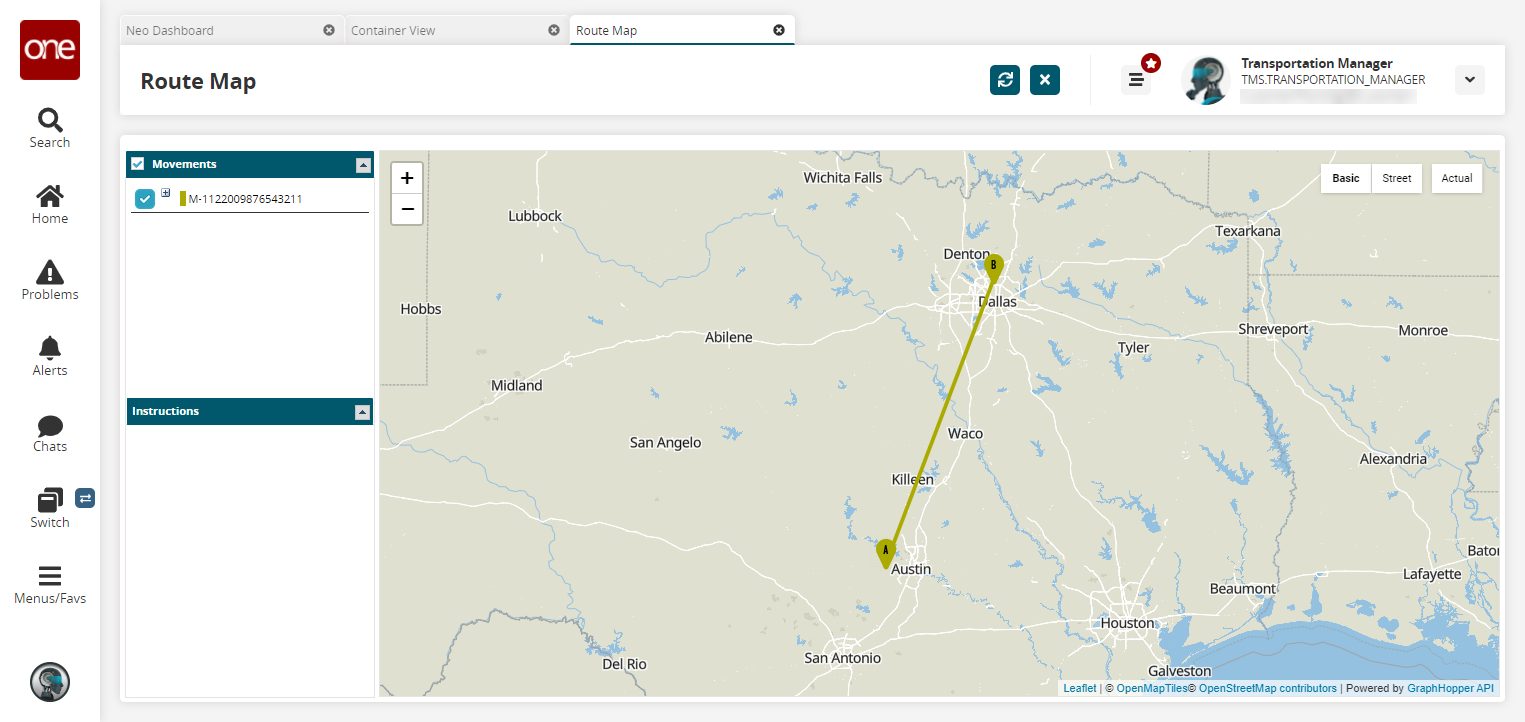
Complete the following steps to update container details:
From the Container View screen, select the desired record to update by checking the box.
Click the Actions button and then select the Update Container Details option.
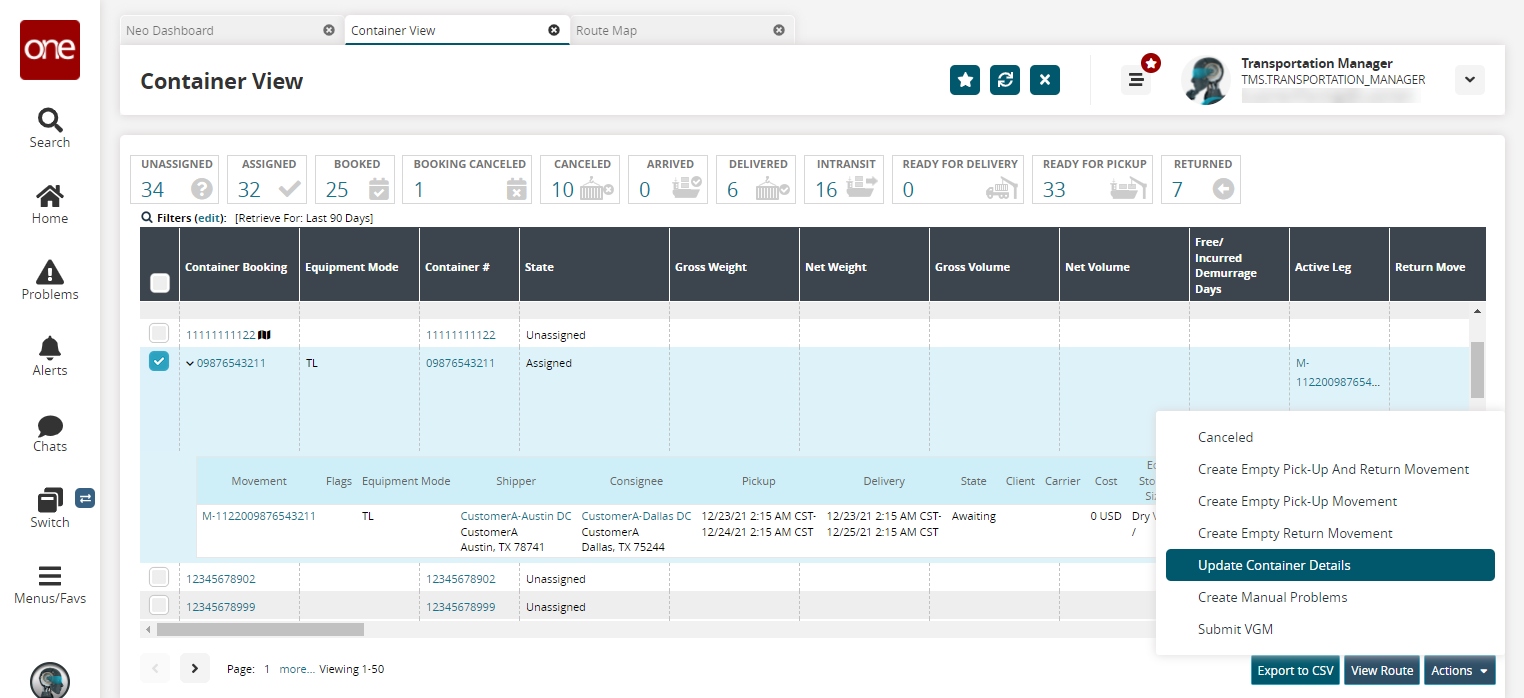
The Update Container Details popup appears.Update the desired fields. Fields with an asterisk (*) are required.

Click the Submit button.
A success message appears.