Working with Distribution Code Policies
The Distribution Code Policies option allows you to view distribution code policies by code, origin country, origin group, destination country, destination group, commodity code, and admin lane. Afterward, you can view details of distribution code policies, add new distribution code policies, or export the search results to a spreadsheet. Distribution Code Policies can be added manually or uploaded via a CSV file.
Complete the following steps to view distribution code policies:
L og in to the ONE system.
Click Menus/Favs > Financials > Distribution Code Policies. In the NEO UI, users can click on the Menus/Favs icon on the left sidebar and type in the name of the screen in the menu search bar. For more information, see "Using the Menu Search Bar."
The Distribution Code Policies screen appears with a list of all current policies.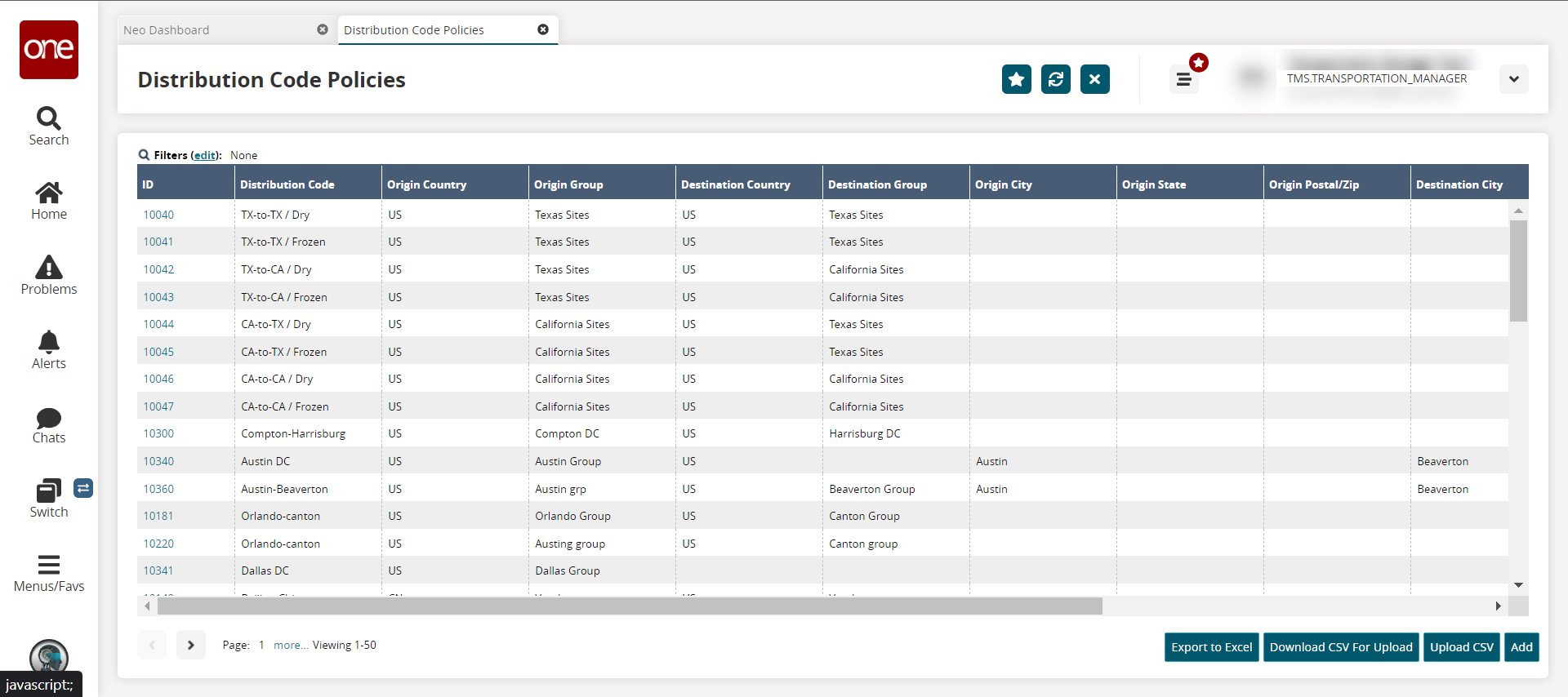
Click the Export to Excel button to export the list to an Excel file.
Click the Download CSV For Upload button to download a CSV file.
Click the Upload CSV button to upload new distribution code policies. See the "Uploading Files" section of the Online Help for more information on uploading distribution code policy files.
Click the ID link for a distribution code policy.
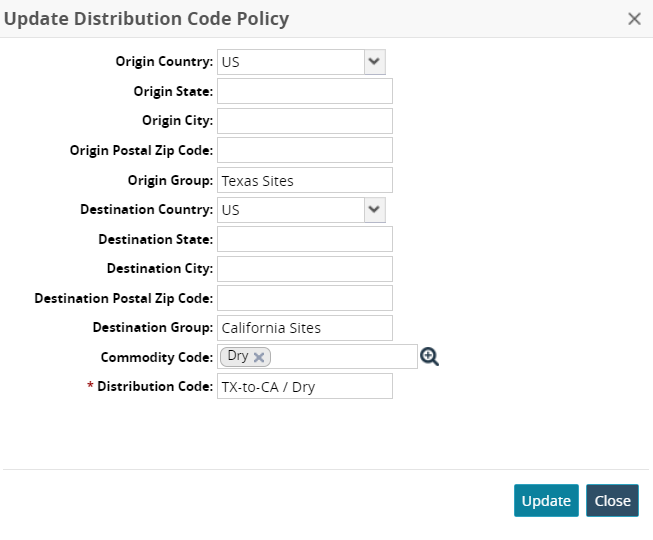
Edit fields as required, and click the Update button. Fields are described in the instructions below.
Complete the following steps to add a distribution policy:
Click the Add button.
The Create Distribution Code Policy pop-up window appears.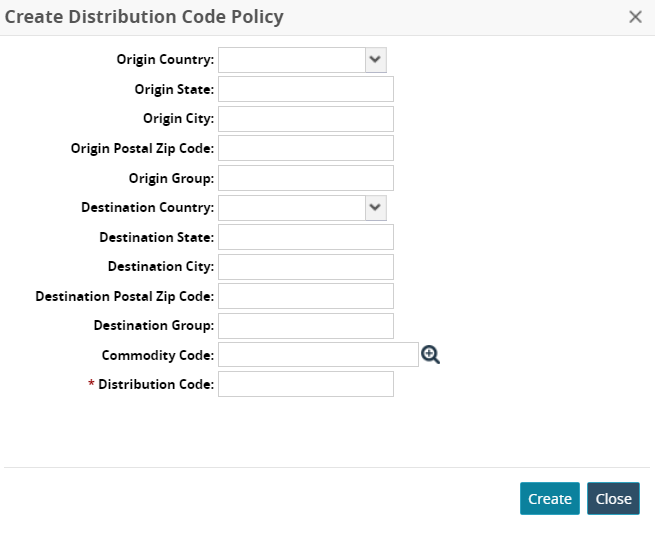
Enter values for fields described in the table below. Fields with an asterisk ( * ) are required.
Field
Description
Origin Country
Select the origin country from the dropdown list.
Origin State
Enter the origin state.
Origin City
Enter the origin city.
Origin Postal Zip Code
Enter the zip code of the original city.
Origin Group
Enter the origin group.
Destination Country
Select the destination country from the dropdown list.
Destination State
Enter the origin state.
Destination City
Enter the origin city.
Destination Postal Zip Code
Enter the zip code of the original city.
Destination Group
Enter the destination group.
Commodity Code
Use the picker tool to select the commodity code.
* Distribution Code
Enter the distribution code.
Click the Create button.
A green success message displays.