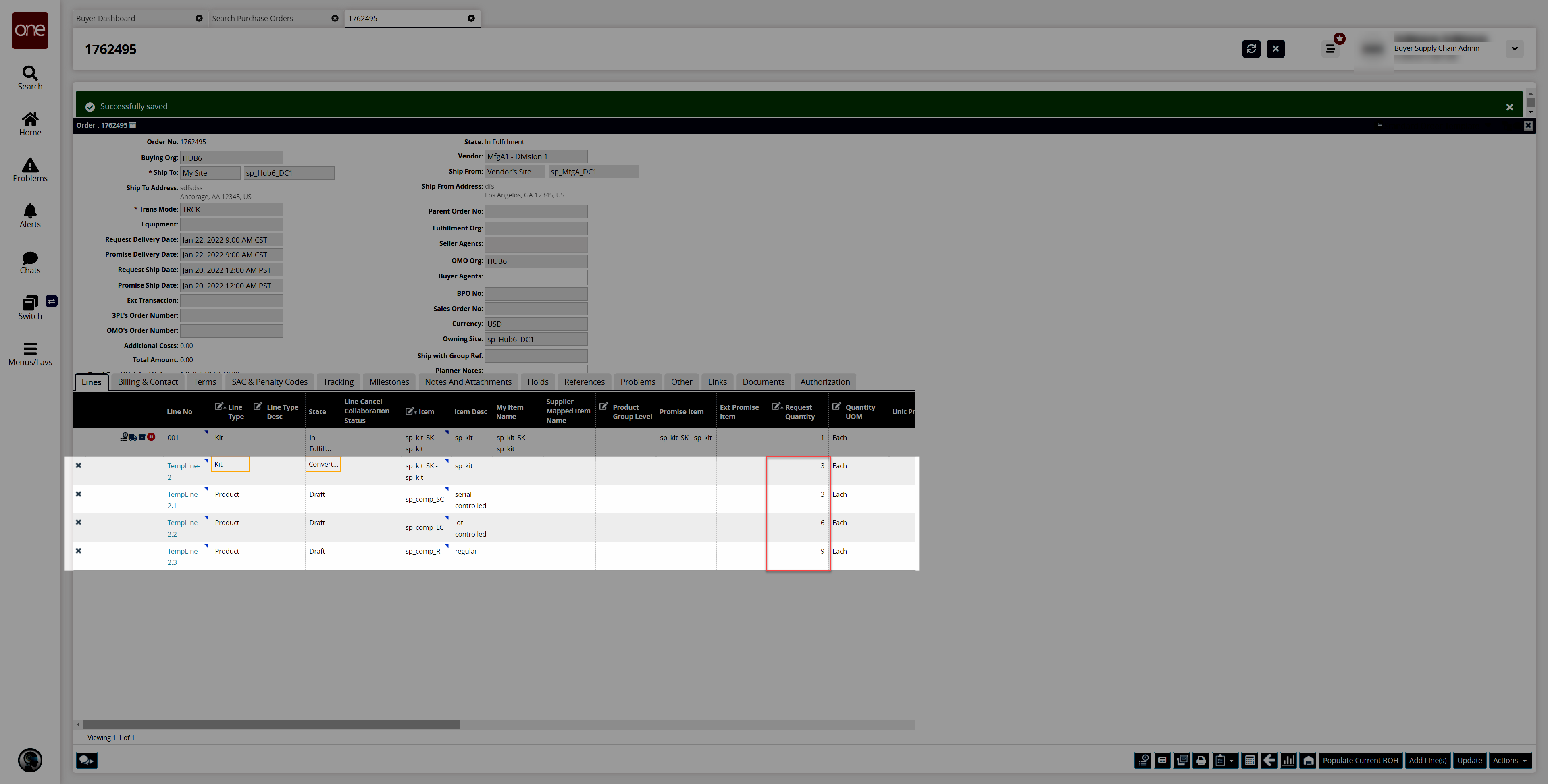Adding Kit Item Components to Orders
Complete the following steps to add kit item components to an order:
L og in to the ONE system.
Use the global search or the menu to locate the purchase order (PO), deployment order (DO), or sales order (SO) to which you want to add a kit item component.
See the relevant section of Online Help for more information: "Global Search," "Searching Purchase Orders," "Searching Deployment Orders," and/or "Searching Sales Orders."The example below uses a purchase order, but the same steps can be followed on a deployment order or sales order.
In this example, we searched for order #1762495.
The search results appear.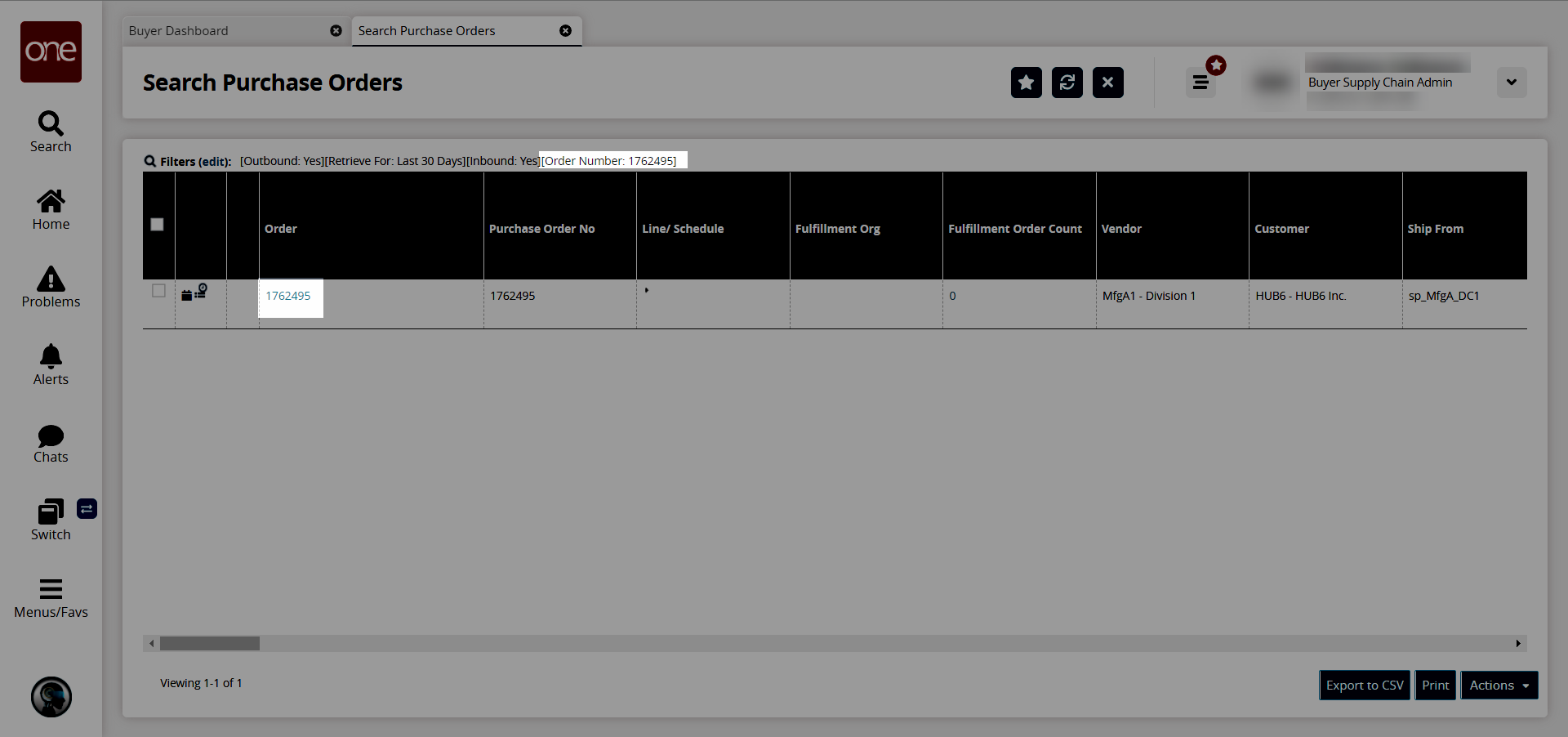
In the Order column, click the order number link to display the order details in a new tab.
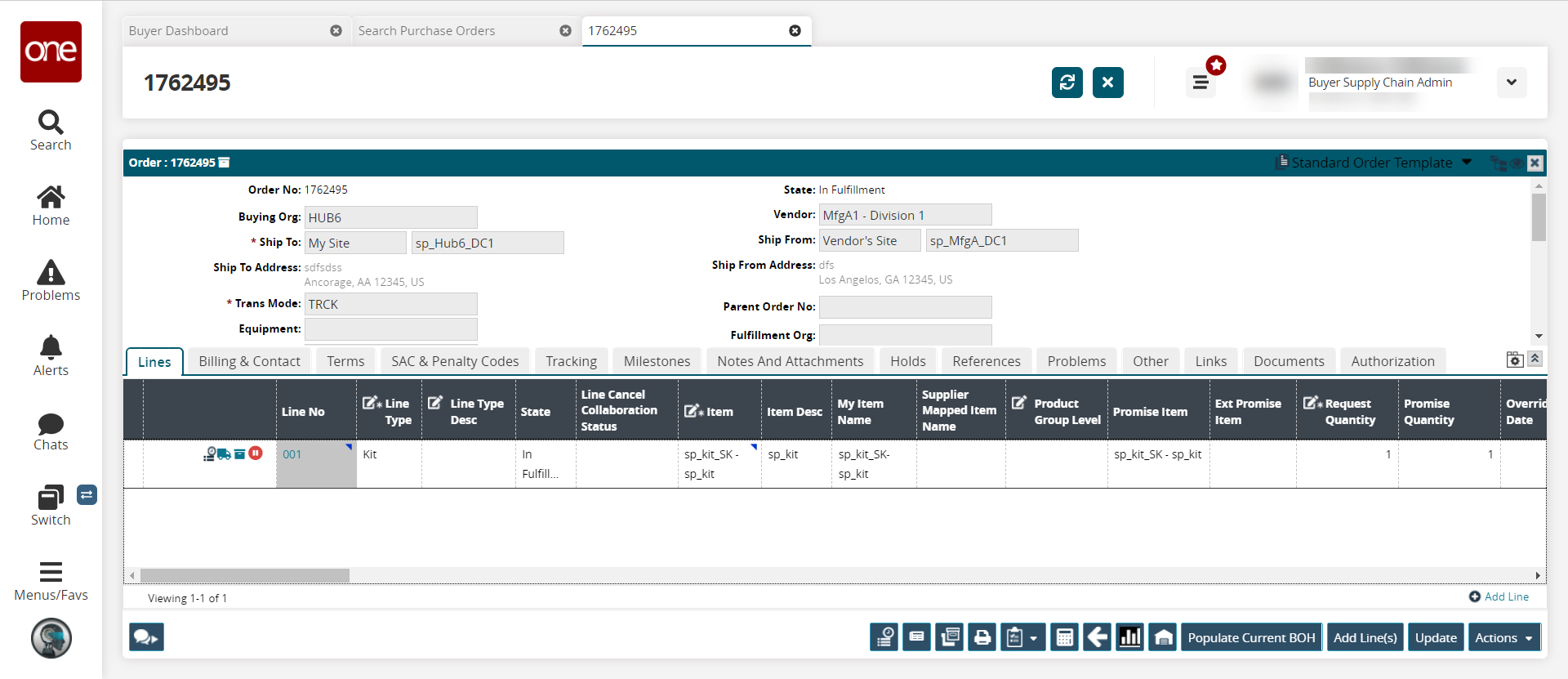
Click the Add Line(s) button.
The Add Line(s) popup window appears with the filter fields displayed.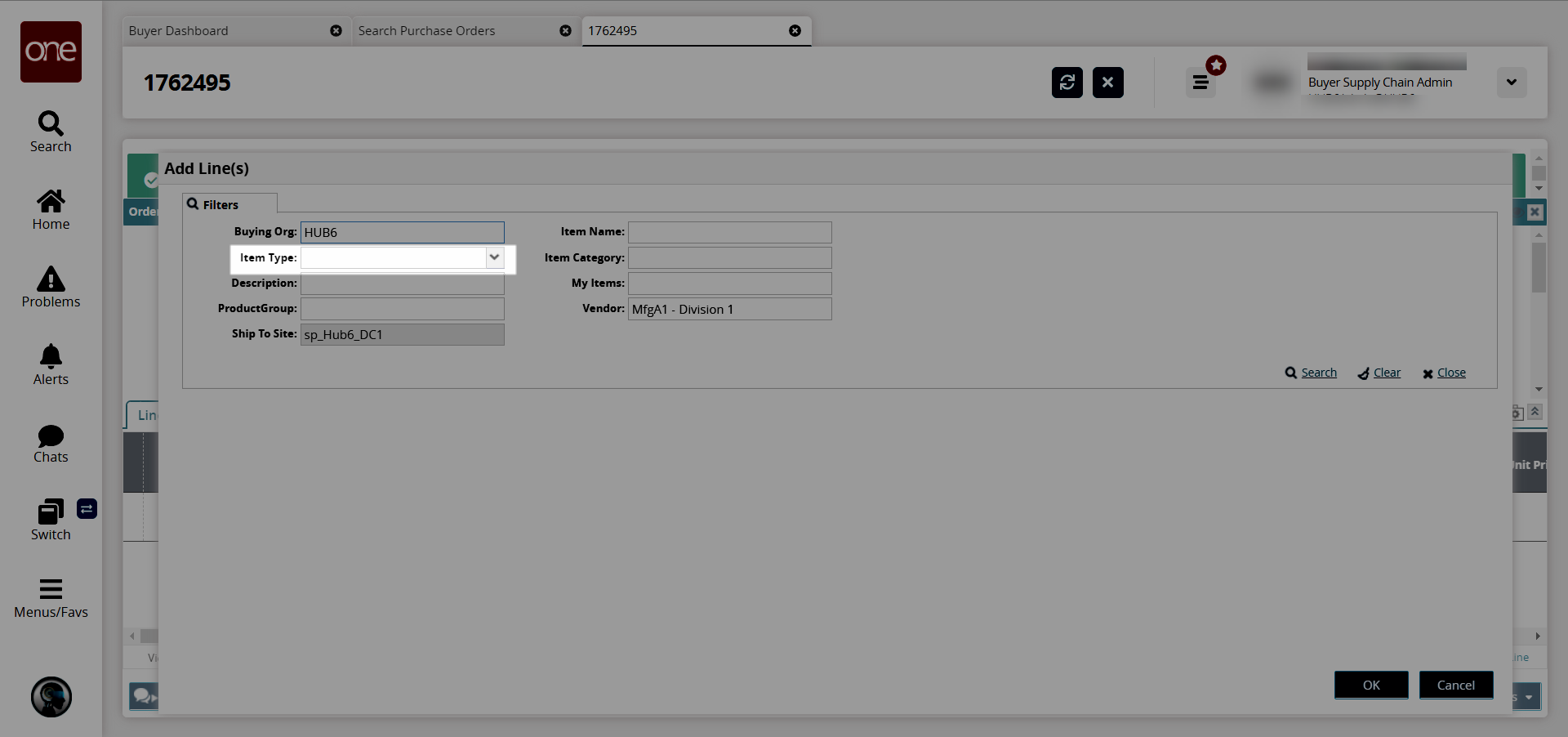
In the Item Type field, select Kit from the dropdown list.
Click the Search link.
The available kit items display.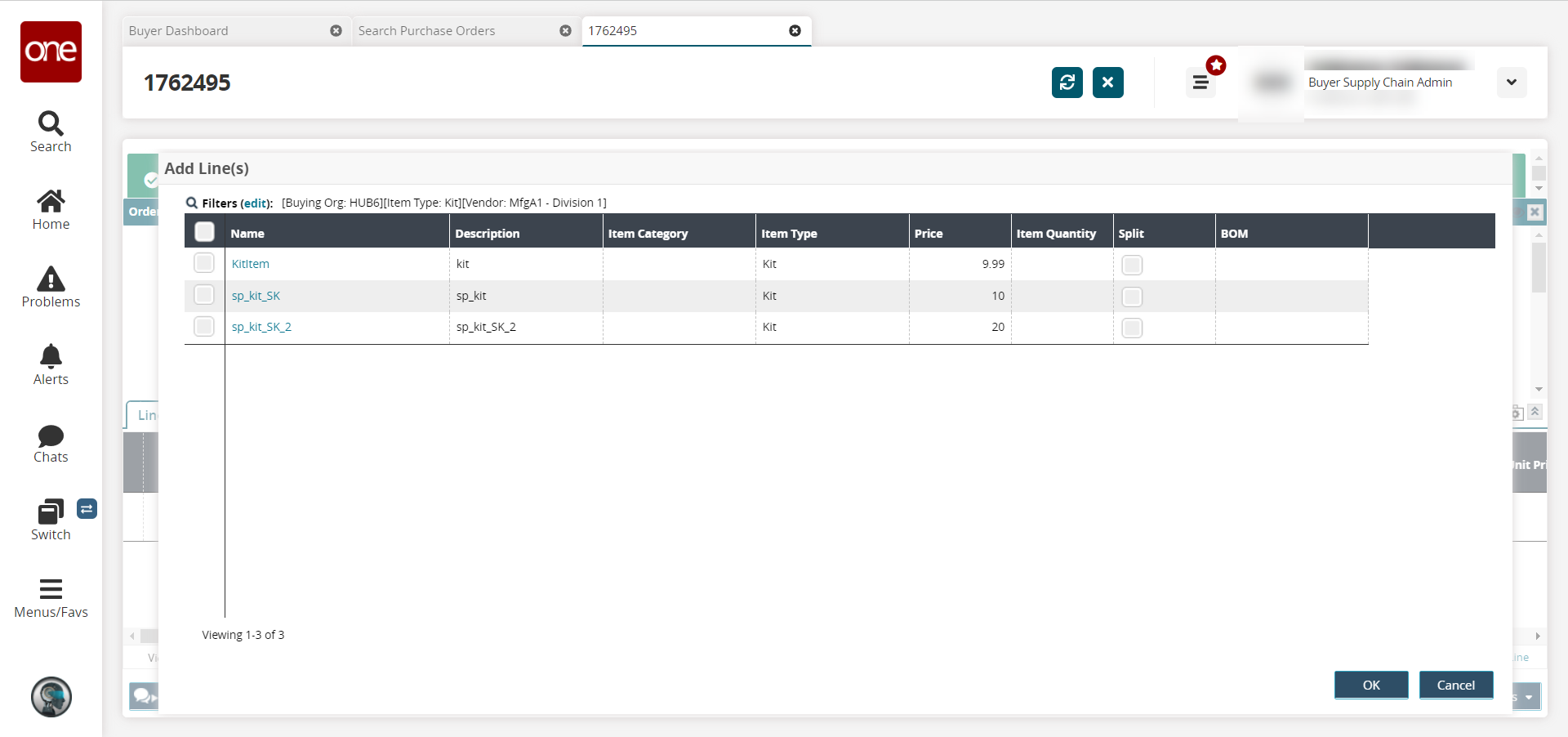
In the Split column, click the checkbox for the kit item you wish to split into components.
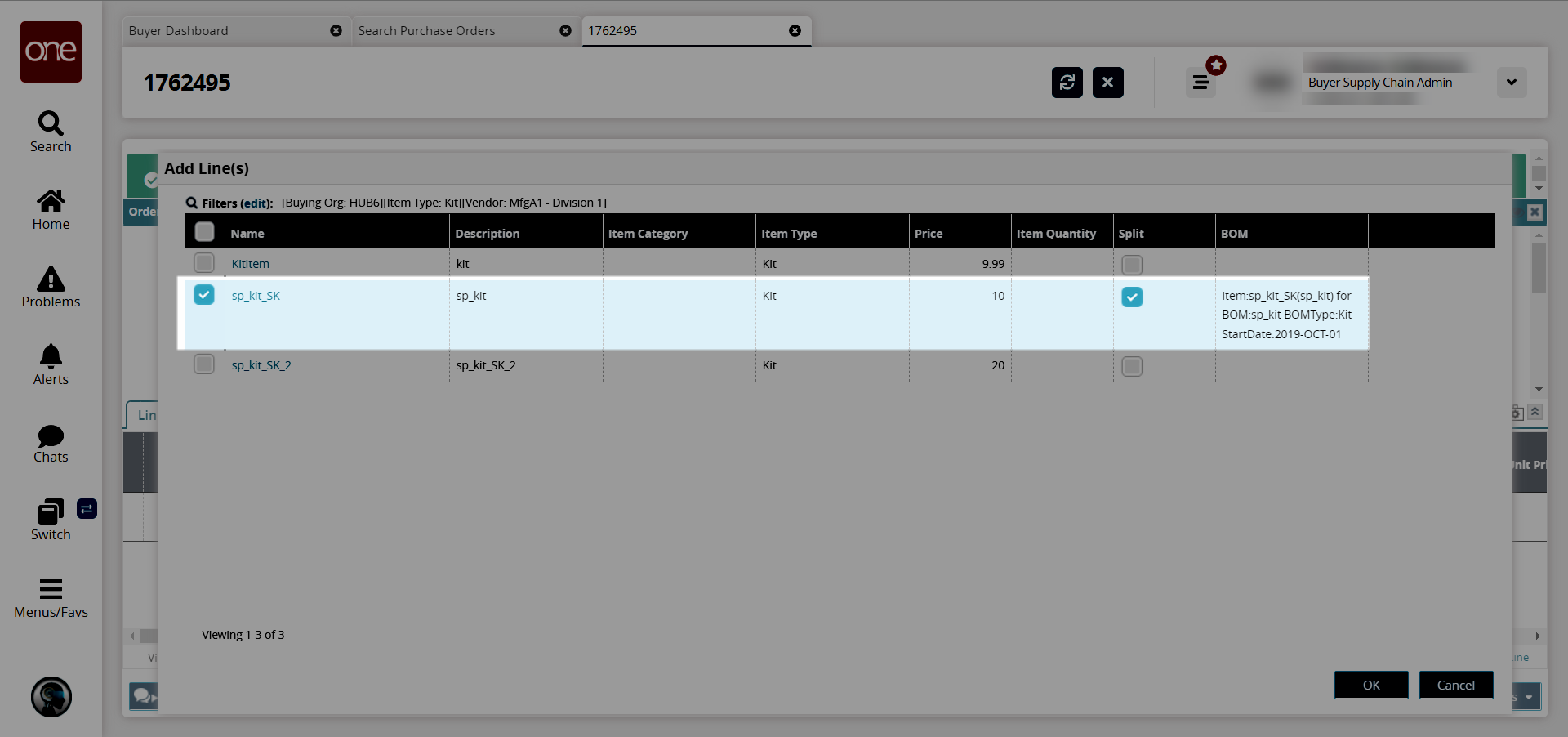
In the Item Quantity column, enter the kit quantity. Note this is not the component quantity. The component quantity will be calculated using kit quantity * BOM component quantity.
For this example, we entered a quantity of 3.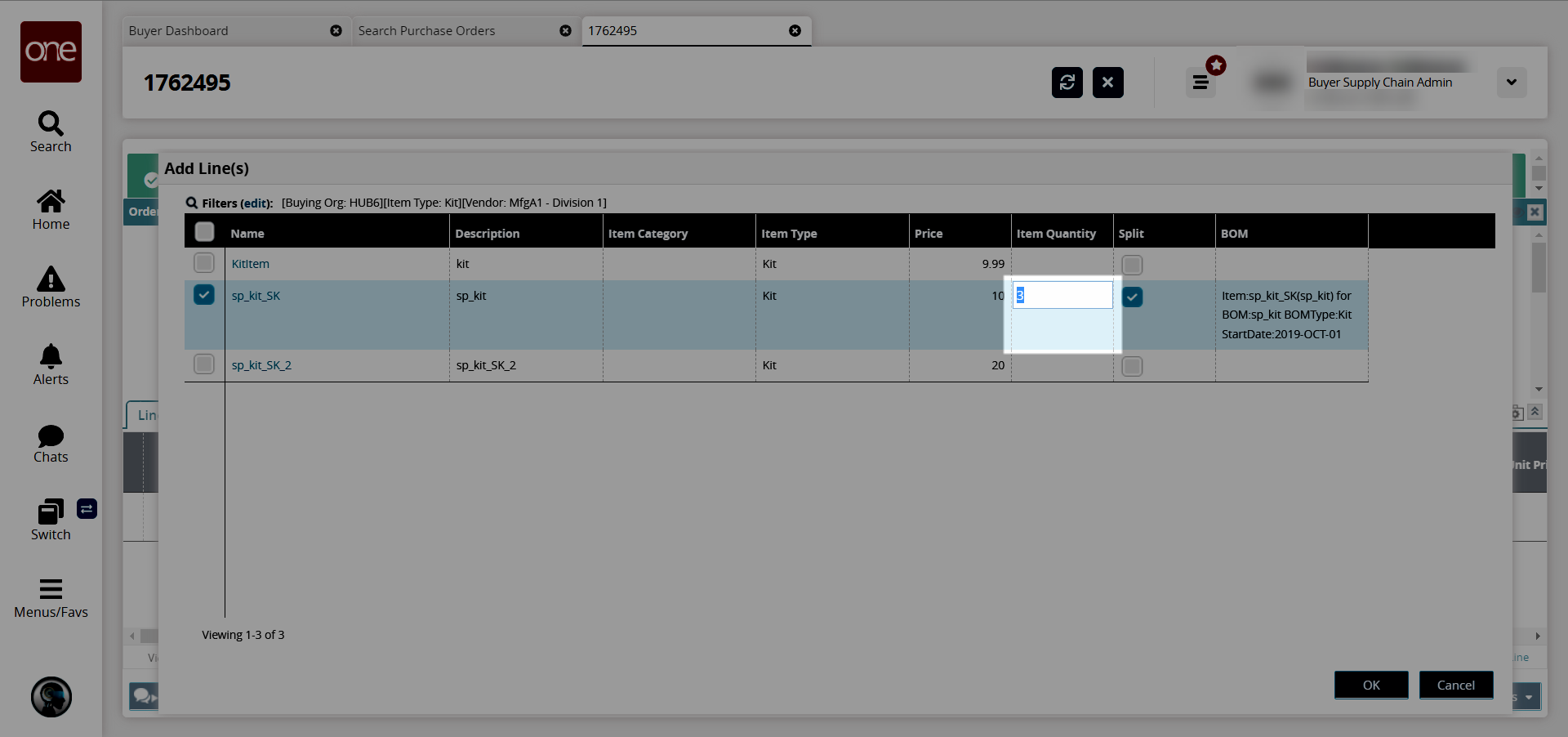
Click OK.
The order details update with the kit and its components added with the component quantity updated to reflect the kit quantity * BOM quantity calculation, and a green success message appears.