Adding Lines to Singletons
Complete the following steps to add lines to a singleton from the Singleton Hierarchy Screen:
On the Singleton Hierarchy screen, click the Lines tab.
The Lines section appears.Click the Add link.
The first line is now editable.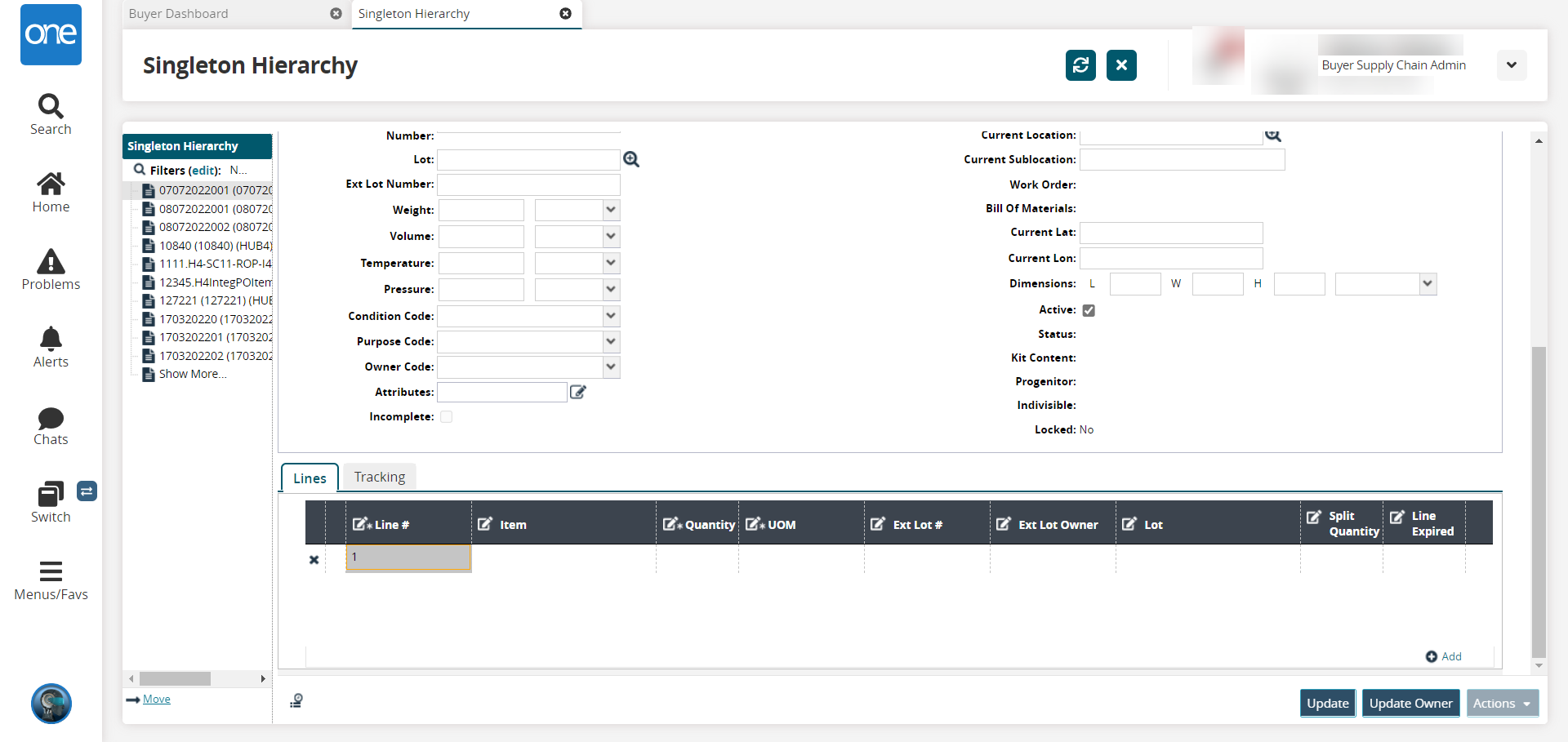
Enter values for fields described in the table below. Fields with an asterisk ( * ) are required.
Field
Description
Line
Enter any value to represent the line(alphabetic, numeric values, decimal values, and special characters are accepted here). By default, it is 1.
Item
Use the picker tool to select from a list of items or type in a known item name.
Quantity
Enter a numeric value here (only numeric and decimal values are accepted in this field).
UOM
Select a unit of measurement from the drop-down list.
Ext Lot
Enter an external lot value (alphabetic, numeric values, decimal values, and special characters are accepted here).
Ext Lot Owner
Enter a value for an external lot owner.
Lot
Use the picker tool to select from a list of lot or type in a known lot name.
Split Quantity
Enter a value for split quantity (only numeric and decimal values are accepted in this field).
Line Expired
Select a Yes or No value from the dropdown list.
Click the Update button.
If the entered line matches the BOM component, it is successfully added to the singleton.