Adding Named Documents to an Order
You can attach named documents to a purchase order. Also, you can categorize the document based on its type. You can attach named documents to purchase orders. These documents can be versioned.
Complete the following steps to attach named documents to the purchase order:
Log in to the ONE system.
Click Menus/Favs > Order Mgmt > Purchase Order> Search POs .
The Search POs screen displays.Enter the required search criteria.
Click the Search link.
The Search POs screen appears with the search results displayed.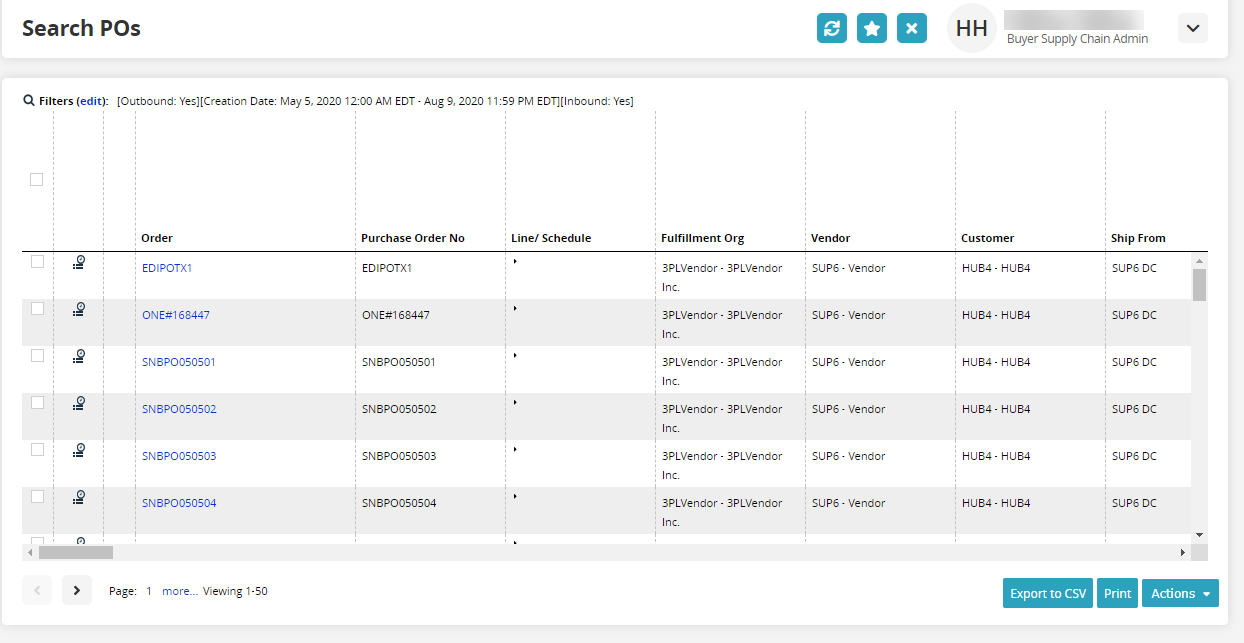
Click the order number link to see the order details.
On the order details page, click the Documents tab.
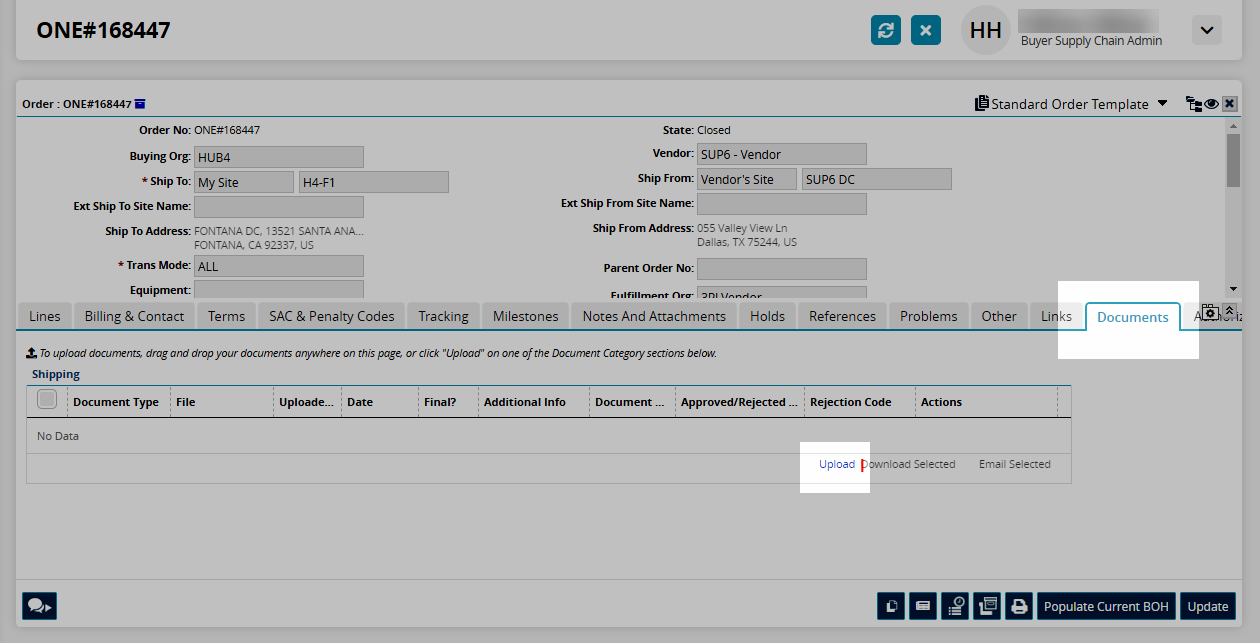
Click Upload to upload a new document.
From the Document Type drop-down, select the type of the document.
Select the Final? checkbox, if you are attaching the final version of the document.
Click Browse to attach the document, and click OK. The newly-attached document is displayed in the Shipping table.
Click Update Notes to update the changes.
To download a document, select the attachment and click the Download Selected link.
To delete a document, select the document, and click the Delete link.
Note
Delete and Download actions are not available for all role types.