Adding Rotational Assignments
You can create rotational assignments to offer tenders among a prioritized list of carriers.
Complete the following steps to add rotational assignments:
Log in to the ONE system.
Click Menus/Favs > Administration > Carrier Groups.
The Carrier Groups screen opens with two tabs at the bottom: Contract (default) and Rotational.

Click the Rotational tab.
The Rotational Assignment carrier groups display.Click the Add Rotational Assignment button.
The New Rotational Assignment screen appears.
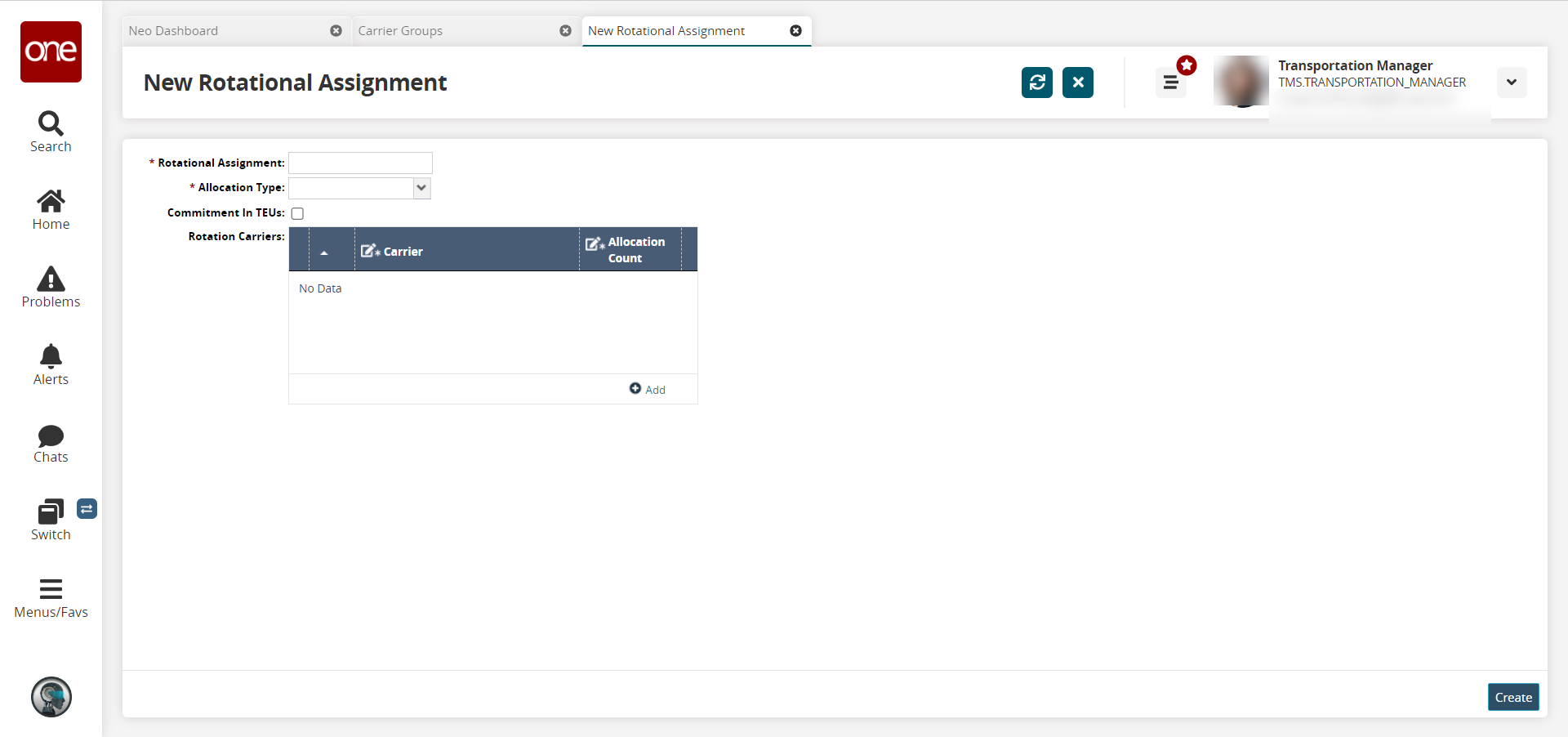
In the * Rotational Assignment field, enter the name of the new rotational assignment. This field is required.
In the * Allocation Type field, select an allocation type option from the dropdown list. The options are Daily, Weekly, Monthly, or Route Duration. This field is required.
Click the Commitment In TEUs checkbox if applicable.
To add rotational carriers, click the +Add link.
A new rotational carrier entry row appears.
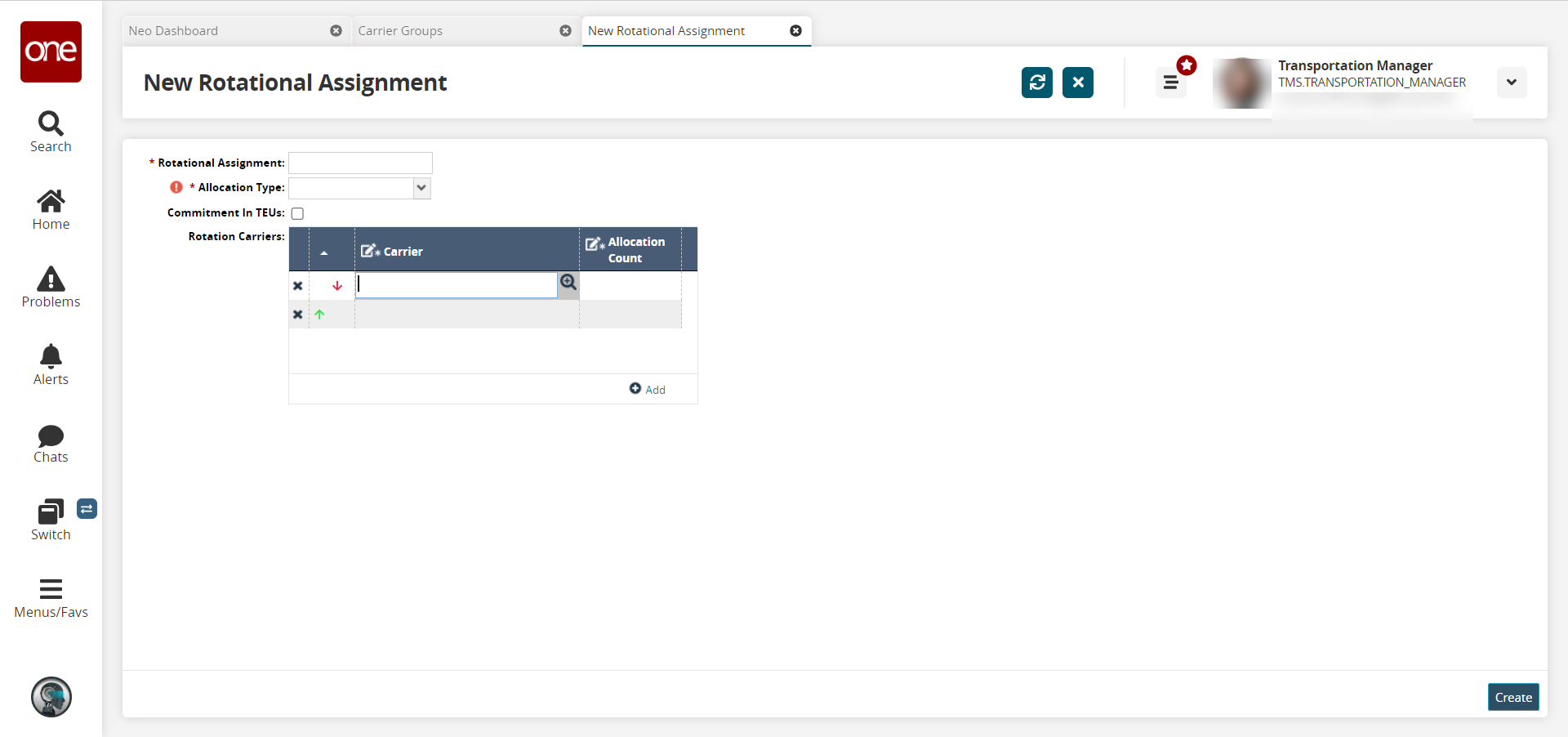
In the *Carrier column, click the picker tool icon to select a carrier organization.
In the *Allocation Count column, type the number of allocated tenders per time period for the rotational carrier entry.
Click the +Add link until all carriers are added.
Click the green up arrow and/or the red down arrow to prioritize the carriers.
After carriers have been selected and sequenced, click the Create button.
A success message appears.
Complete the following steps to view the Utilization report:
Click Utilization Report to view a carrier utilization report for this rotational assignment.
The Utilization Report screen appears.
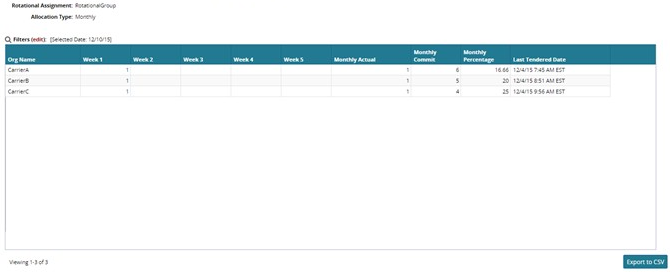
To reduce the quantity of rotational assignment entries in the list, click the Filters button.
The filter box appears.Select the Selected Date, and then click the Search link.
The Utilization Report for the specified date appears.