Adding Tracking Events via the Shipment Details Page
Users can add tracking events for a specific shipment. In the instructions below, we will use an Equipment Returned tracking event.
Complete the following steps to add the tracking event to a shipment:
L og in to the ONE system.
Select Menus/Favs > Transportation > Search Shipments.
The Search Shipments screen displays the Filters header by default.Enter the required criteria to locate the shipment, and click the Search link.
The search result displays.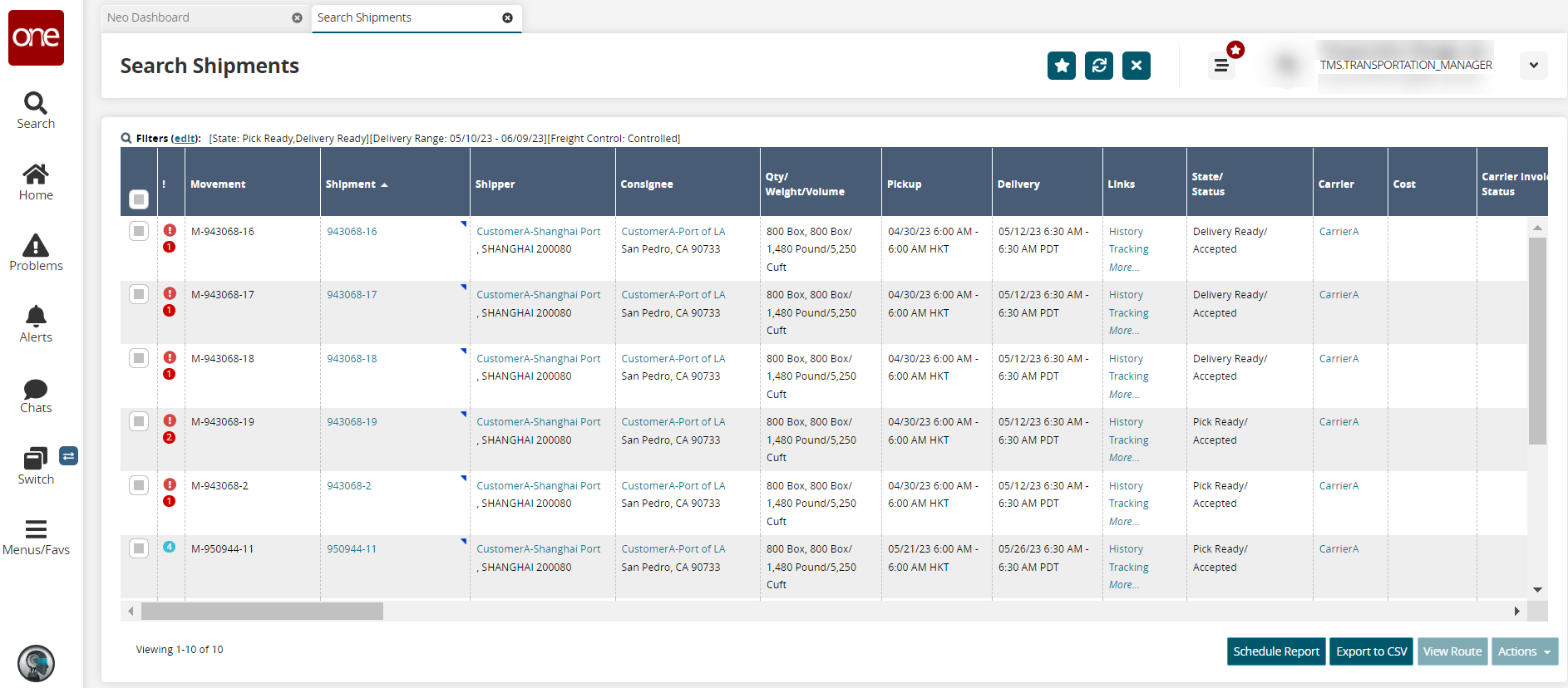
Click the shipment number link.
The shipment details screen displays.Click the Tracking tab.
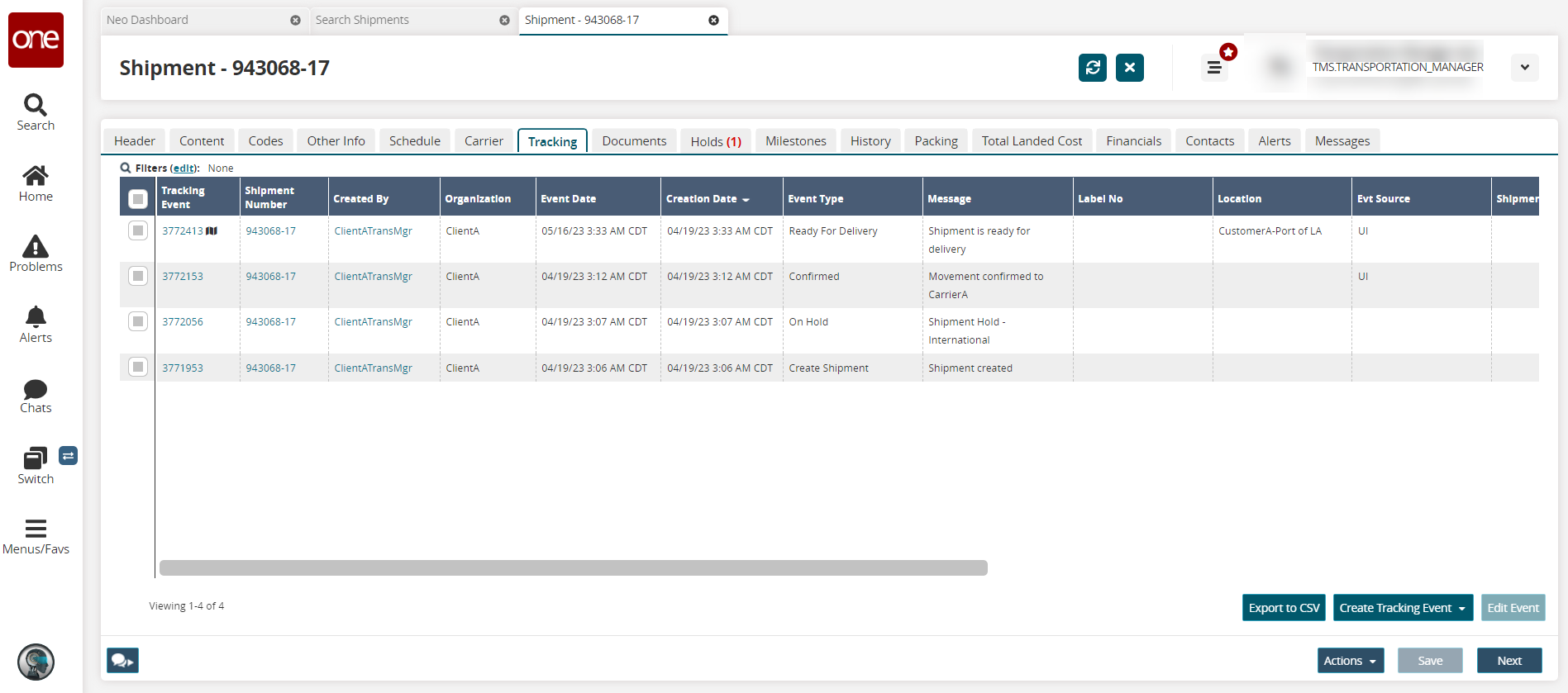
Click the Create Tracking Event button, and select the Equipment Returned option.
The Create Shipment Tracking Event dialog box displays.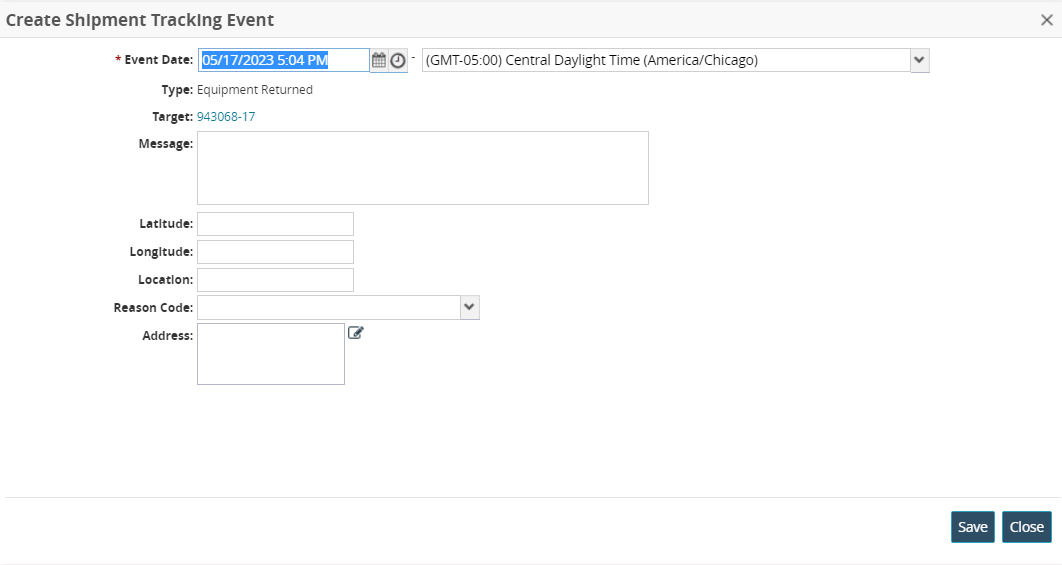
Enter values for fields described in the table below. Fields with an asterisk ( * ) are required.
Field
Description
* Event Date
Use the calendar and clock tools to select an event date in the first field. Select the timezone from the dropdown list in the second field.
Type
This field is auto-populated based on the shipment details.
Target
This field is auto-populated based on the shipment details.
Message
Enter the message that displays when the event is triggered.
Latitude
Enter the latitude coordinates.
Longitude
Enter the longitude coordinates.
Location
Enter the location.
Reason Code
Select the reason code from the dropdown list.
Address
Click the Address field or the edit icon (pencil) and complete the following steps:
Select a country from the dropdown list.
Enter the primary address in the * Line field.
Enter additional address information in the Line 2 and Line 3 fields.
Enter the address information for * City, * State, and * Zip (code) fields.
Click outside the popup to close it.
Click the Save button to create the tracking event.
A success message displays.Click the Close and Refresh button.
The new tracking event displays on the Tracking tab.