Adding Widgets
Widgets provide a view of data within the system and are displayed on NEO dashboards. Widgets may be available based on user/role permissions. Some widgets are available on columnar layouts, other widgets are available on fixed layouts, and a few widgets can be used in either layout.
Please see the "Standard Widget Types" in the Online Help for more information on the different types of widgets. The instructions below explain adding standard widgets. Please see the "Custom Analytic Widgets" section in the Online Help for instructions on adding customized widgets to the dashboard.
Complete the following steps to add standard widgets to the NEO dashboard:
L og in to the ONE system.
The NEO dashboard screen displays. Different users may have different dashboards as well as their own customized dashboards.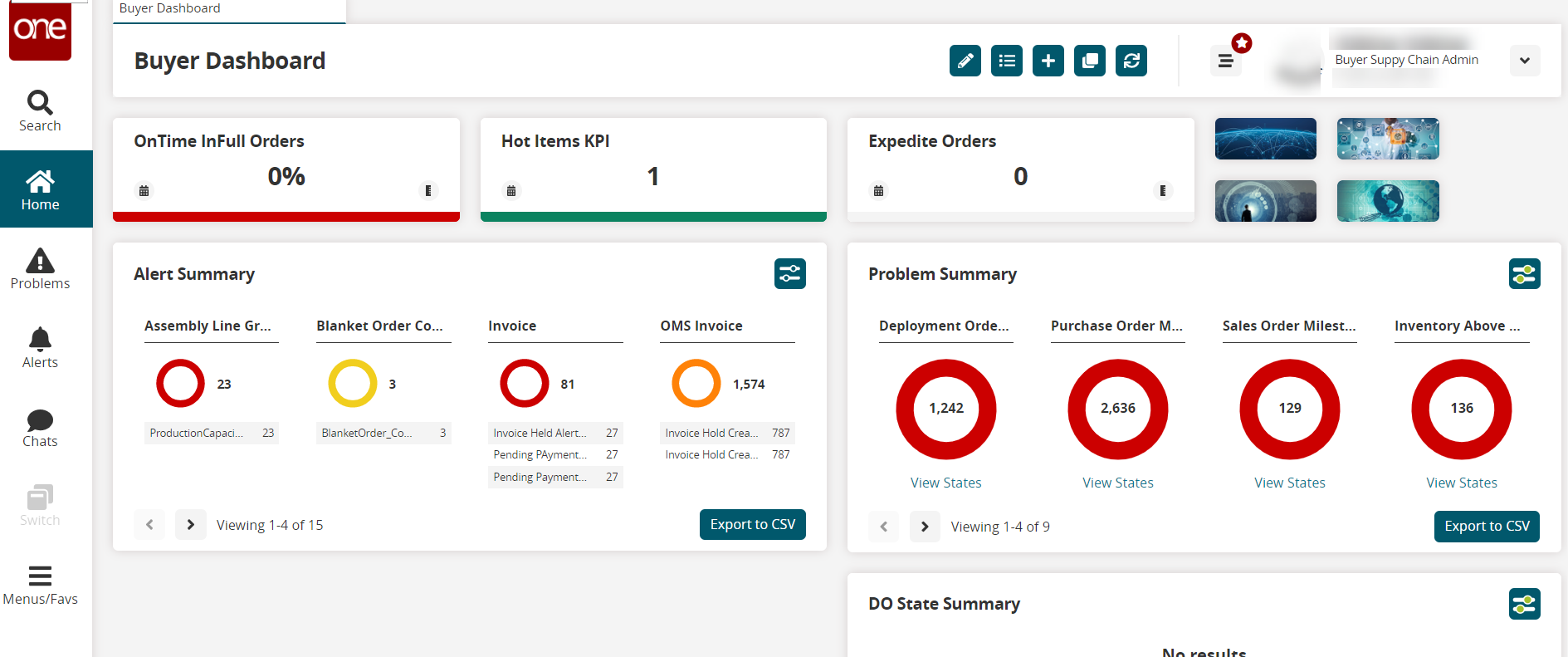
Click the Edit the Dashboard

icon at the top right of the NEO dashboard.
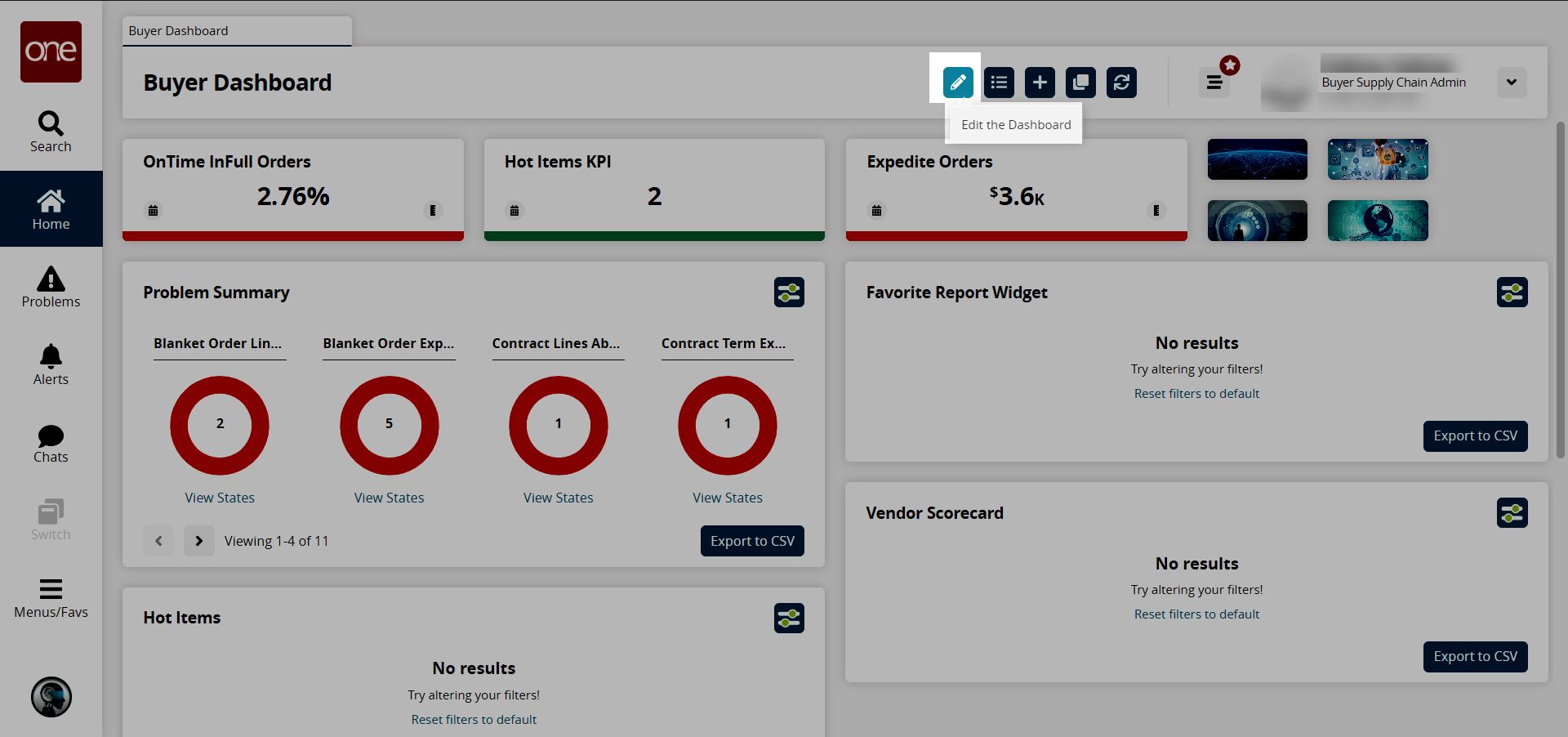
The Add a Widget (+) button displays at the top of the dashboard and below widgets in the edit mode, depending on whether the widgets are configured for columnar or fixed layout.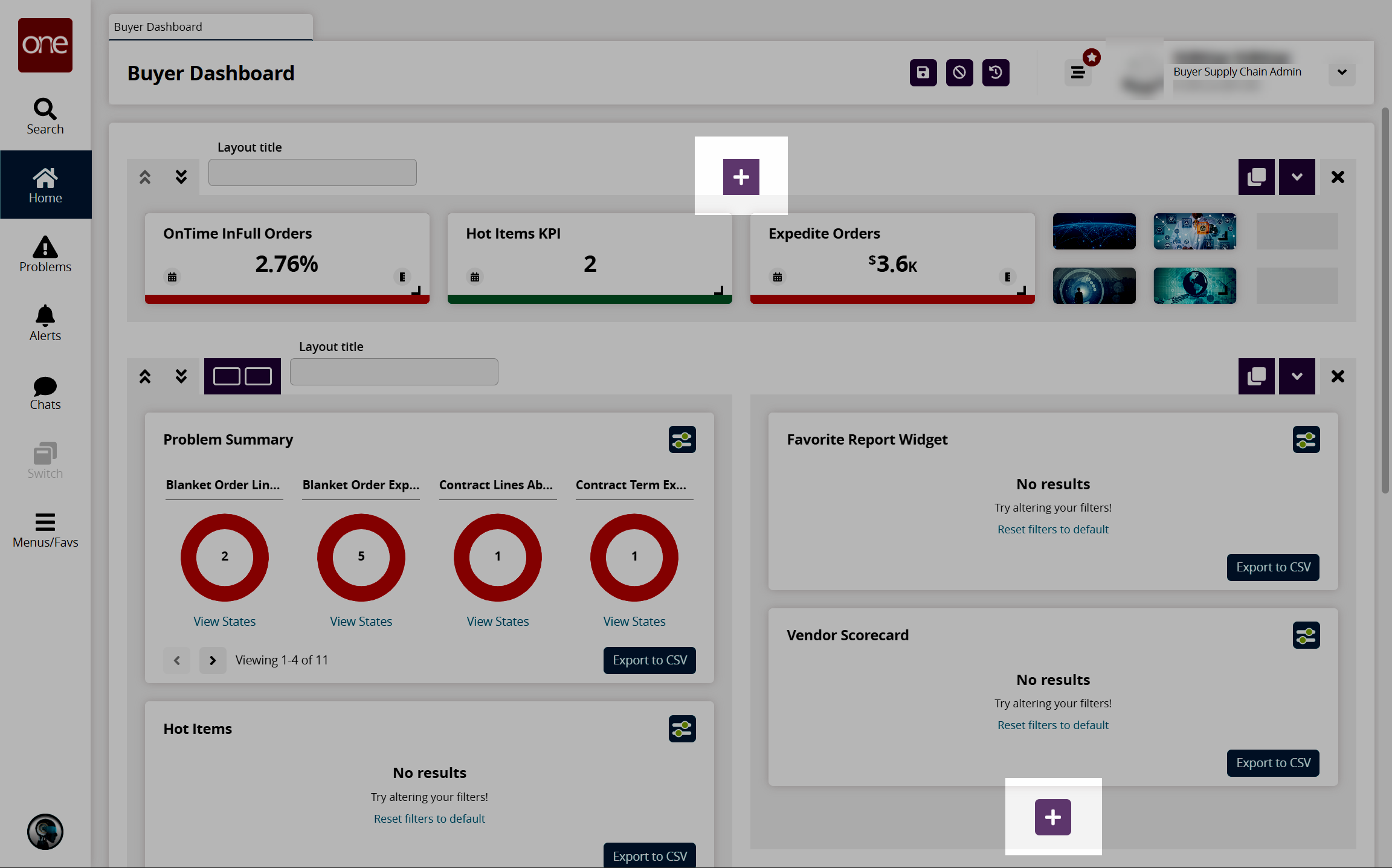
Click the Add a Widget button.
The Add a Fixed Widget popup window displays. Widgets are available (the Add Widget button is active) depending on whether the layout of the section is columnar or fixed.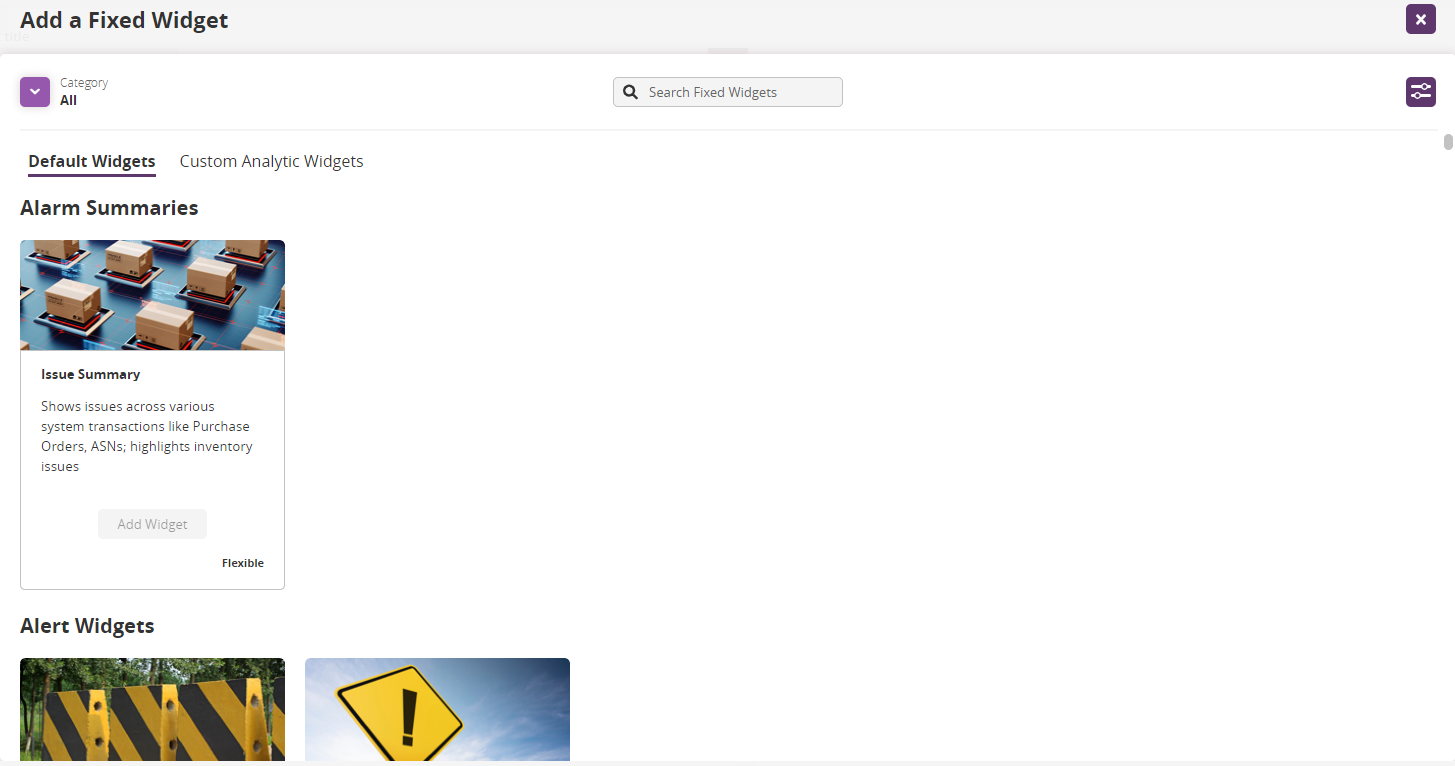
Click the arrow next to Category in the top left of the screen to view widgets in specific categories, or enter the name of the desired widget in the Search Fixed Widgets search field.
Click the Add Widget button on the widget display for the desired widget.
The widget displays on the NEO dashboard.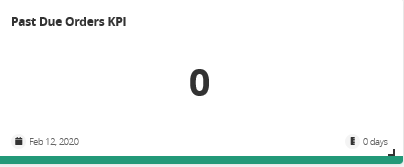
Drag the widget to the desired location on the NEO dashboard by hovering over the crossed arrows on the header

and using the move item cursor.
Click the Save the Dashboard button (

) to save the widget to the dashboard.
The widget is saved to the dashboard.