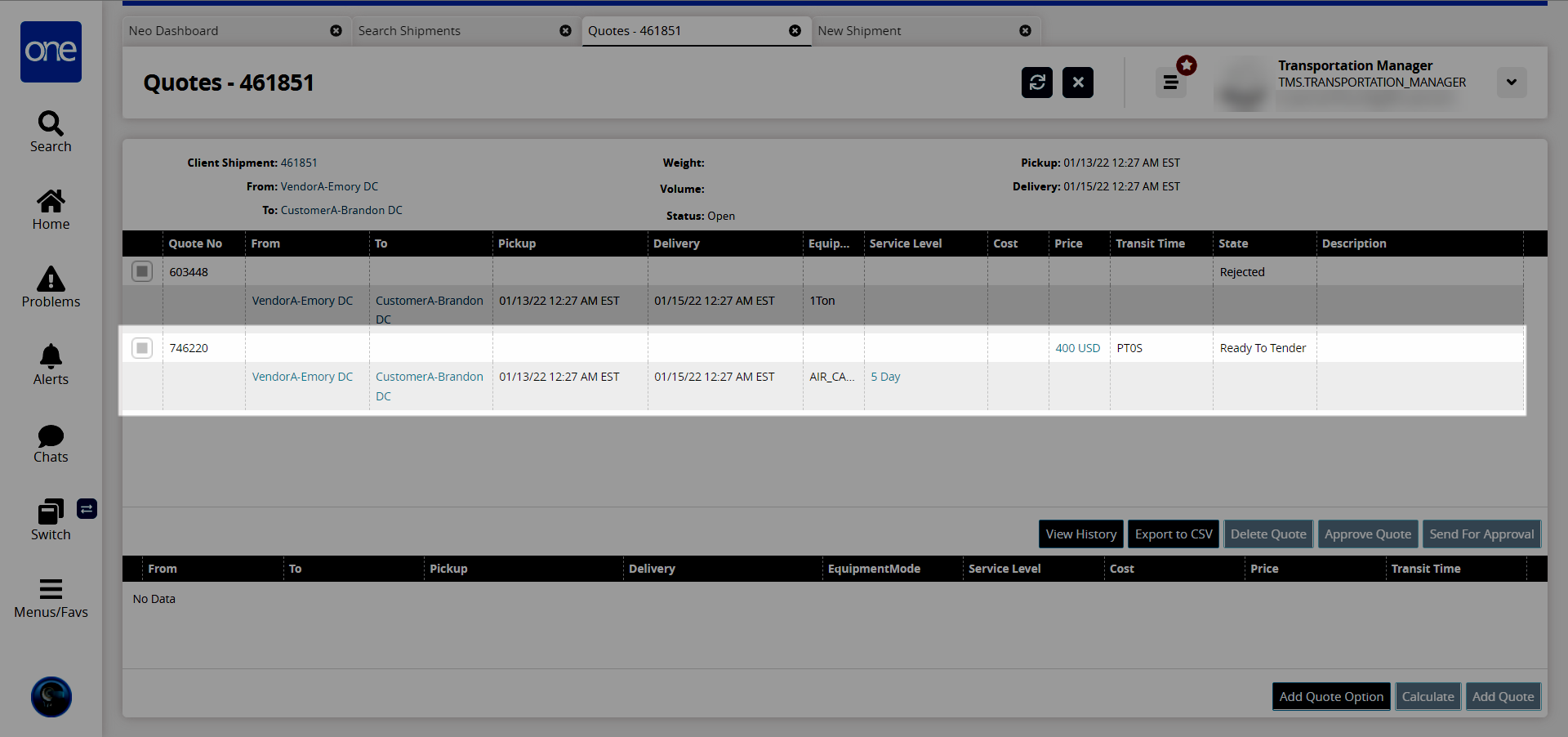Adding a New Quote to a Rejected Quote
Complete the following steps to add a new quote to a rejected quote:
L og in to the ONE system.
Search for the desired shipment using Global Search or the Search Shipment screen. See the "Global Search" or "Searching Shipments" screens in Online Help for more information.
The Search Shipments screen appears with the desired results.Scroll to the right to view the Quotes Status column to locate a shipment with a rejected quote.
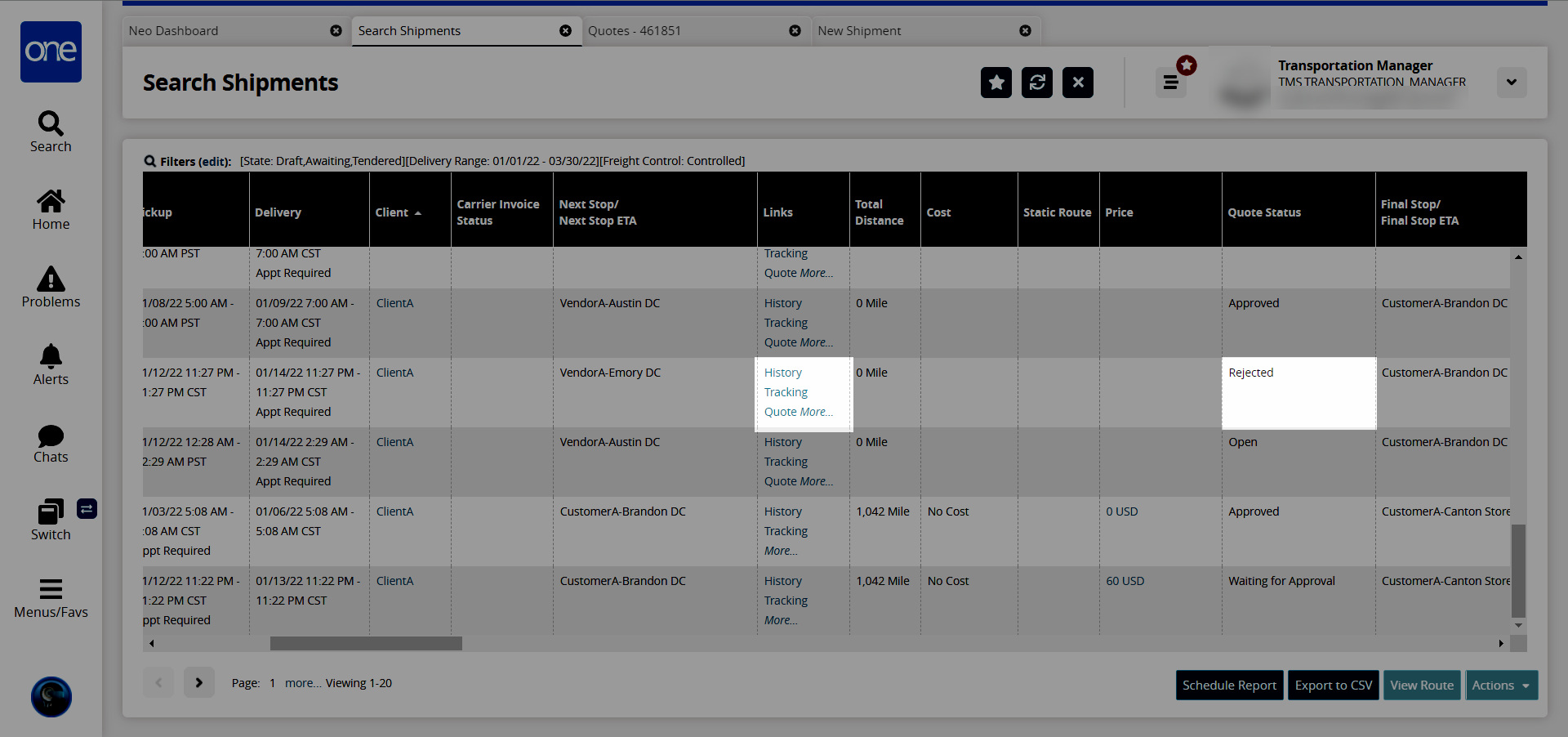
Click the Quote link in the Links column.
The Quotes screen appears for the selected shipment with the rejected quote.
You may have to click the More... link to view the Quote link.
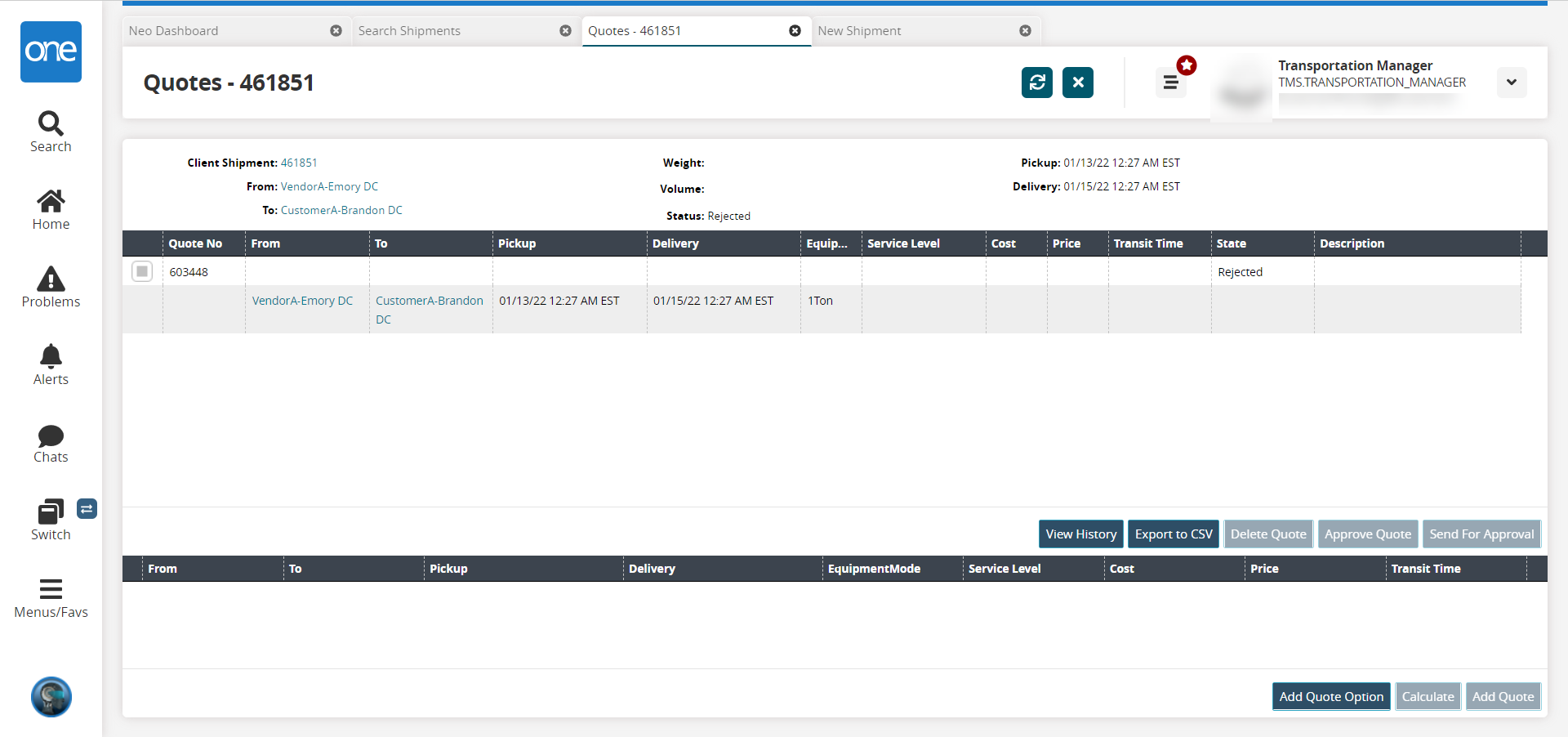
Click the Add Quote Option button.
A new line appears in the bottom section with the From, To, Pickup, and Delivery columns pre-populated.The Cost field becomes editable once the quote is in an Open state. The Transit Time field auto-populates when the quote is added.
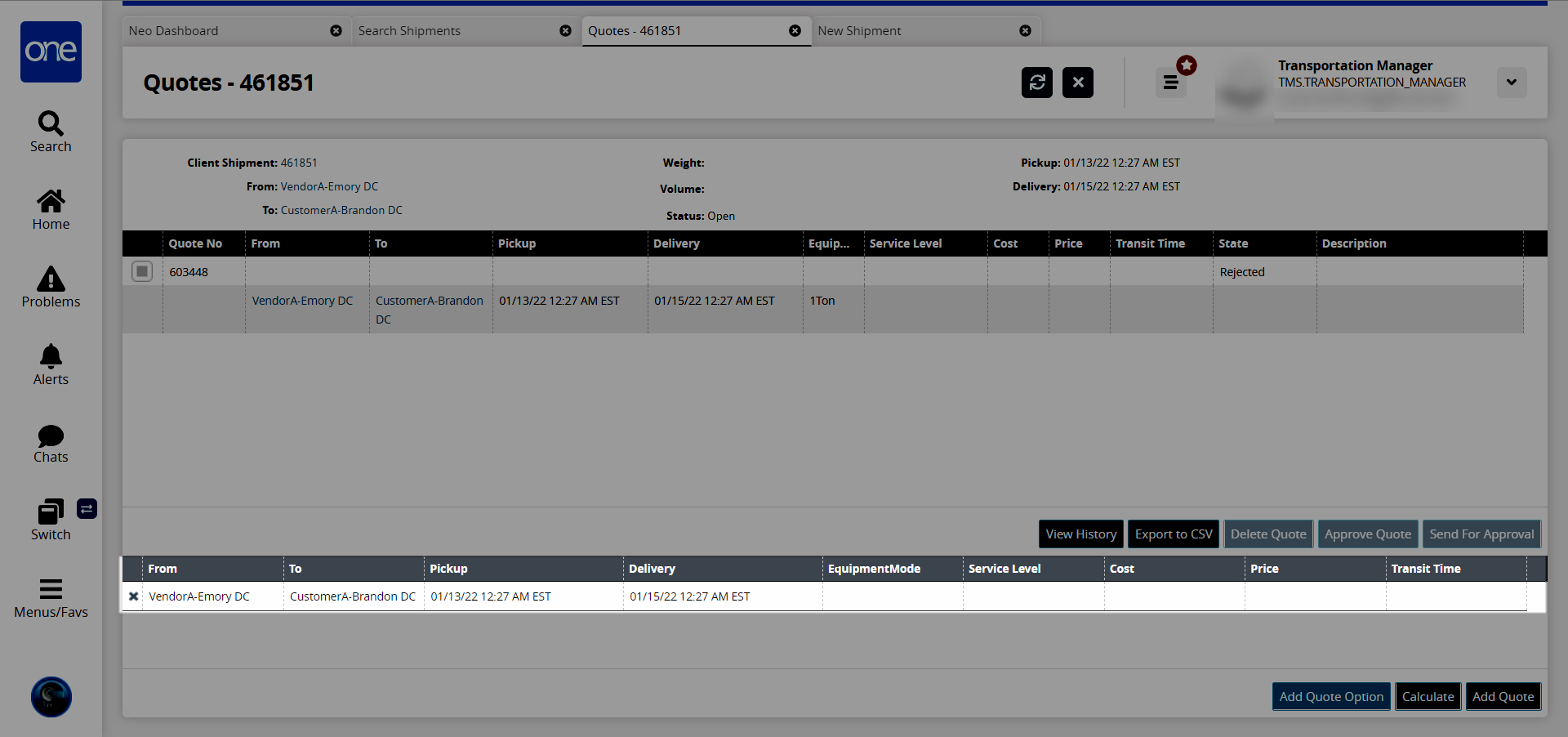
Complete the rest of the fields for the quote. The following fields are available.
Field
Description
Equipment Mode
Select the equipment mode from the dropdown list.
Service Level
Click in the Service Level field and use the picker tool to select the service level.
Price
Enter the price.
Click the Add Quote button.
A confirmation pop-up window appears.Click Yes.
A success message appears.Click OK.
The new quote moves from the bottom section to the top section of the Quotes screen.