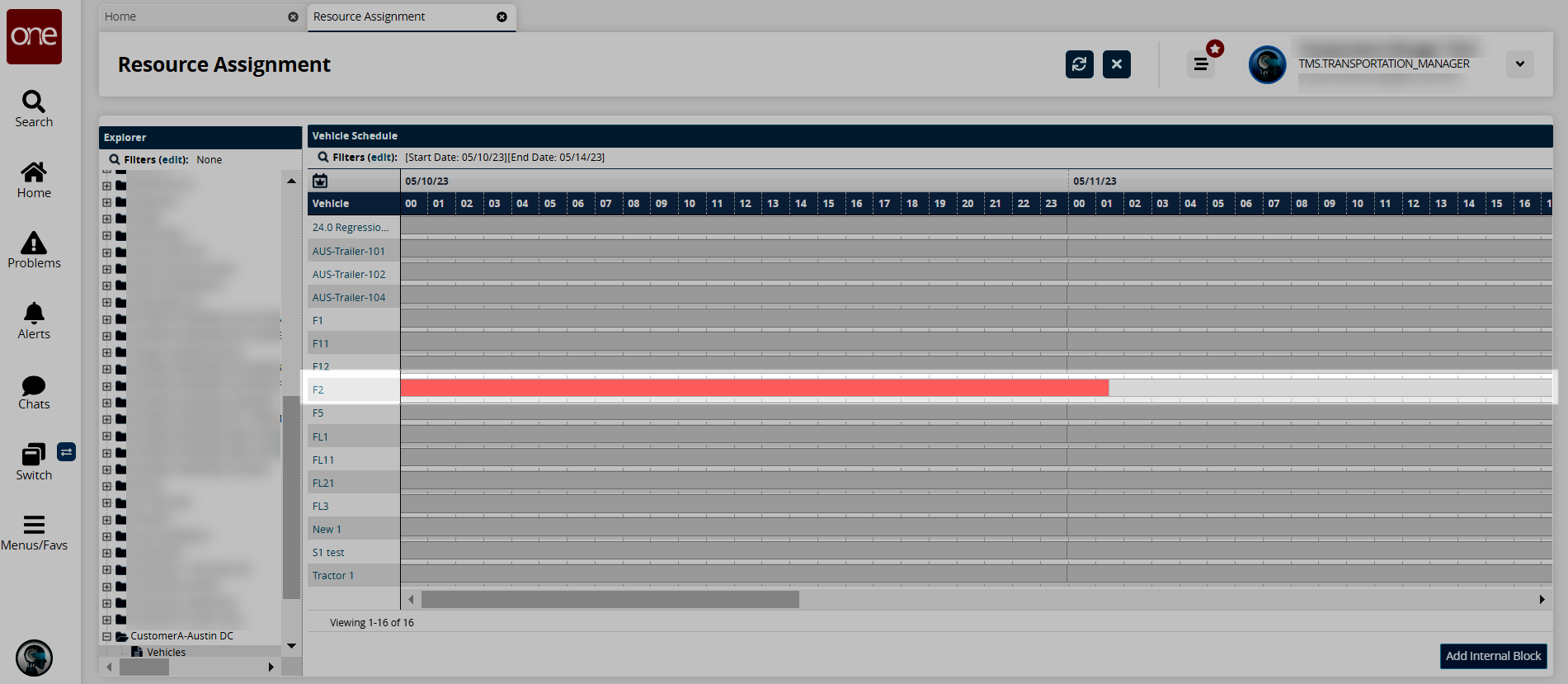Adding an Internal Block to Resource Assignments
Users can block the availability for resources and prevent them from being assigned to movements. Single or multiple resources can be blocked all day or for a specific time period in a day.
Complete the following steps to block resources from being assigned:
L og in to the ONE system.
Click Menus/Favs > Fleet Mgmt > Resource Assignment. In the NEO UI, users can click on the Menus/Favs icon on the left sidebar and type in the name of the screen in the menu search bar. For more information, see "Using the Menu Search Bar."
The Resource Assignment screen displays.Select the site in the Explorer pane, and select Vehicles, Skills, or Tools for the resources assigned to the site.
The right pane displays any existing resources for the site.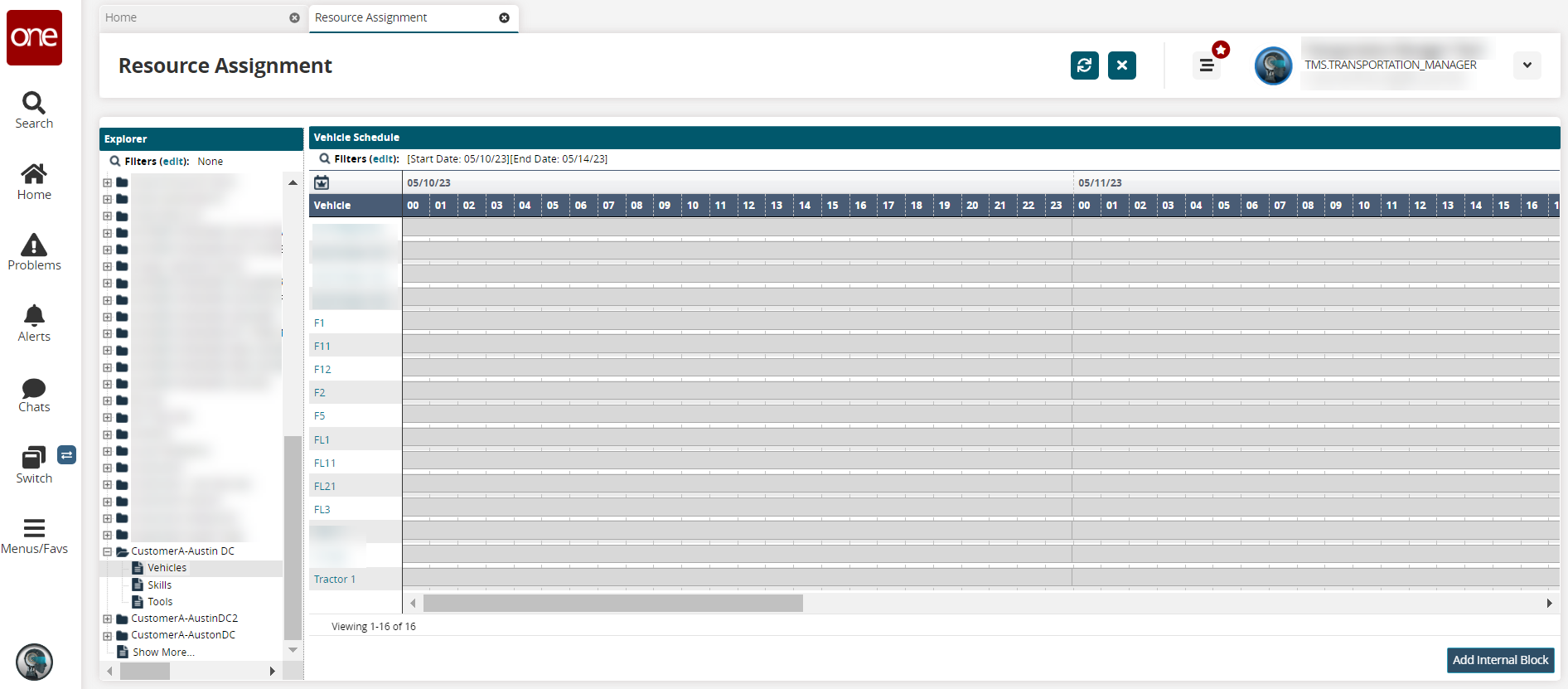
Click the Add Internal Block button.
A popup displays.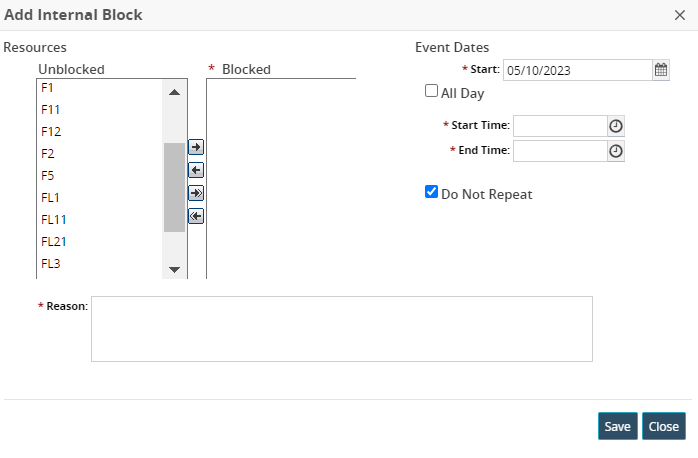
Enter values for fields described in the table below. Fields with an asterisk ( * ) are required.
Section
Field
Description
Resources
Unblocked and * Blocked
Click a resource and the single-headed arrows to move that resource from one field to the other. Click the double-headed arrows to move all of the resources.
* Reason
Enter a reason for the resource block.
Event Dates
* Start Date
Use the calendar tool to select the start date for the resource block.
All Day
Check the box if the block is for the entire day. If the box is selected, the next fields disappear.
* Start Time
Use the clock tool to select a start time for the block.
* End Time
Use the clock tool to select an end time for the block.
* Do Not Repeat
Check this box if the block should not be repeated. It is checked by default.
Click the Save button.
A green success message displays.Click the Close and Refresh button.
The popup closes, and the screen refreshes to show the resource blocked as shown below.