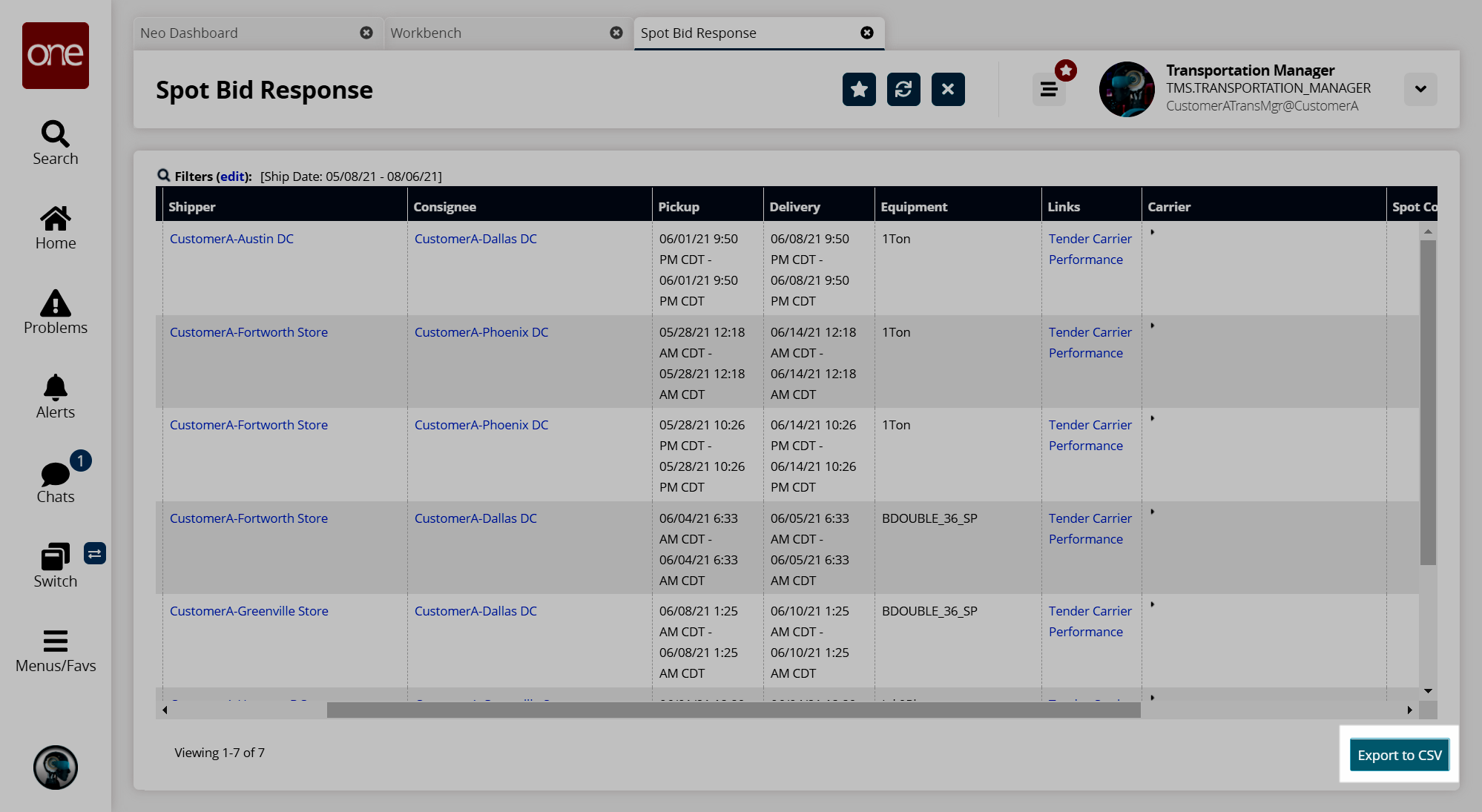Carrier Bid Response Reports
A Transportation Controlling Organization (TCO) can access two carrier bid response reports. The Market Maker Response report pulls carrier bid information from Market Maker, while the Spot Bid Response report includes spot bids. Users can accept or reject bids from the Spot Bid Response report.
Complete the following steps to view the Market Maker Response report:
L og in to the ONE system.
Click Menus/Favs > Reports > Carrier Bid Response > Market Maker Response.
In the NEO UI, users can click on the Menus/Favs icon on the left sidebar and type in the name of the screen in the menu search bar. For more information, see "Using the Menu Search Bar."
The Market Maker Response report appears.
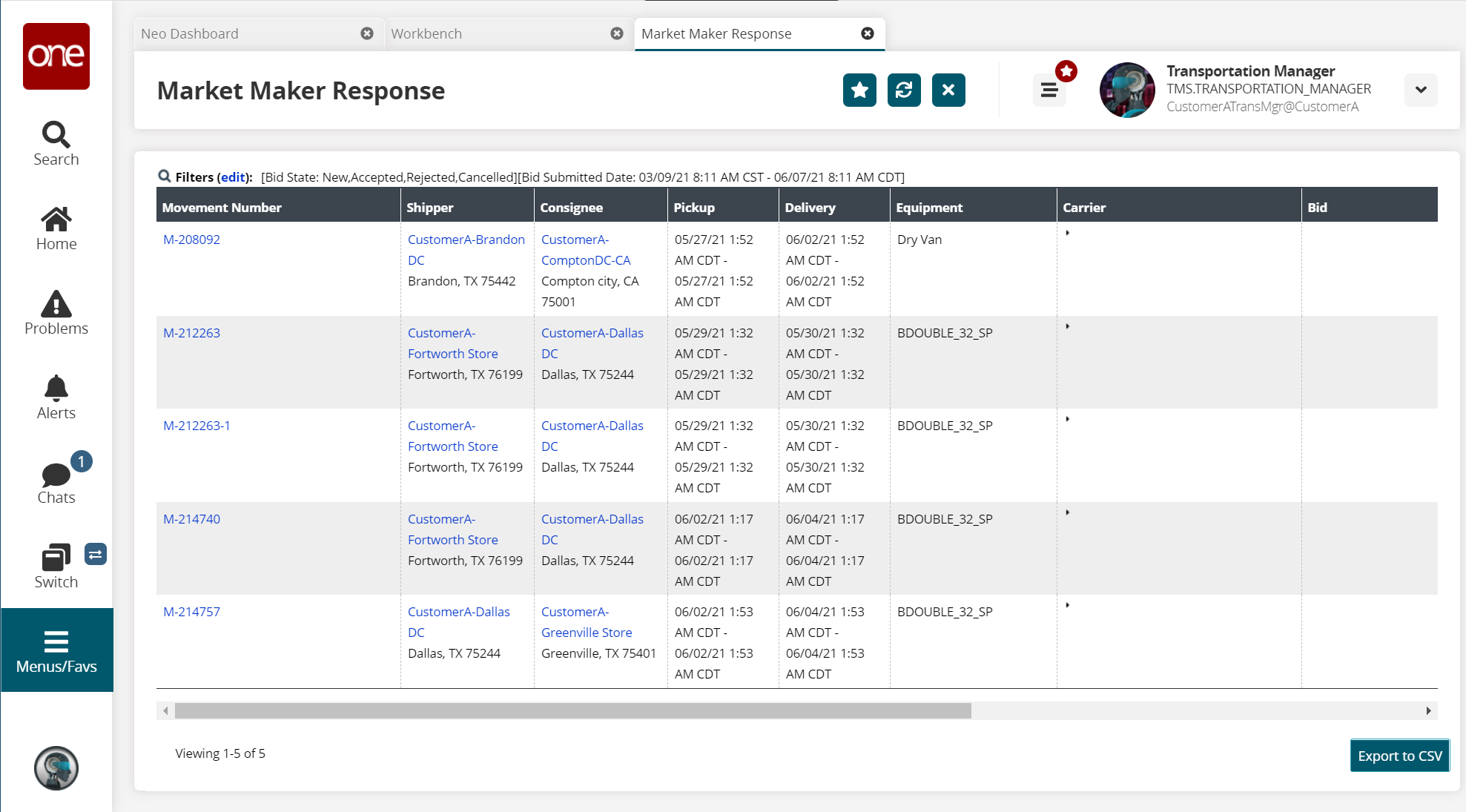
Click the Filters (edit) link to apply search criteria to reduce the number of entries shown.
The Filters menu displays.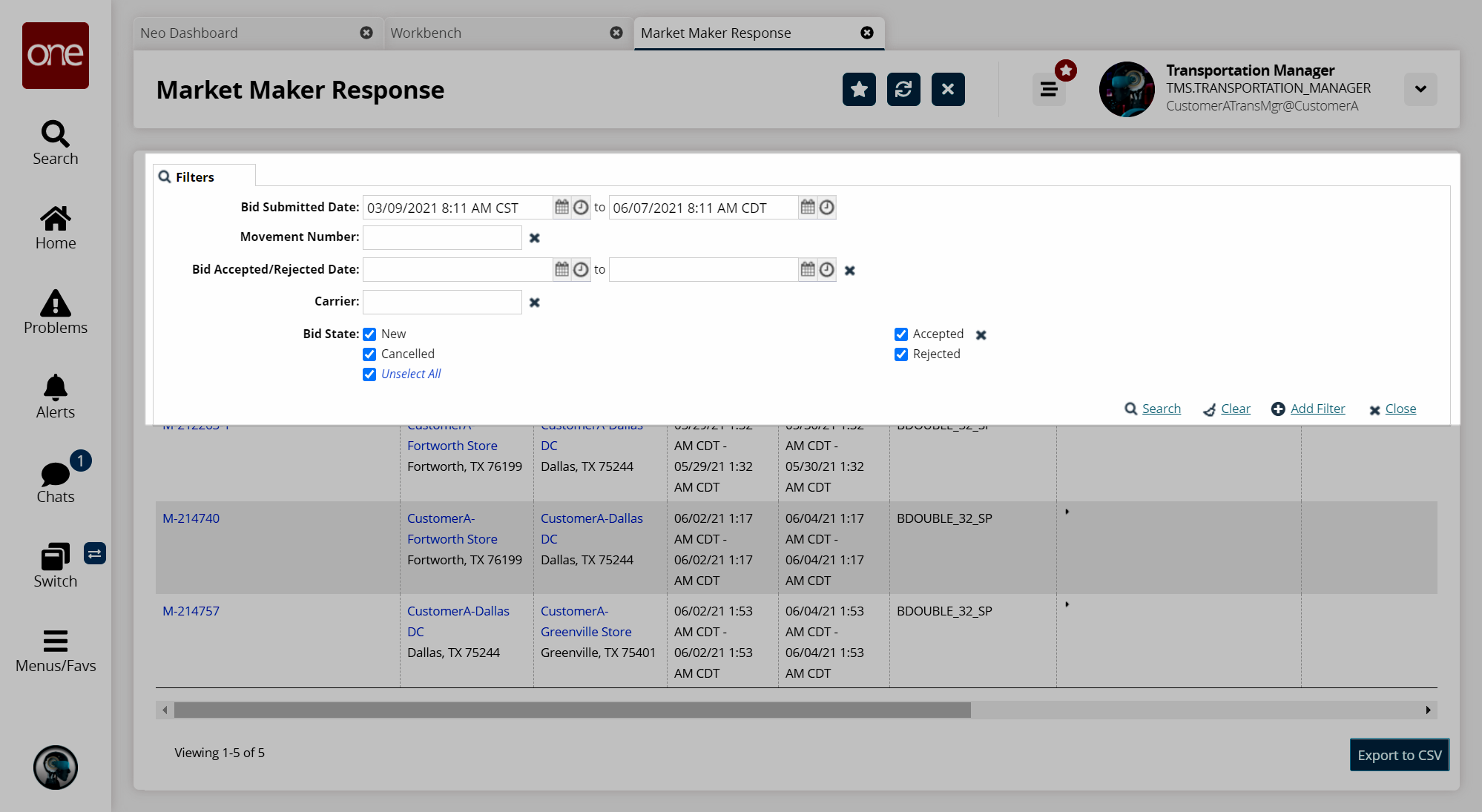
To add more search filters, click the Add Filter link, and then click one or more filter options from the Add Filter list.
Fill out the filters as desired, and click the Search link.
The search results display.Click the expand icon under the Carrier column to view the bid details.
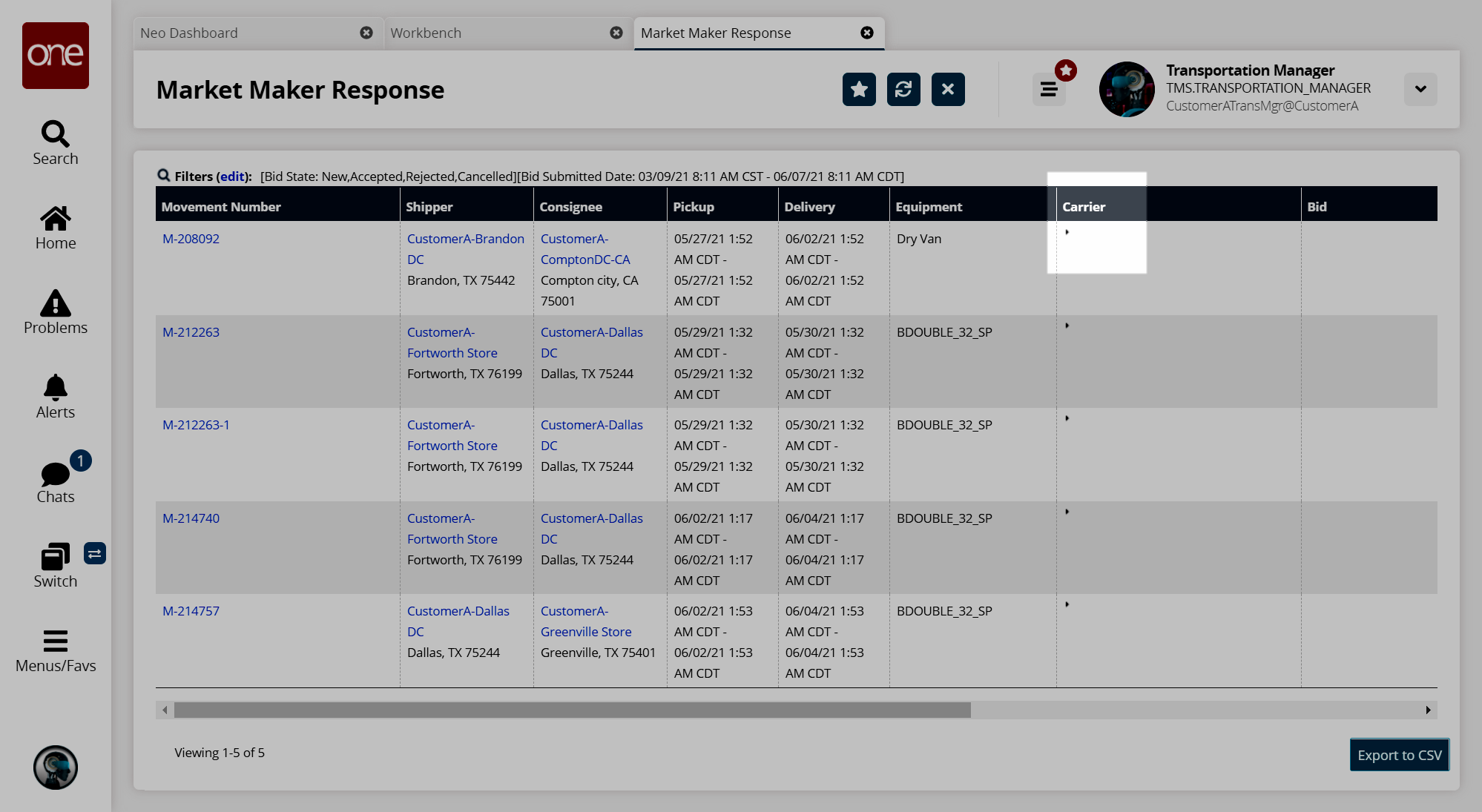
Click the Export to CSV button to export the report to a CSV file.
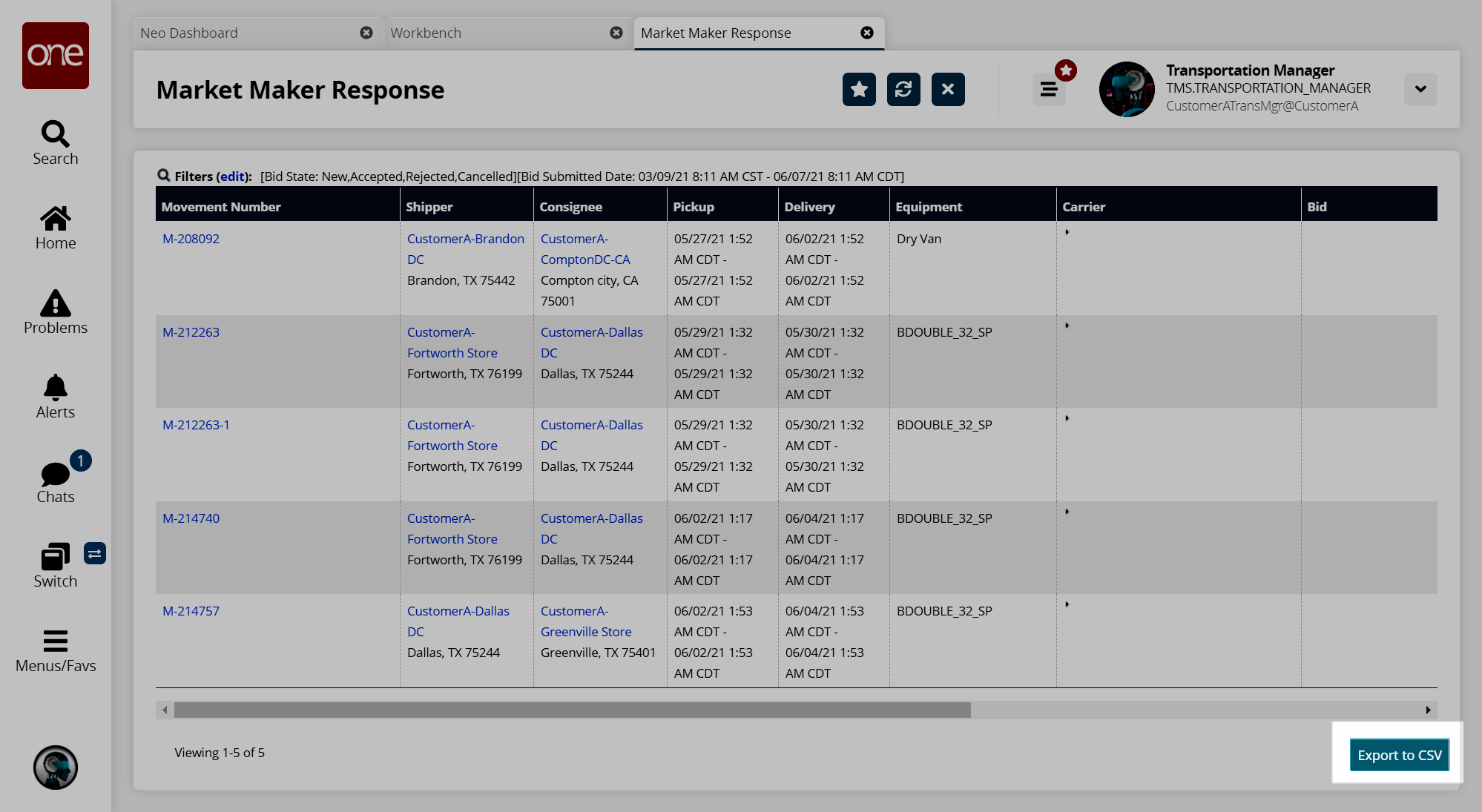
Complete the following steps to view the Spot Bid Response report:
L og in to the ONE system.
Click Menus/Favs > Reports > Carrier Bid Response > Spot Bid Response.
In the NEO UI, users can click on the Menus/Favs icon on the left sidebar and type in the name of the screen in the menu search bar. For more information, see "Using the Menu Search Bar."
The Spot Bid Response report appears.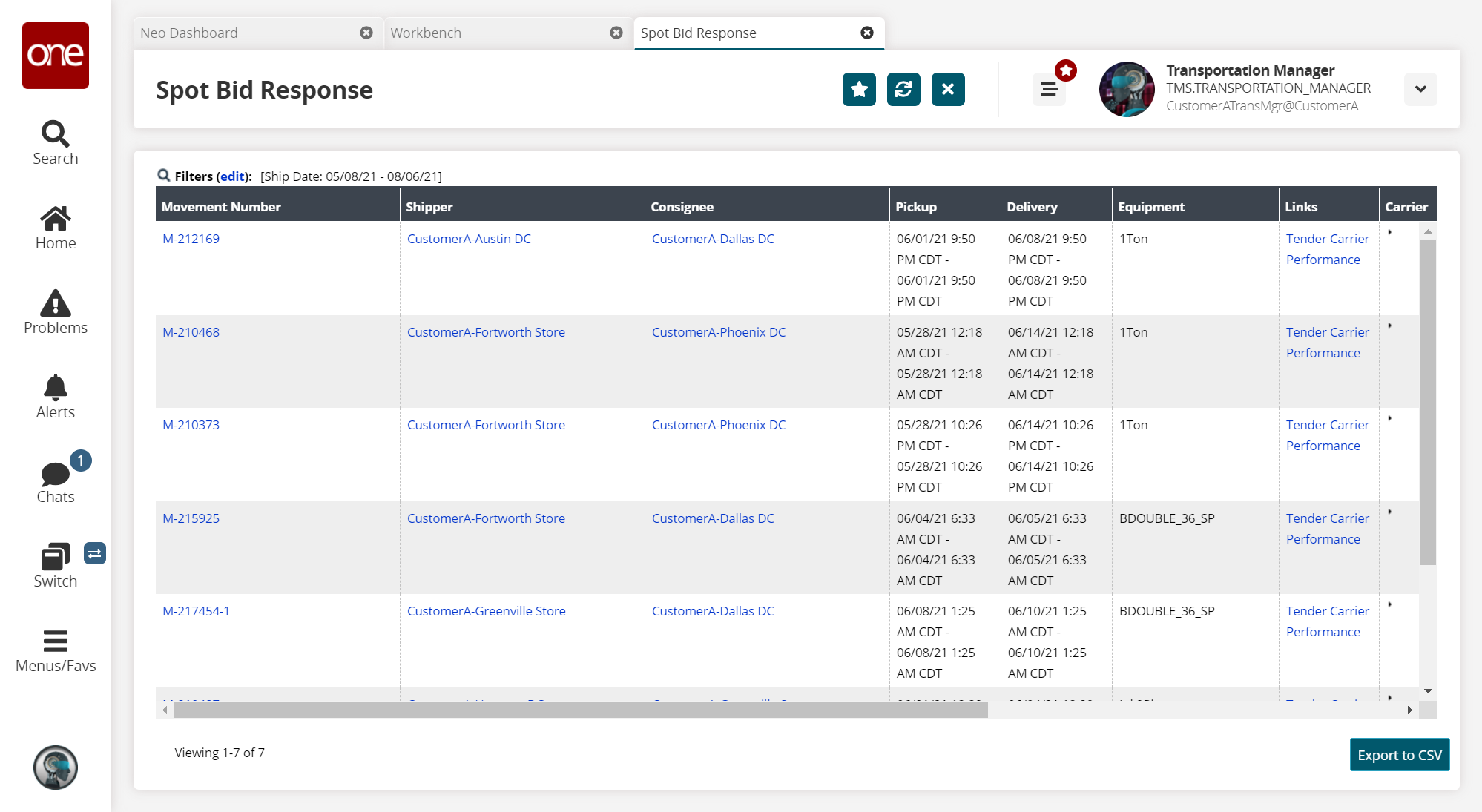
Click the Filters (edit) link to apply search criteria to reduce the number of entries shown.
The Filters menu displays.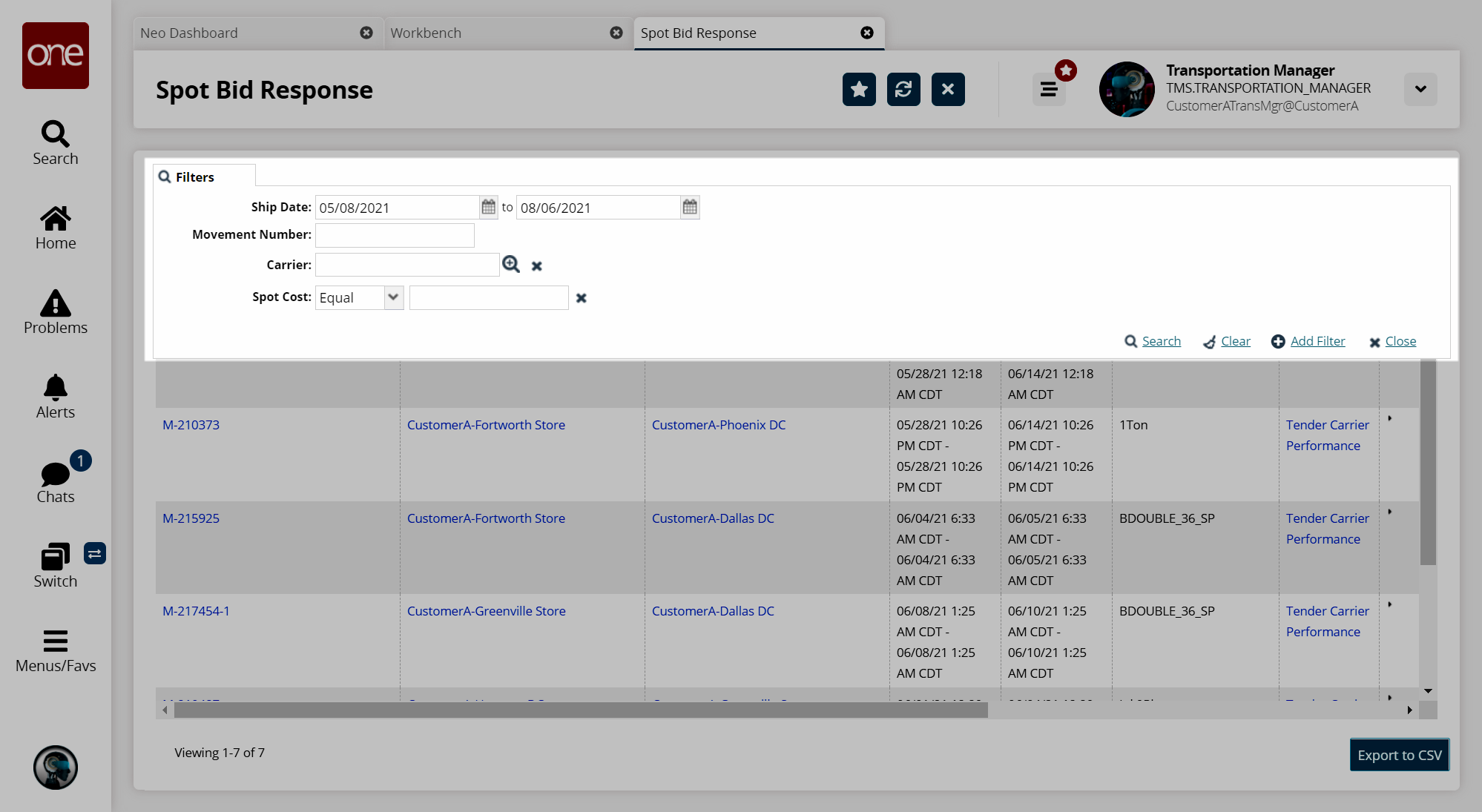
To add more search filters, click the Add Filter link, and then click one or more filter options from the Add Filter list.
Fill out the filters as desired, and click the Search link.
The search results display.Click the expand icon under the Carrier column to view the bid details.

Click the arrow icon in the Spot Cost column to display the accept and reject options for each spot bid.
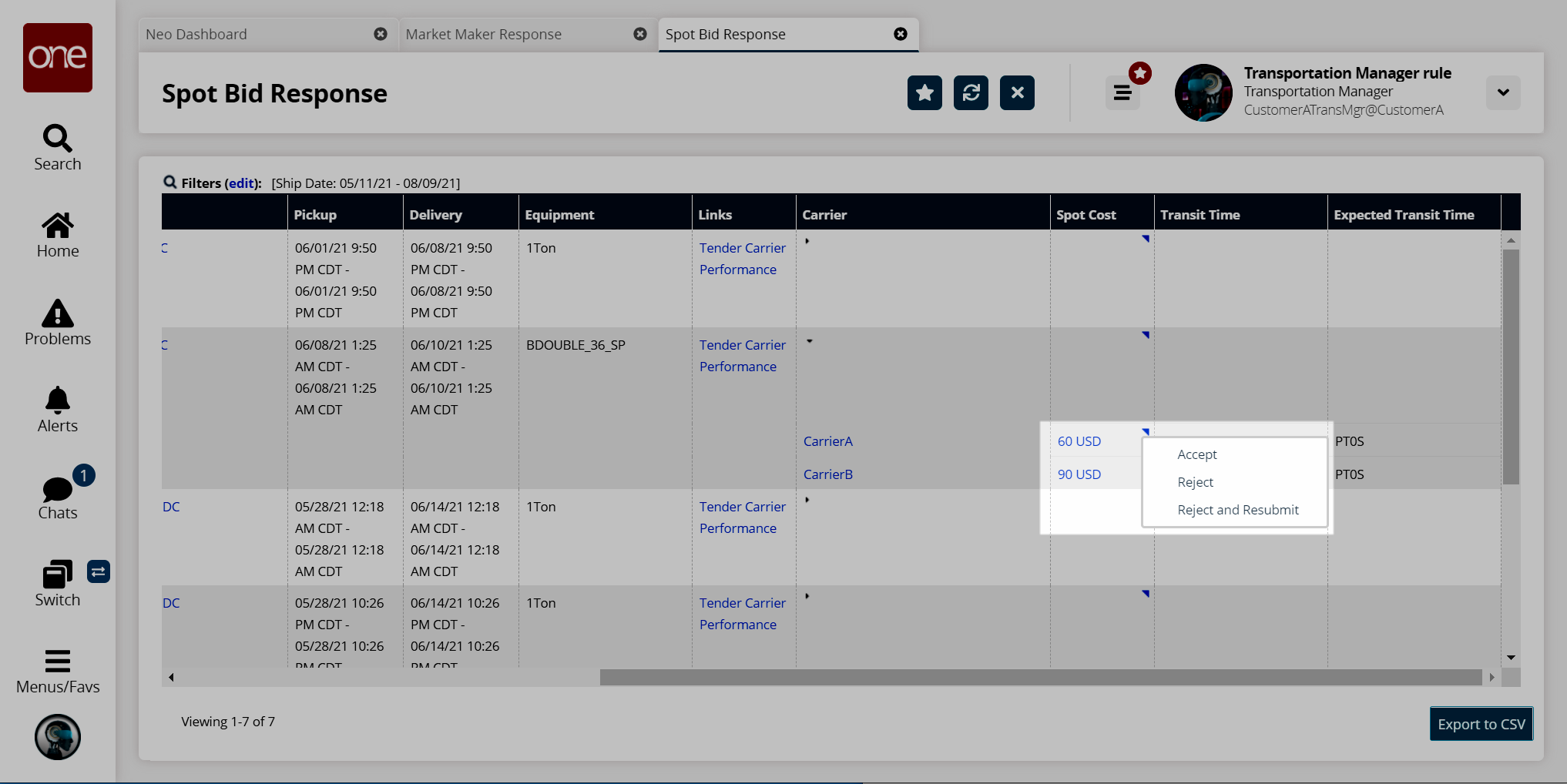
Click Accept, Reject, or Reject and Resubmit.
Click the Export to CSV button to export the report to a CSV file.