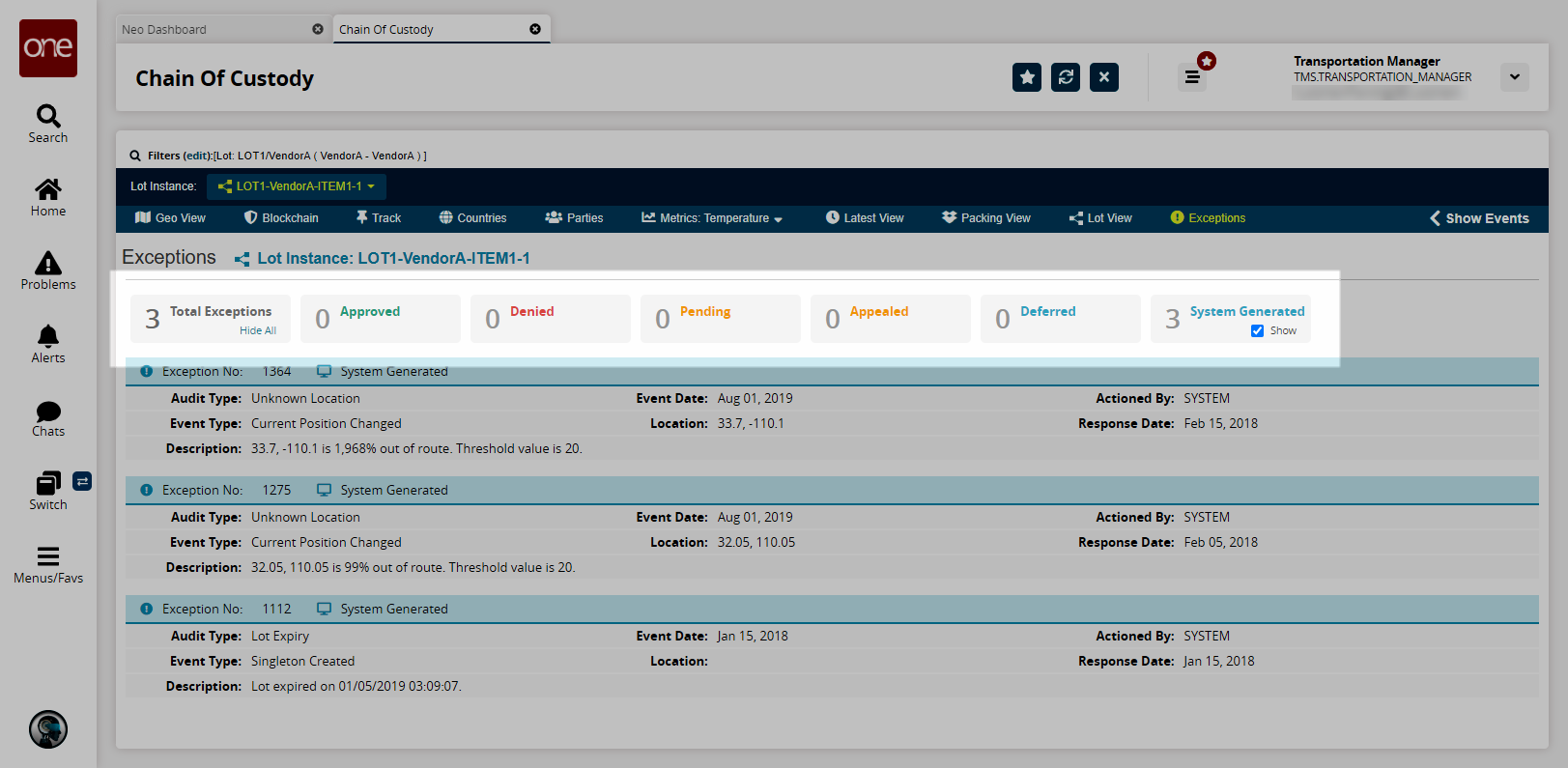Chain of Custody Report
The Chain of Custody UI offers intricate views for tracking global transactions. Not all tabs are available for all lots, and not all user roles have permission to view all elements.
Complete the following steps to use the Chain of Custody feature:
L og in to the ONE system.
Select Menus/Favs > Transportation > Chain of Custody. In the NEO UI, users can click on the Menus/Favs icon on the left sidebar and type in the name of the screen in the menu search bar. For more information, see "Using the Menu Search Bar."
The Chain of Custody screen displays.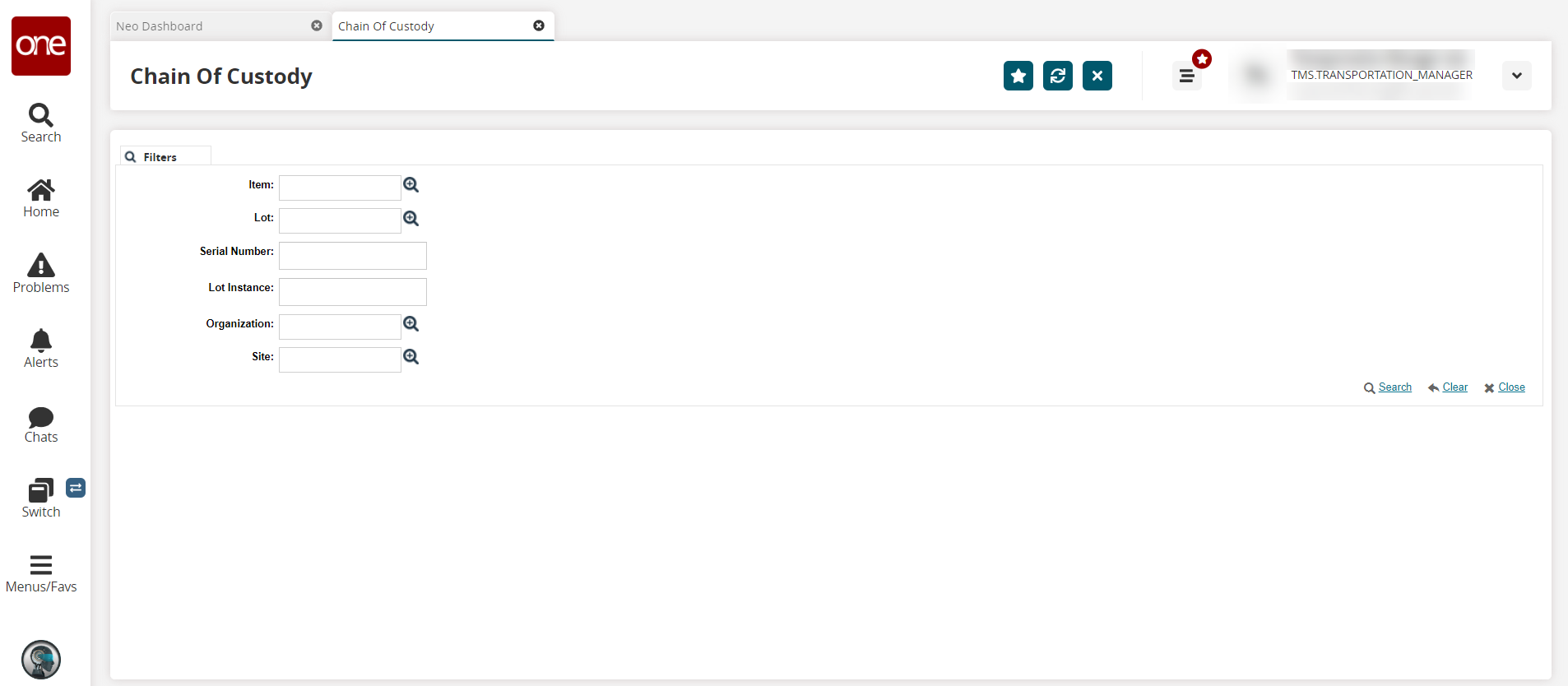
Enter values in the filter fields below as required.
Field
Description
Item
Use the picker tool to select an item.
Lot
Use the picker tool to select a lot.
Serial Number
Enter a serial number.
Lot Instance
Enter a lot instance number.
Organization
Use the picker tool to select an organization.
Site
Use the site tool to select a site.
Fill out the filters as desired, and click the Search link.
The Chain of Custody screen displays.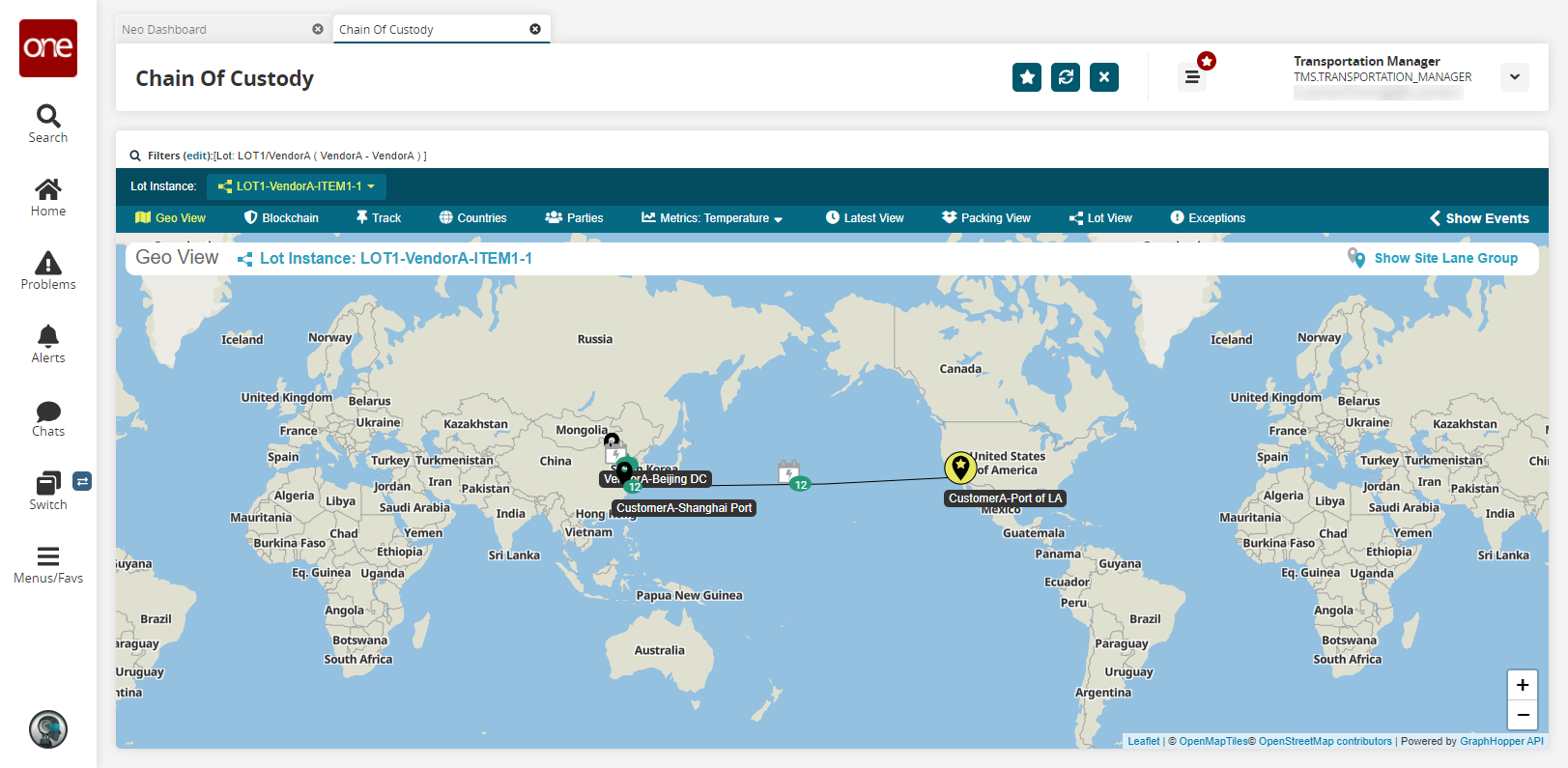
To view a list of lot instances, click the Lot instance dropdown menu.
A list of instances displays.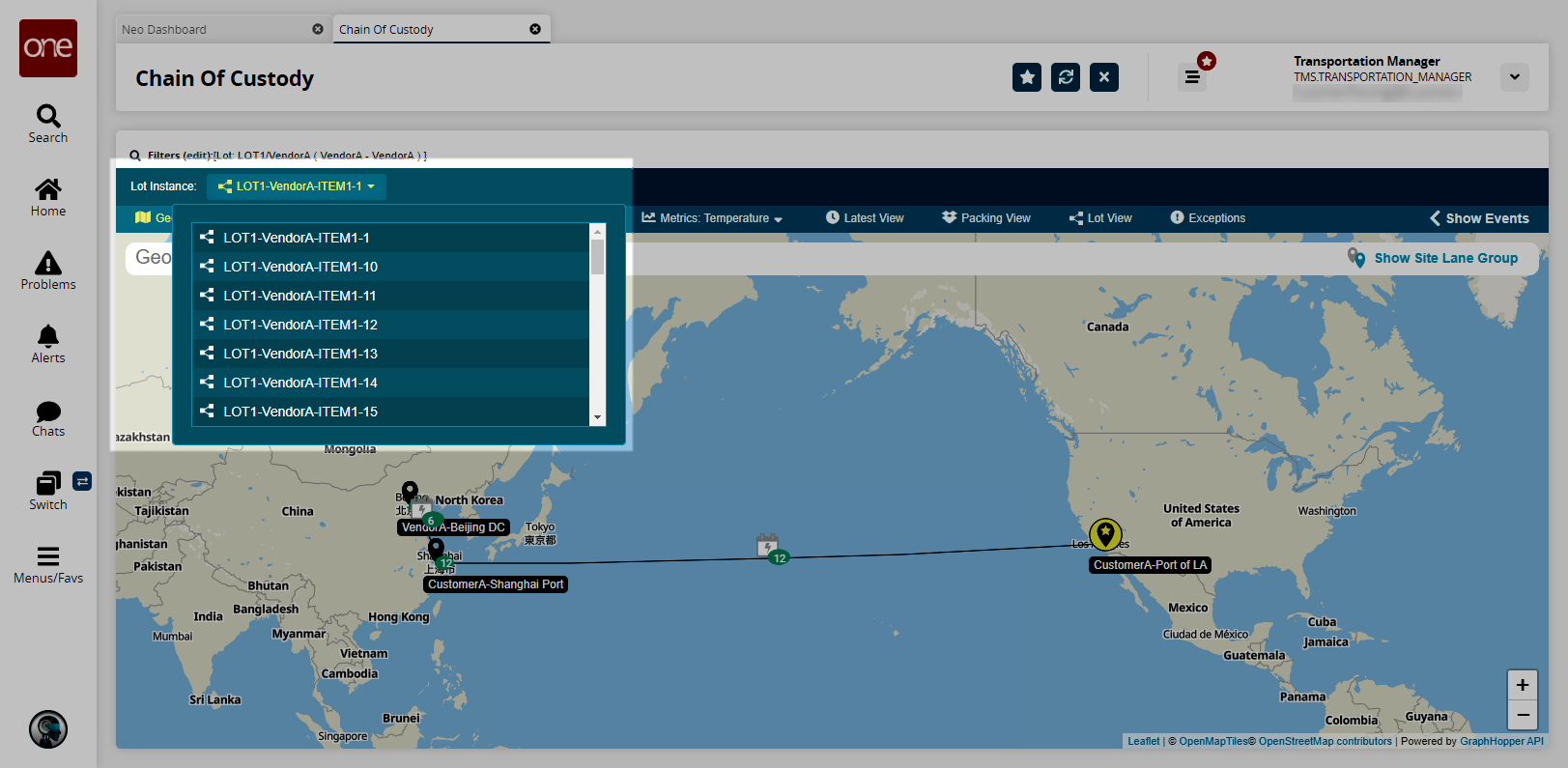
Select an instance to view more information about it.
Geo View Tab
The Geo View tab displays a visual representation of the shipment process.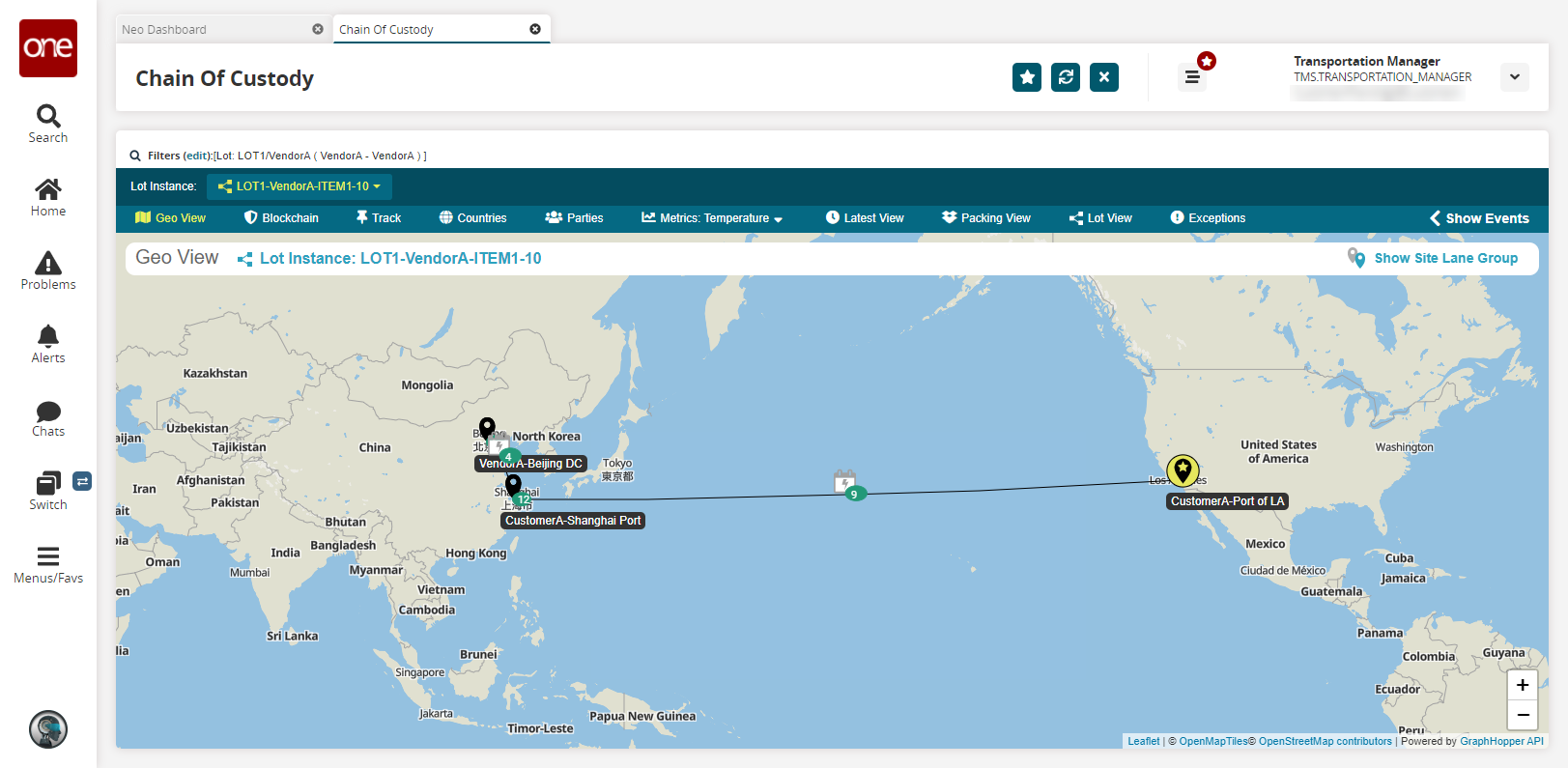
Blockchain Tab
The Blockchain tab displays transaction details on the blockchain, such as date and time, the executing user, and multiple views.
Track Tab
The Track tab displays a list of transaction events.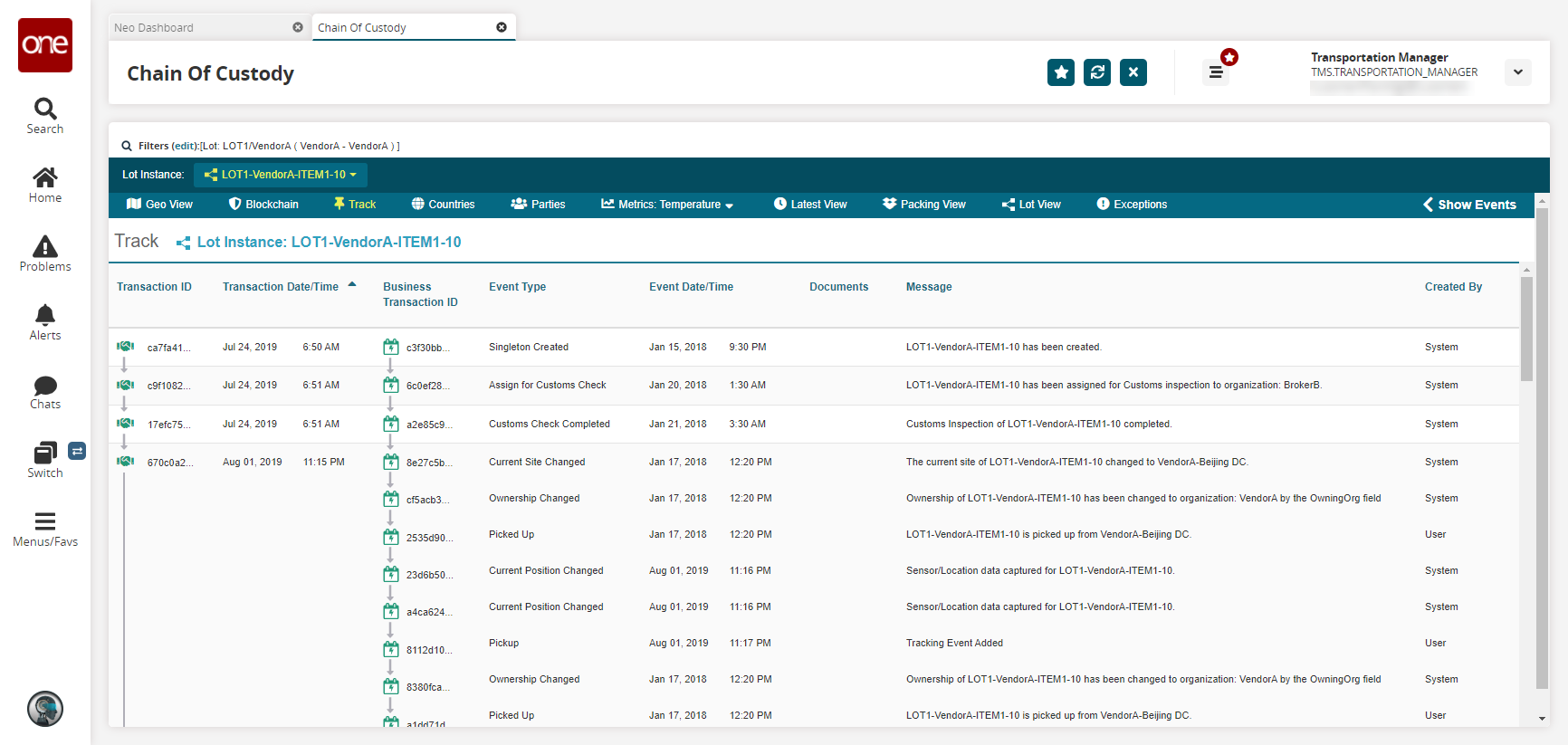
Countries Tab
The Countries tab displays the countries involved in the process, along with dates and times of departure and entry.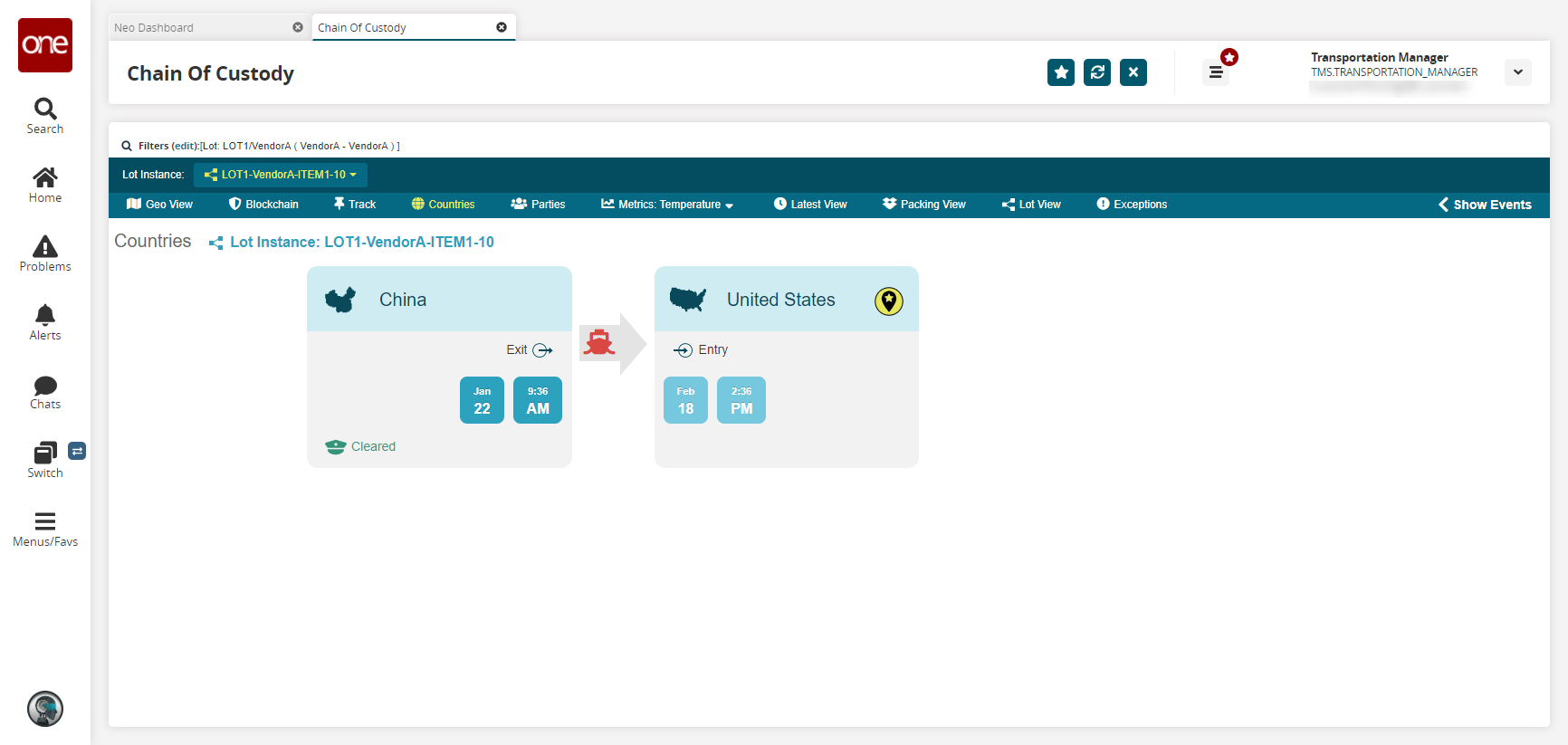
Parties Tab
The Parties tab displays all parties involved in the process. Parties include
Owner
Possesor
Recaller
Inspector
Orchestrator
Prospective Buyer
QA
Customs
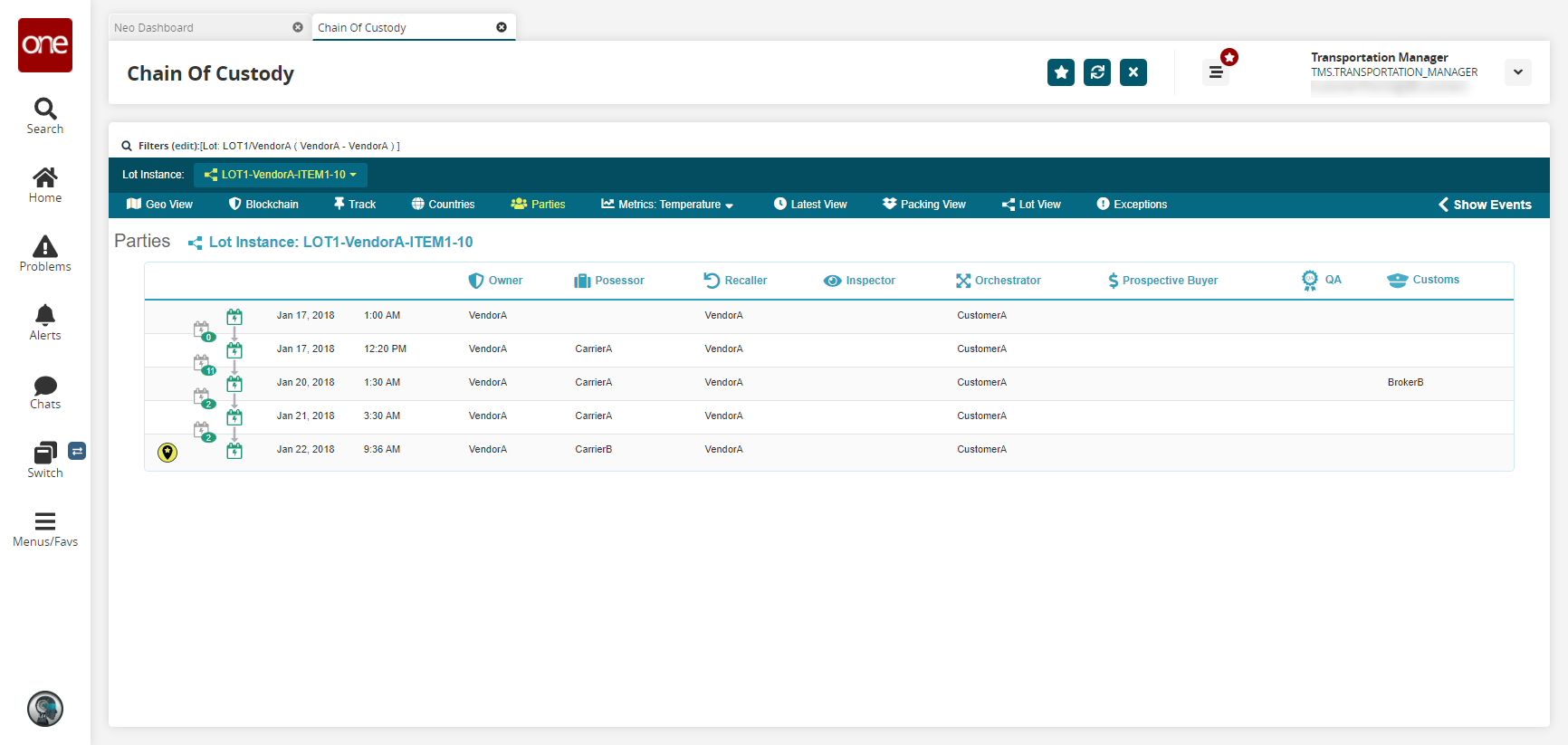
Metrics Tab
The Metrics tab displays temperature, humidity, and spectrophotometry data for the instance in a timeline view.
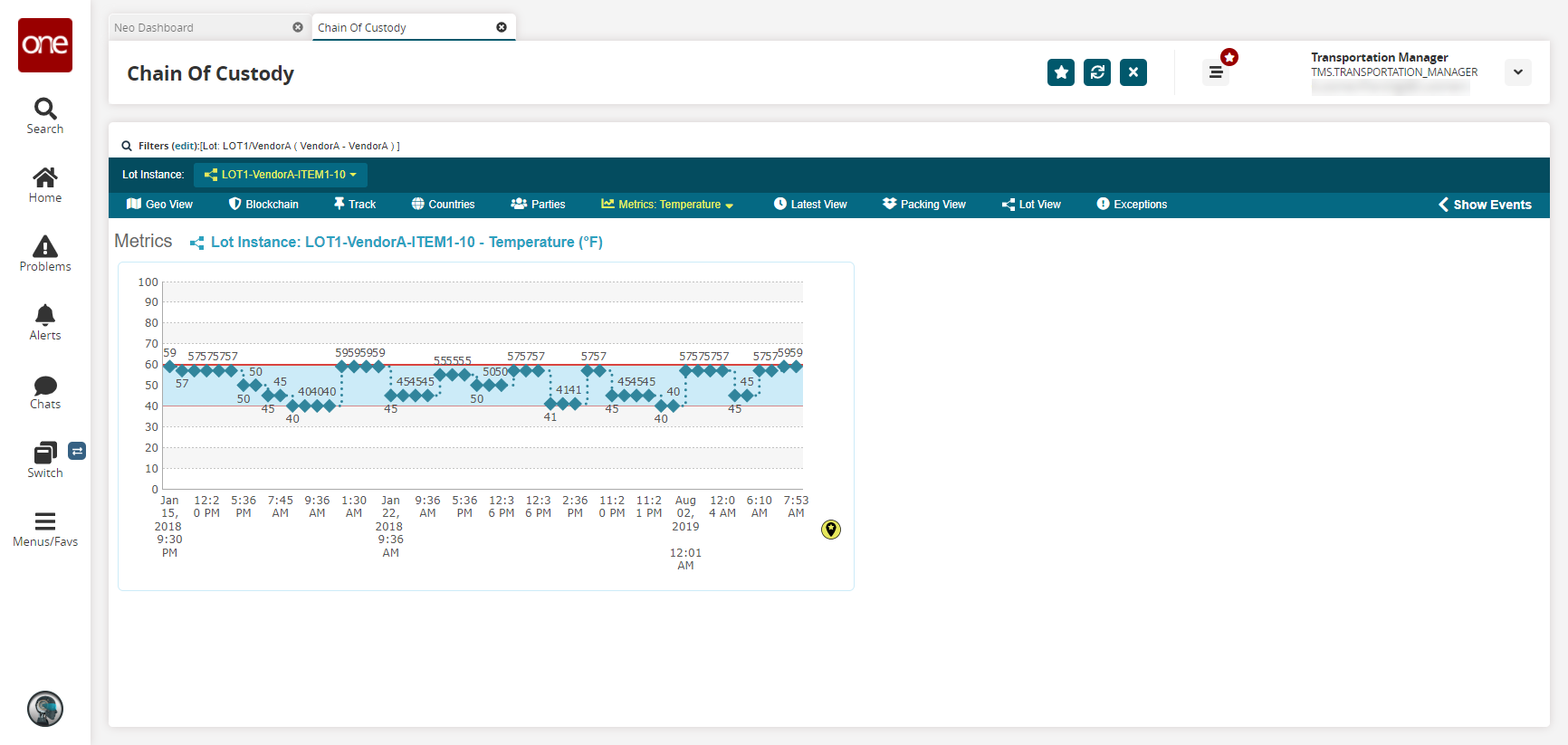
Click the dropdown menu on the tab to view other metrics.
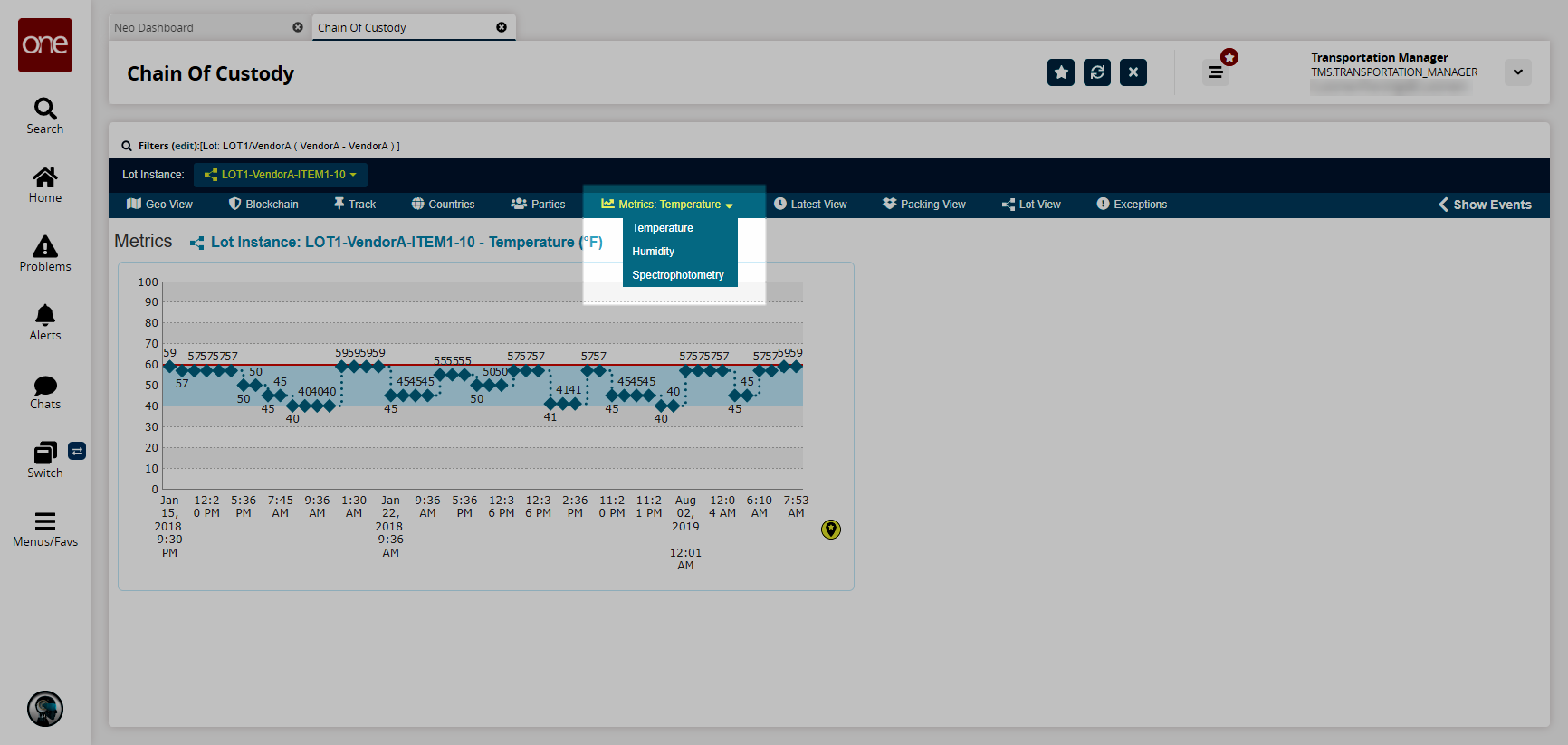
The corresponding data displays.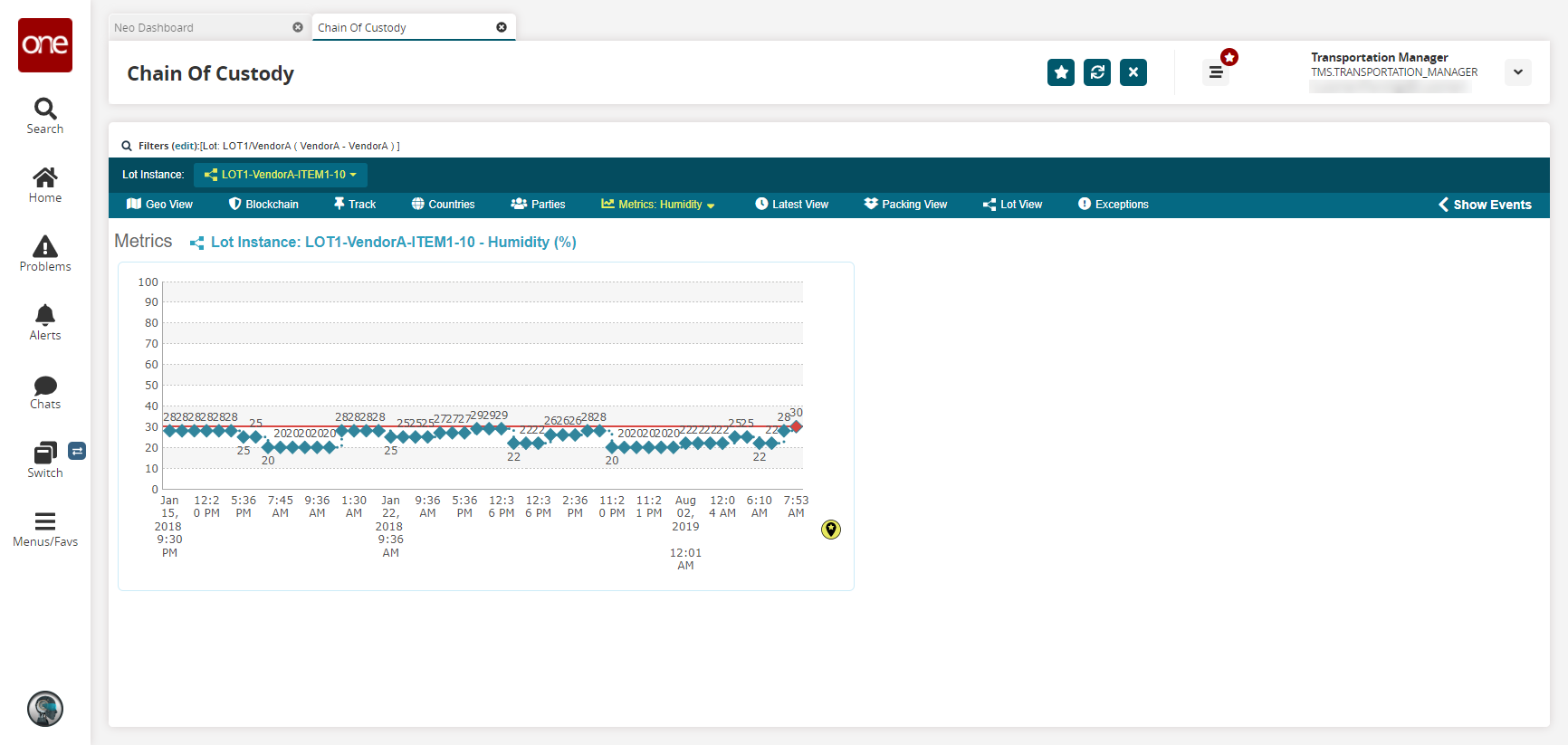
Latest View Tab
The Latest View tab displays updated lot and item information, along with current barcodes.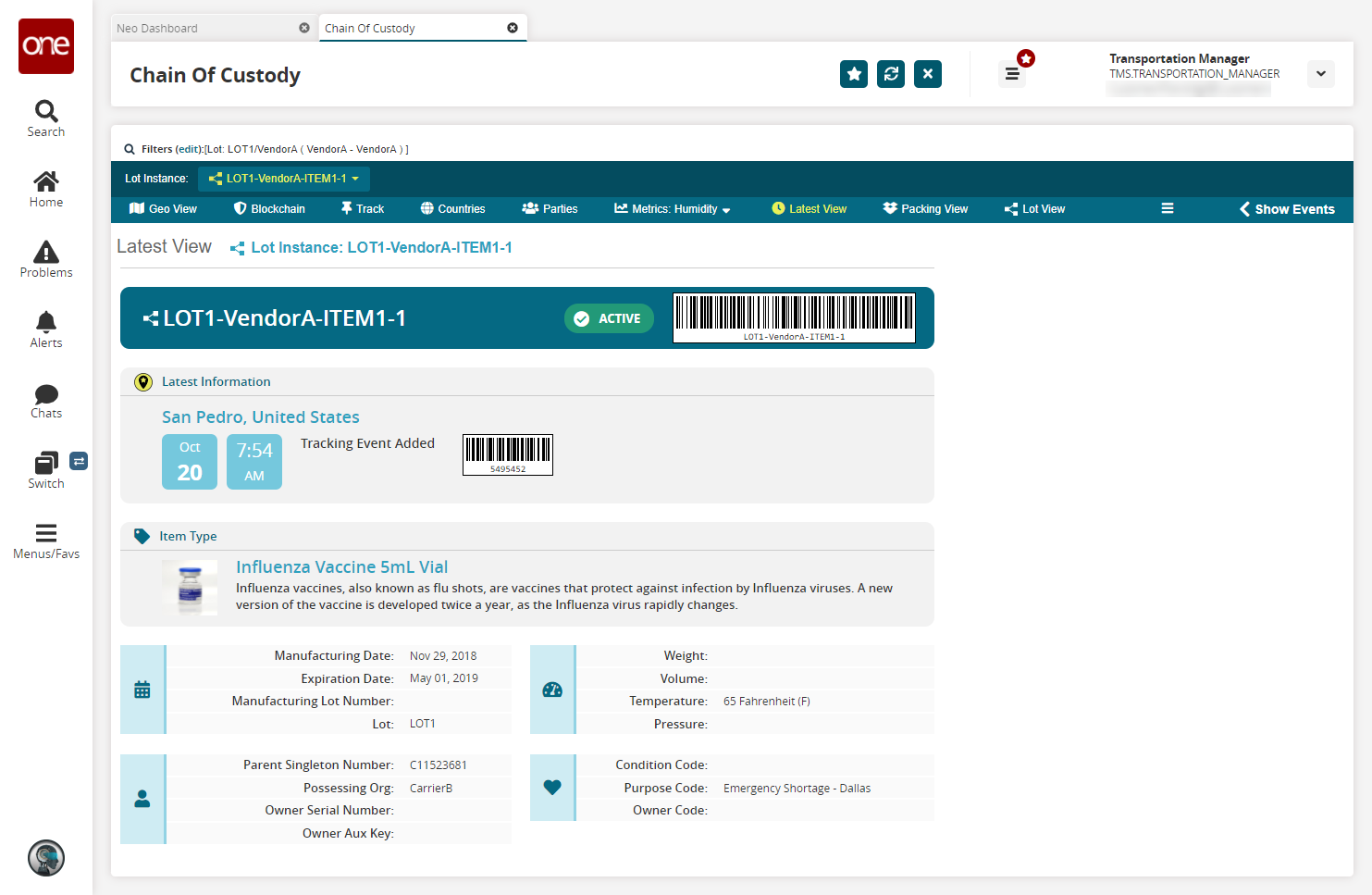
Packing View Tab
The Packing View tab displays packing information for the lot. Lines are broken down by item and lot instance with correlating barcodes.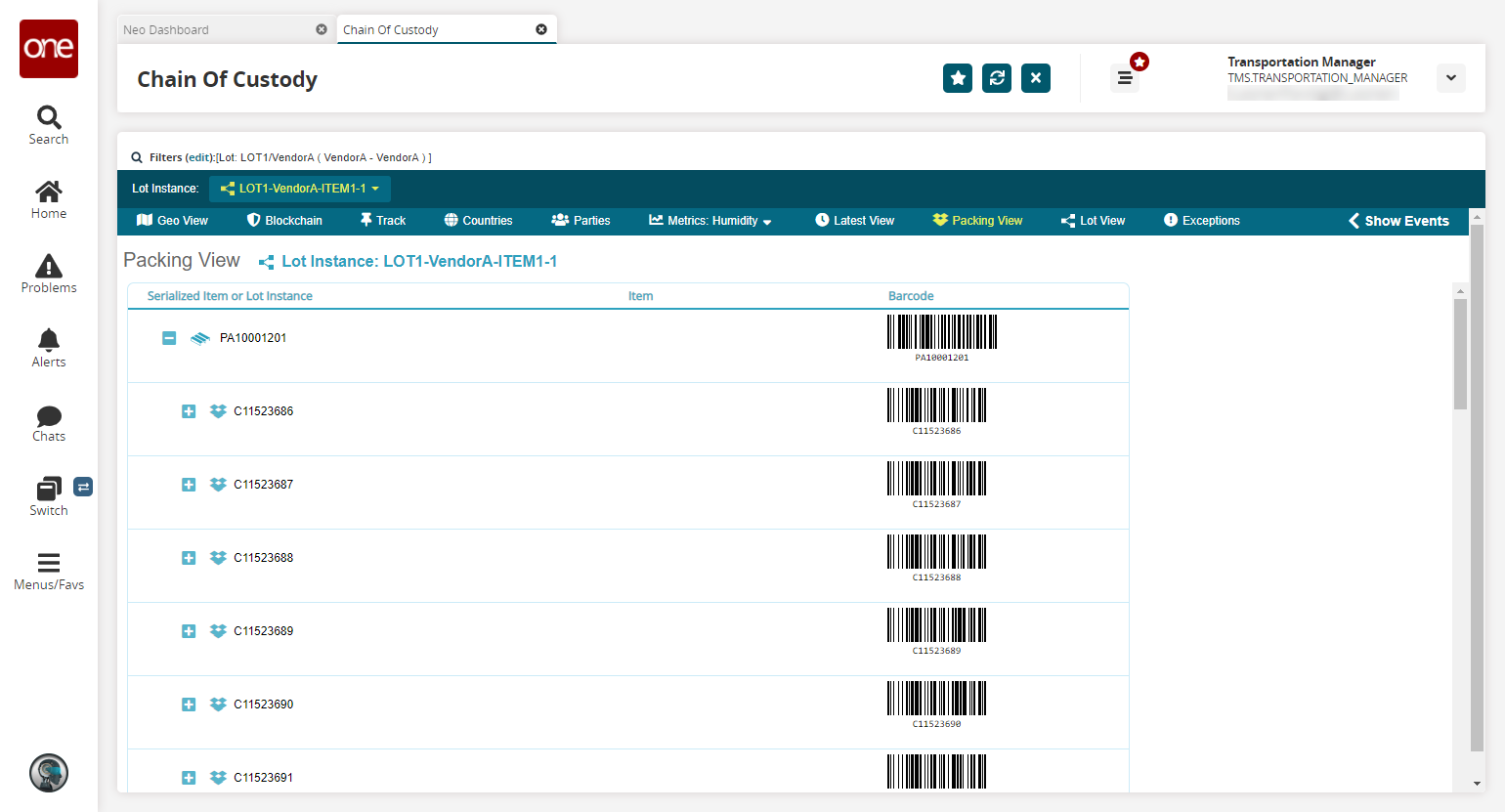
Lot Split View Tab
The Lot Split View tab displays lot splitting information, if available.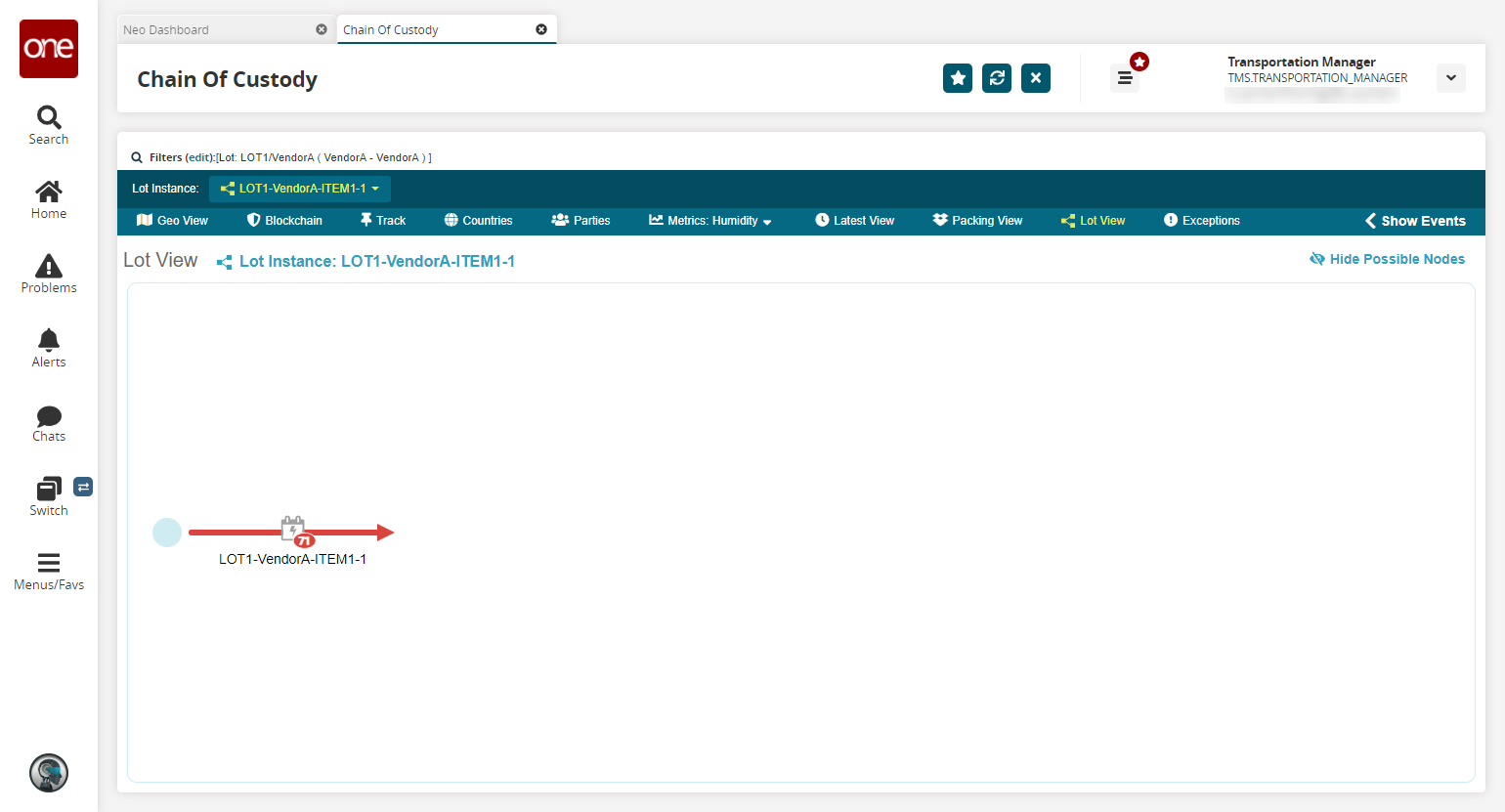
Click the icon for the lot instance to view a list of events in chronological order.
A list of events displays in a pop-up.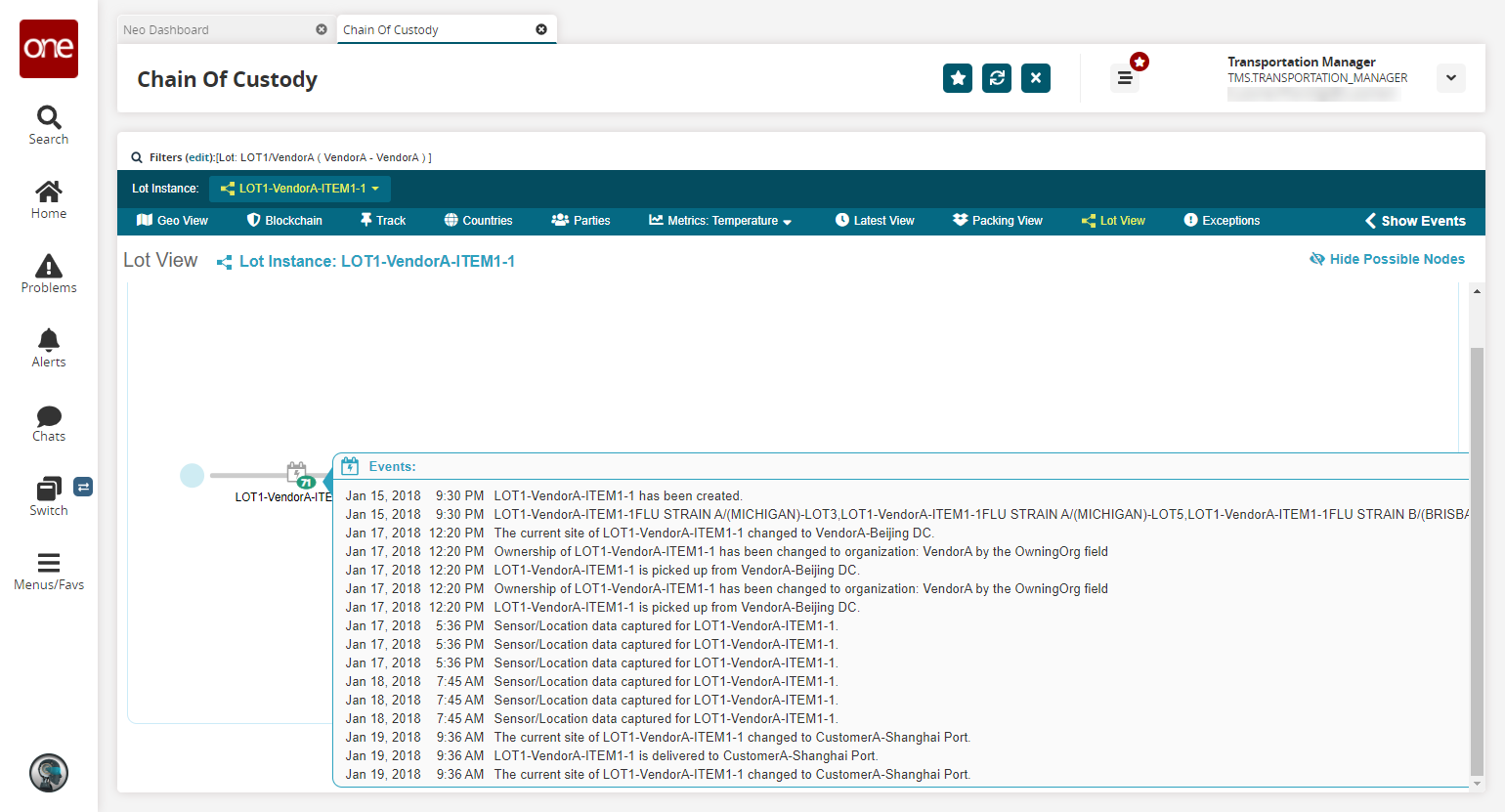
Click the < Show Events link to can view more event details.
Events can be sorted by event date and transaction date.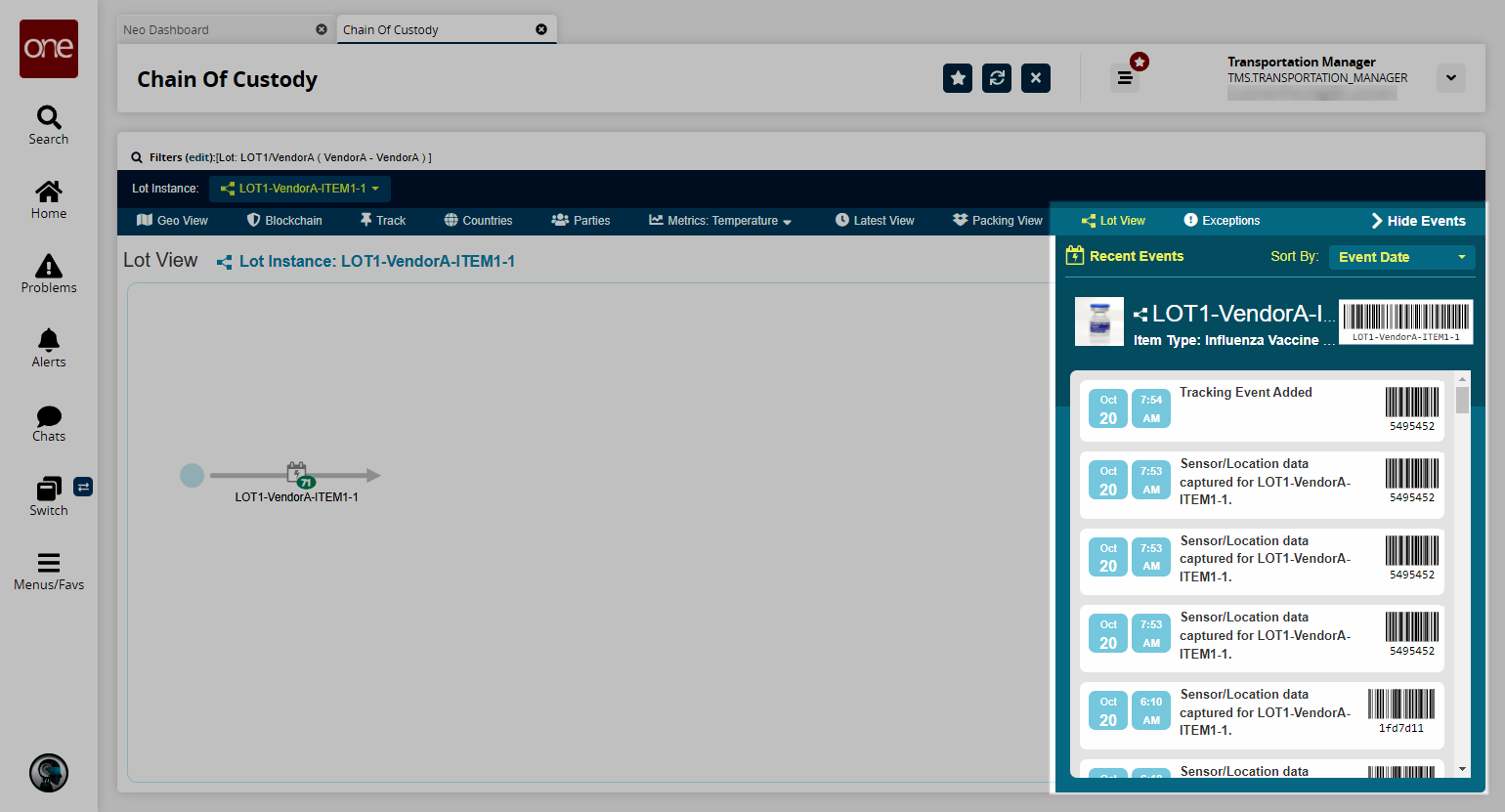
Click > Hide Events to collapse the sidebar.
Exceptions Tab
Users can view exceptions in ONE system. Exceptions are system-generated or manually set by users.
Complete the following steps to view exceptions:
Click the Exceptions tab.
The Exceptions tab displays exceptions.Select or unselect the state checkboxes to filter exceptions.