Changing Movement Equipment
Users can change movement equipment in the Logistics Planner Workbench and view the impact of the changes as part of a "what if" scenario.
Complete the following steps to change movement equipment.
Log in to the ONE network.
Click Menus/Favs > Transportation > Planner Workbench.
The Planner Workbench screen displays.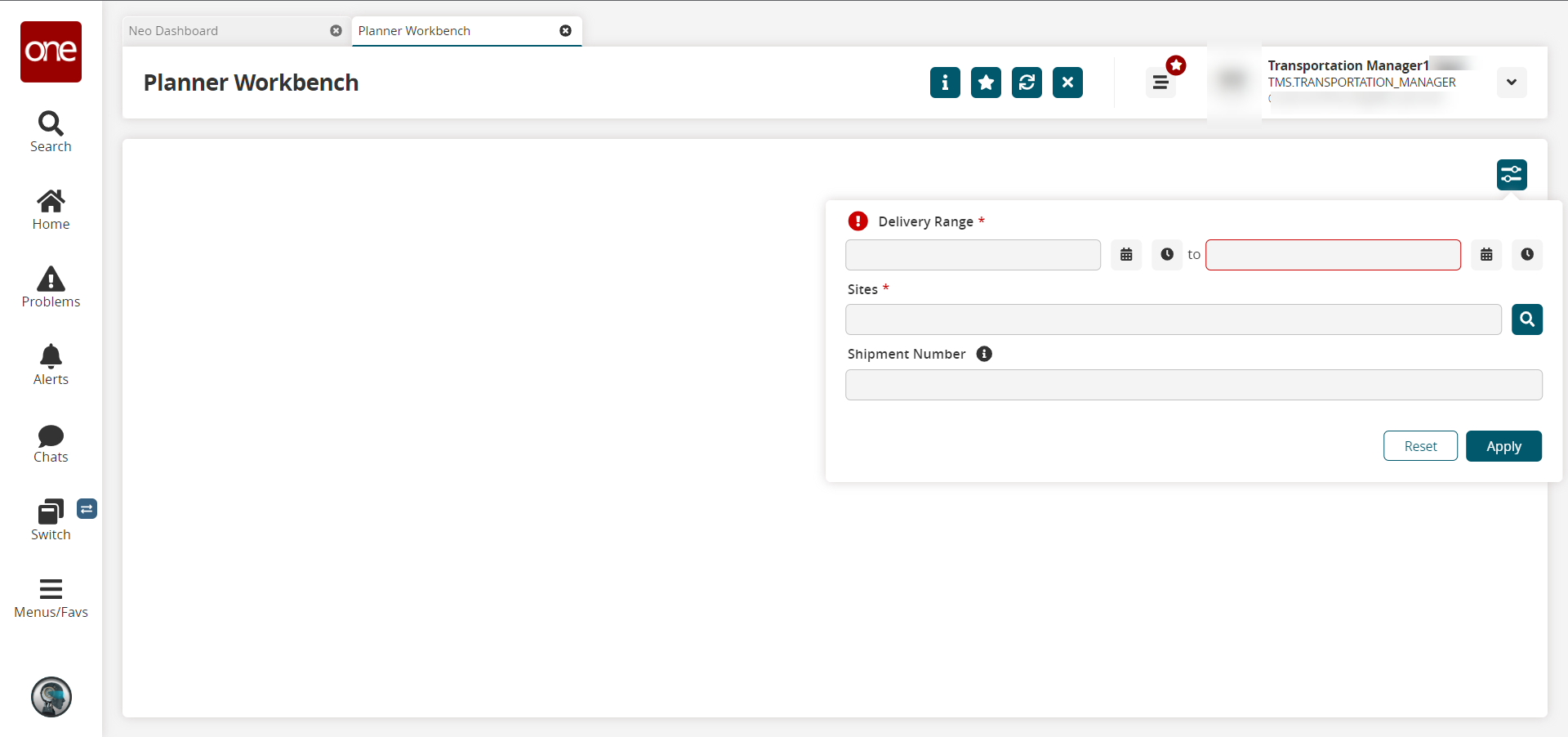
Complete the following fields to populate the subnet for the planner workbench. Fields with an asterisk ( * ) are required.
Click the calendar and clock icons to fill in the * Delivery Range dates. Users can select individual dates or a pattern.
Use the picker tool to select sites in the Sites field.
Enter a shipment number in the Shipment Number field. Asterisks ( *) are permitted as wild cards.
Click the Apply button.
The screen refreshes with a map in the background, a list of shipments, and a popup window for NEO Prescriptions.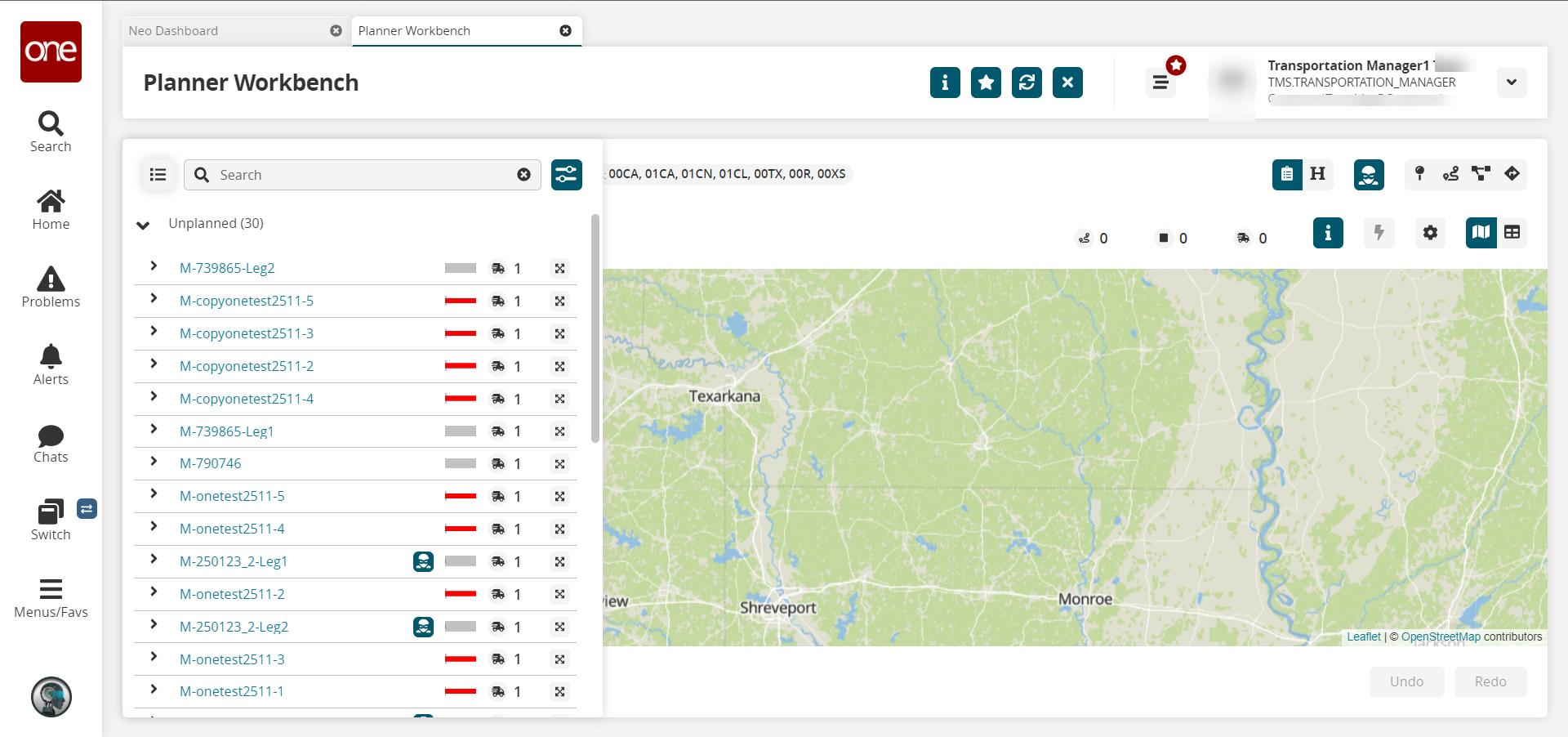
There are two ways to access the Change Equipment slide-out.
Using the Map View
 :
:If the movement list is not displayed, click the movement list button in the upper left corner.

Click the crossed arrow icon for a movement in the movement list to add it to the map view.
The crossed arrow icon turns blue, and the movement is added to the map.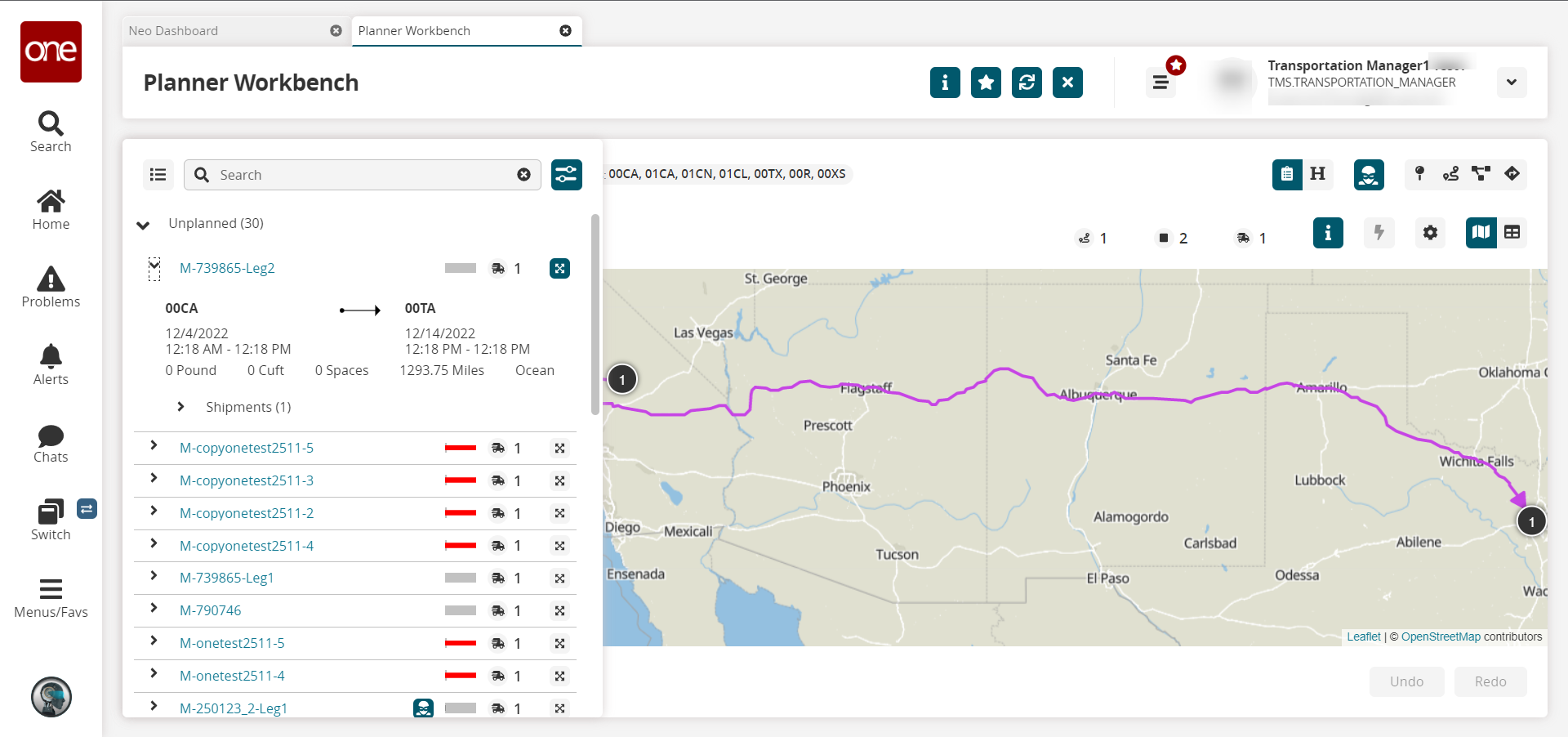
Click a circle (a stop) to display the stop popup or click on the colored bar (a route) to display the movement popup.
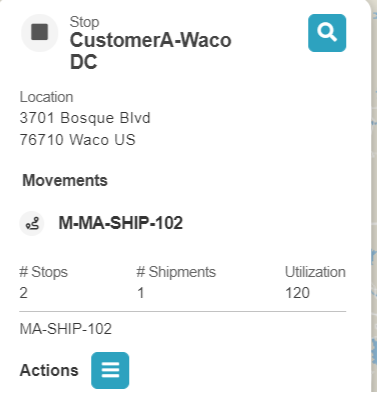
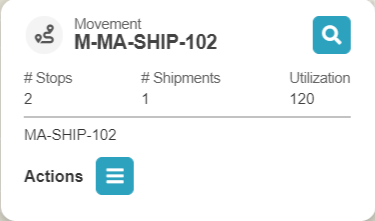
Click the Actions icon.
A menu displays.Click Change Equipment.
The Change Equipment slide-out displays.
Using the Grid View:
Click the Grid View icon on the right side of the screen.

The Grid View screen displays.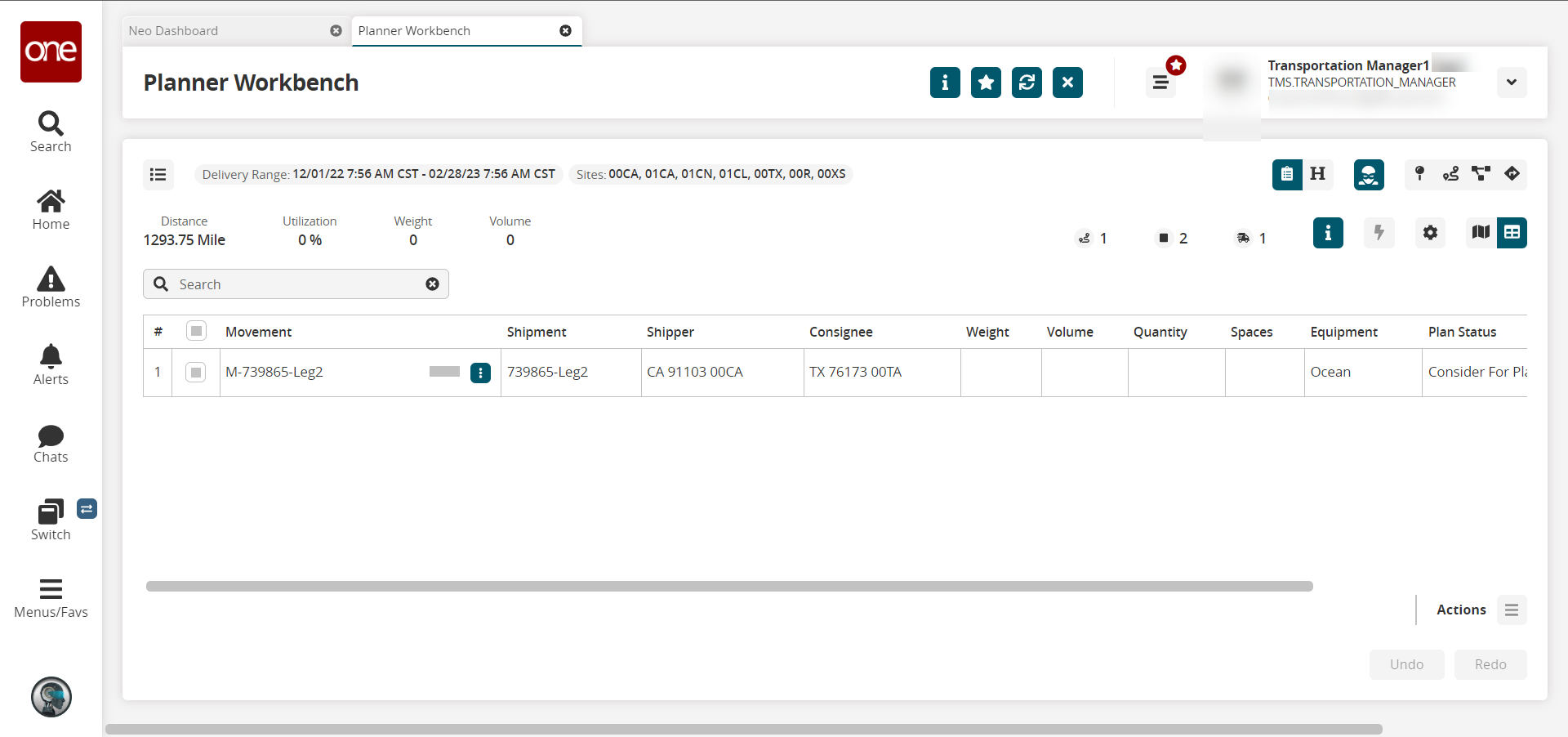
If the movement list is not displayed, click the movement list button in the upper left corner.

The movement list displays.Click the crossed arrow icon for a movement.
The movement is added to the table in the grid view.Click the movement list button to close the list.
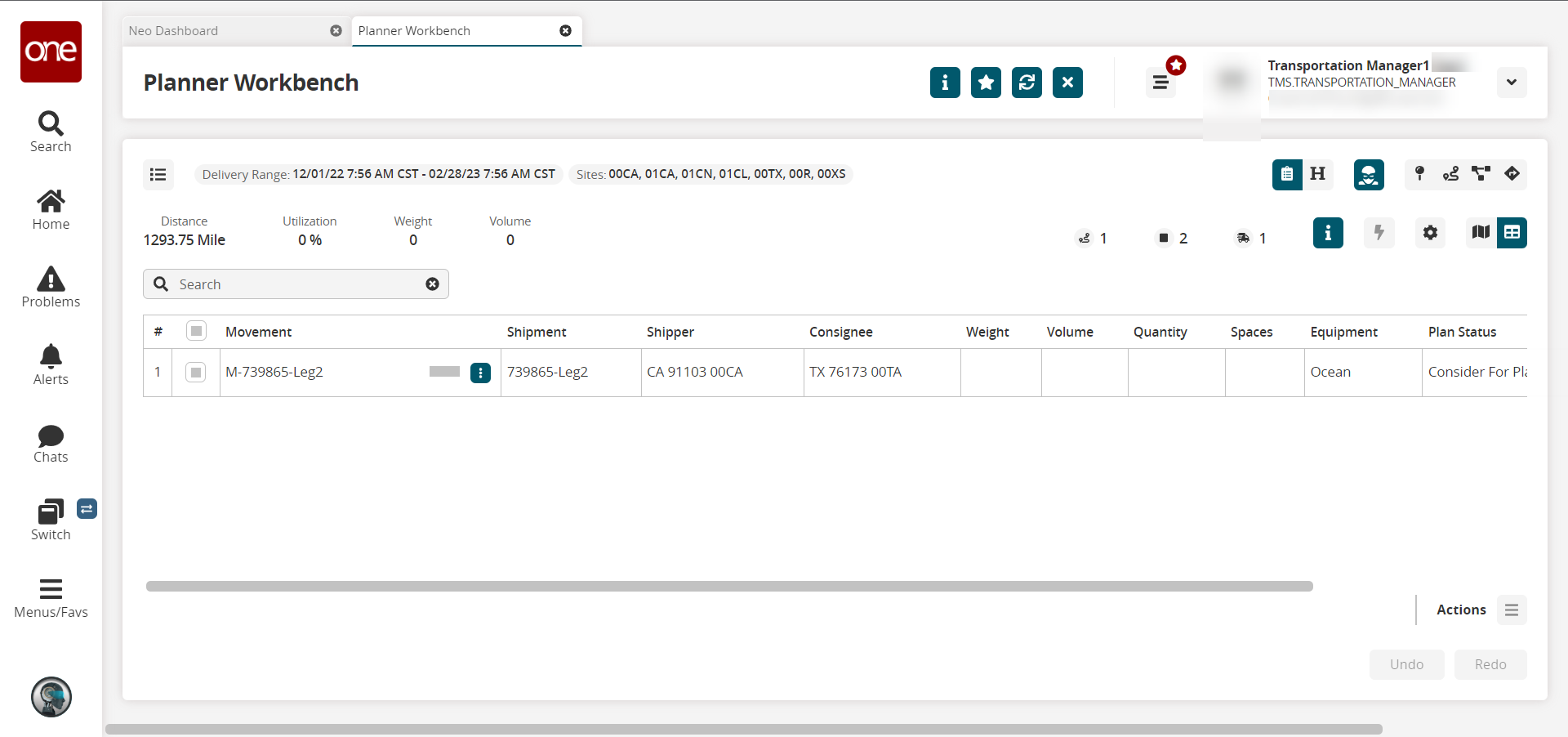
Click the Actions icon (
 ) next to the desired movement.
) next to the desired movement.
A menu of actions displays.Click Change Equipment.
The Change Equipment slide-out displays.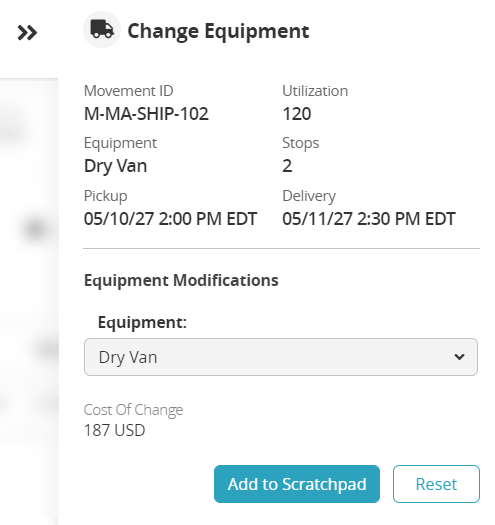
Select a new equipment option from the Equipment dropdown menu.
Click the Add to Scratchpad button.
The equipment change is added as a task on the scratchpad. (The movement is removed from the grid view.)
At this point, users have a number of options to move forward with the movement.
Click the Execute button (

) to execute the changes.
Click the Compare to Baseline button (

) to view utilization details from before and after the equipment was changed.