Claim State Summary
Users can view a claim state summary that shows the number of claims in each state.
Complete the following steps to view the claim state summary report:
L og in to the ONE system.
Click Menus/Favs > Order Mgmt > Claim State Summary.
In the NEO UI, users can click on the Menus/Favs icon on the left sidebar and type in the name of the screen in the menu search bar. For more information, see "Using the Menu Search Bar."
The Claim State Summary page displays.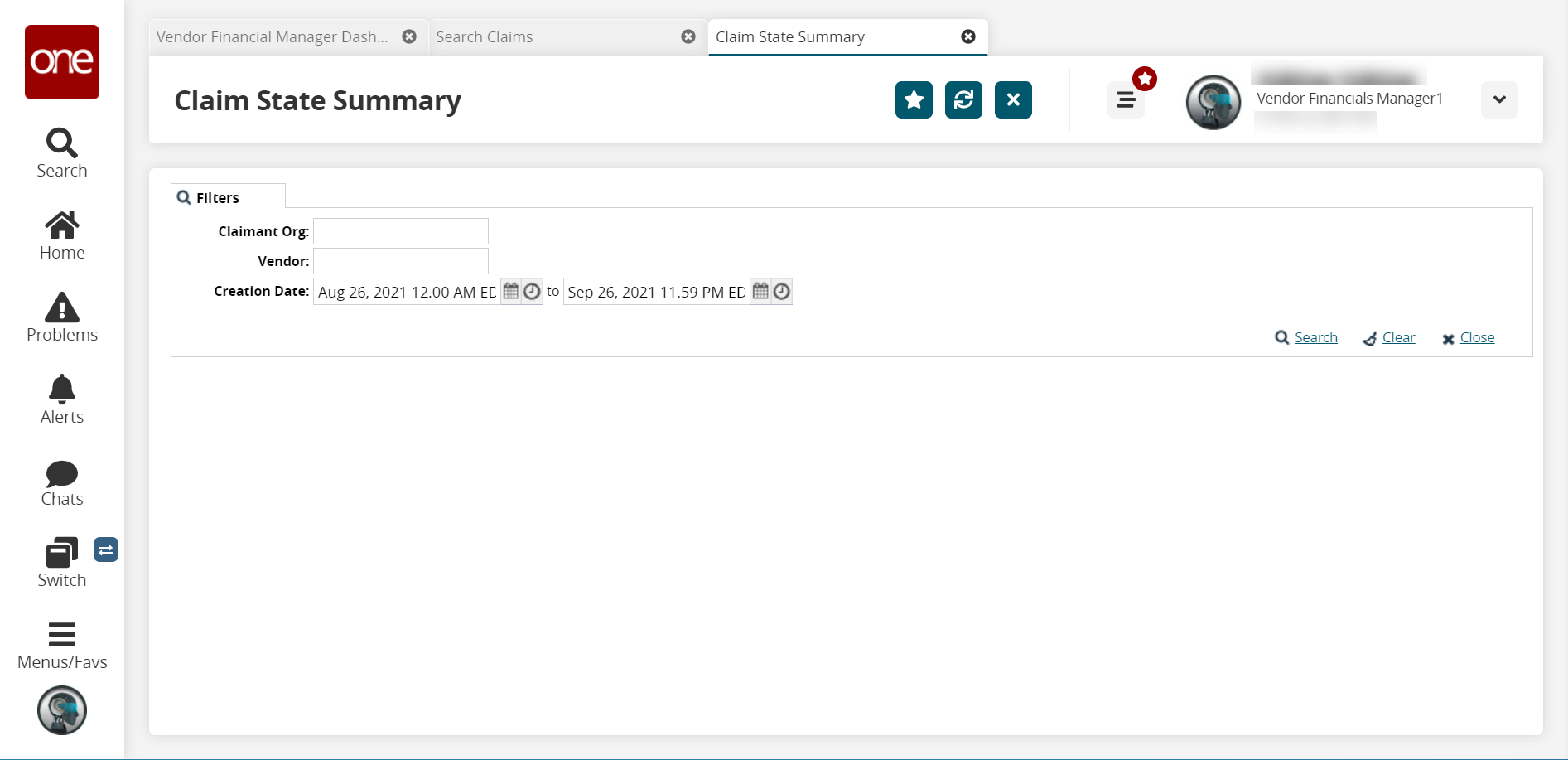
In the Claimant Org field, use the picker tool begin typing the name of the claimant organization, or click the picker tool to select the claimant organization. This optional field uses predictive text. When you begin typing, the matching results display below the field.
In the Vendor field, begin typing the name of the vendor, or click the picker tool to select the vendor. This optional field uses predictive text. When you begin typing, the matching results display below the field.
In the Creation Date field, click the calendar and clock icons to set a specific date range for which you want to view claims.
Click the Search link.
The Claim State Summary screen displays.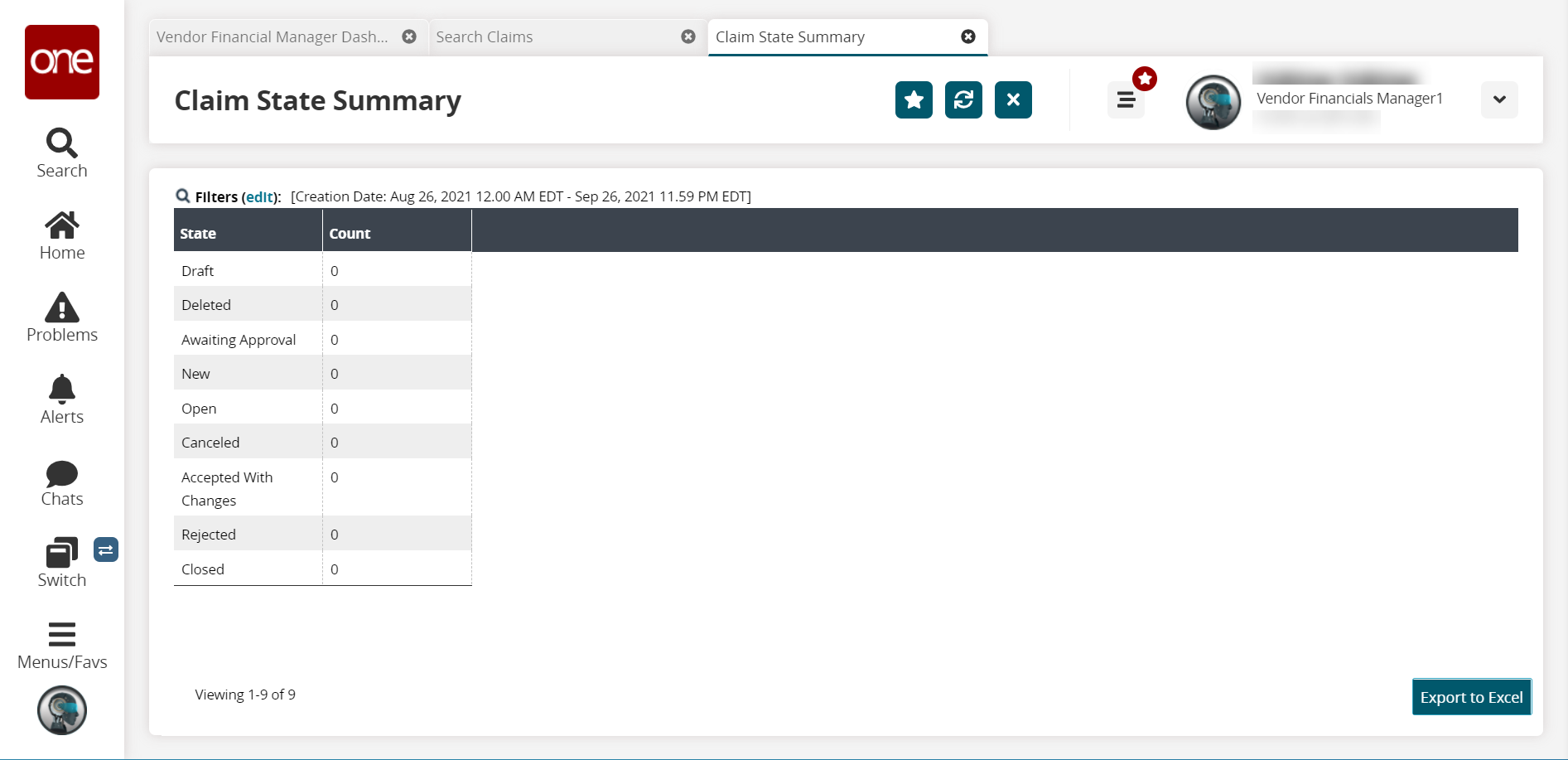
Click the Export to CSV button to export the report to a CSV file.
To view a list of claims in a specific state, click the Count link.
The list of claims in that state appears.To view details about a claim, click the Claim Number link.
The claim details appear in a new tab.