Configuring Vendor Scorecard KPIs
Buyer users can edit scorecard parameters like weightage and formulas directly on the user interface. The buyer user can also customize KPI formulas for different partner groups. Vendor scorecards include analytical inputs from ONE's Logistics and OMS modules. The organizational-level policy, Supported Modules To Interact, allows users to specify the module name and inter-module API path while configuring the policy to enable the interaction between the two modules.
Complete the following steps to configure additional KPIs for vendor scorecards:
L og in to the ONE system.
Select Menu/Favs > Reports > Vendor Performance > Vendor Scorecard Config.
In the NEO UI, users can click on the Menus/Favs icon on the left sidebar and type in the name of the screen in the menu search bar. For more information, see "Using the Menu Search Bar."
The Vendor Scorecard Config screen appears.Click the Add New KPI button.
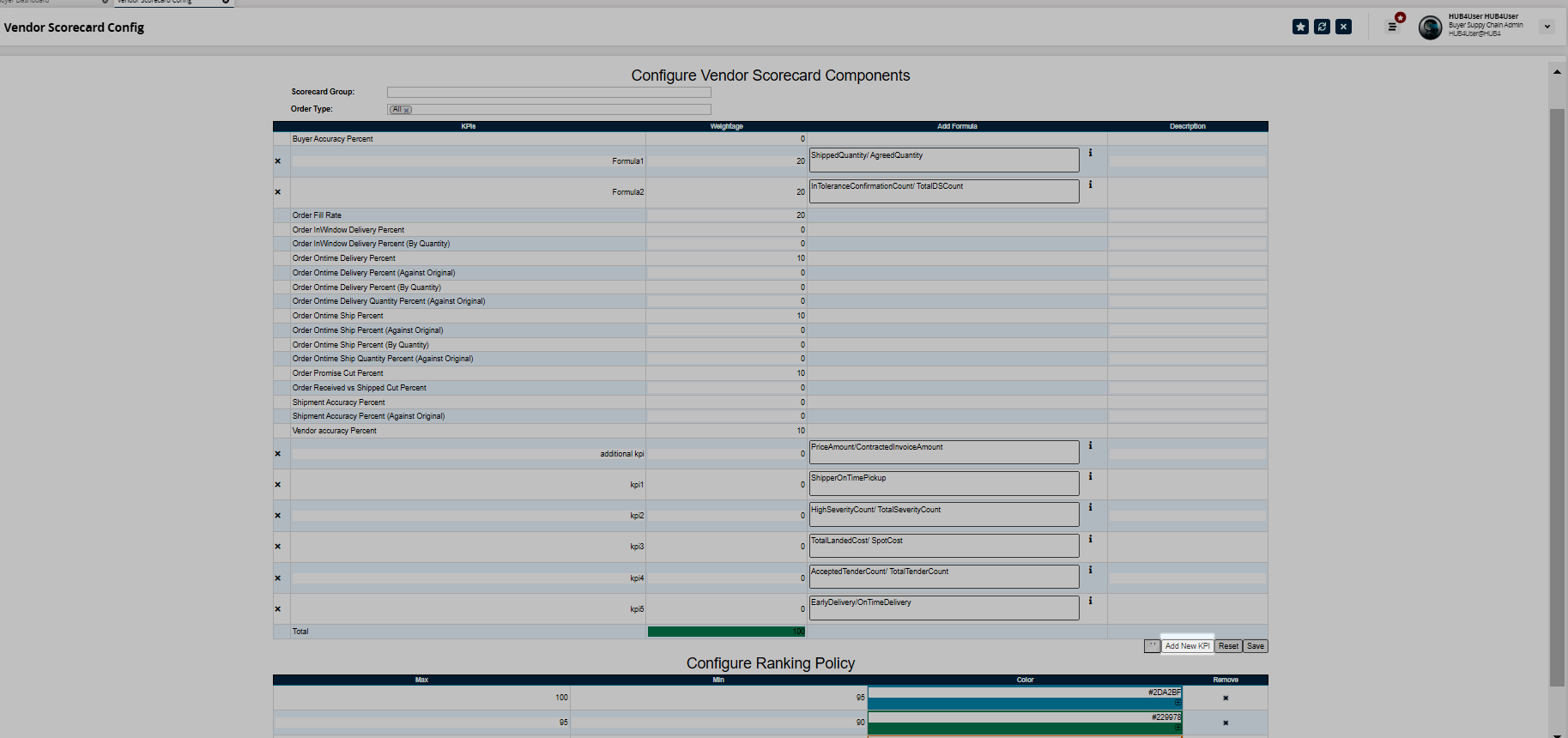
A new row for additional KPIs displays.
In the KPIs column, add a name for the new KPI.
In the Weightage column, type in a weight (percentage) amount for this KPI.
Please note that the total weight for the KPI score must equal 100, and the total is found in the green cell below the list of KPIs.
Click the i icon next to the Add Formula field.
The Field References popup window displays for the new KPI. OMS and TMS fields are present in the list of fields.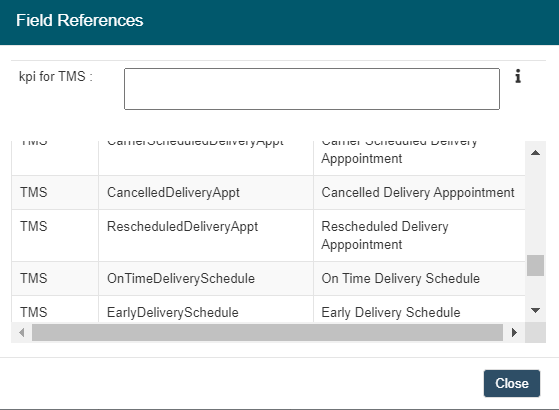
Select individual fields or create a calculation with multiple fields. Examples can be seen in the screenshot of the configuration screen above.
Click the Close button.
The popup window closes, and the fields or formula display.Click in the Description column to add a description for the KPI.
Click the Save button.
A success message appears.
Configuring Scorecard Ranking Policies for Deployment Order Vendors
Users can set color thresholds for vendor scorecard rankings in the Configure Ranking Policy section below the Configure Vendor Scorecard Components section.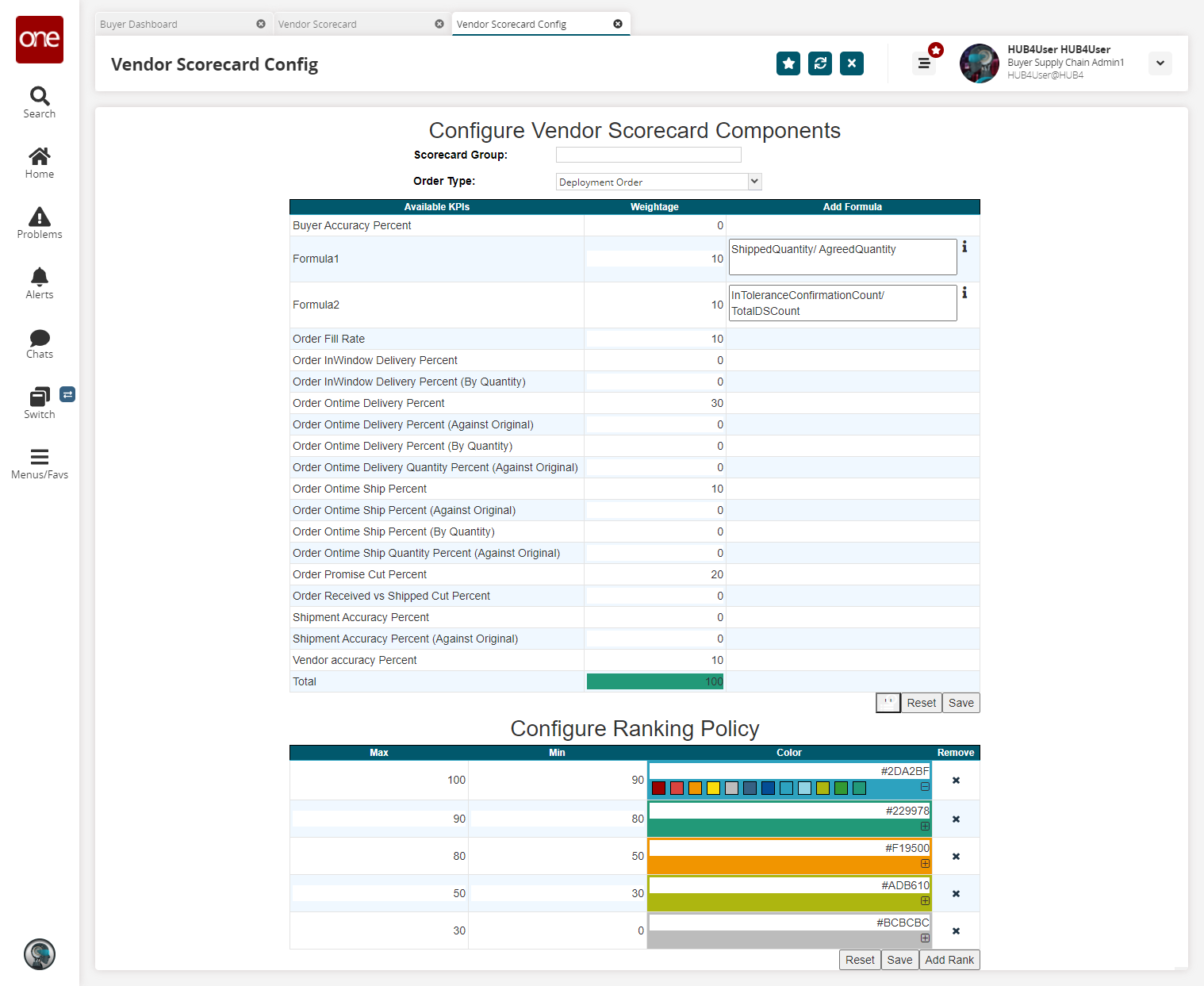
To remove a policy level, click the X for that policy level under the Remove column.
The policy level is removed.To add a policy level, click the Add Rank button at the bottom of the screen.
A new level appears.Enter a Max and Min value for the policy level.
To change the color for the policy level, click the + button below the Color column.
A color palette appears.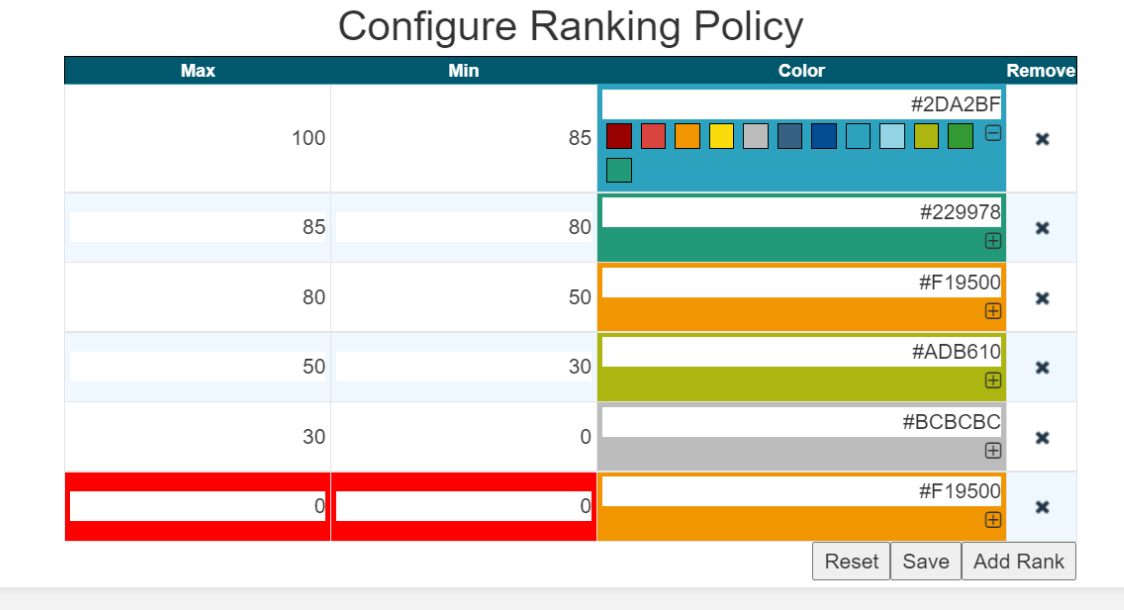
Select a color from the palette, or enter a hexadecimal code value for a custom color.
To reset the ranking policy levels, click the Reset button at the bottom of the page.
To save changes, click the Save button.