Cost Approval Reports
The My Cost Approvals report and the All Costs Approvals report streamline the approval process for cost limits by aggregating approvals into two, convenient reports. The My Cost Approvals report shows only the cost limits that can be approved or escalated by the current user. Users can approve or escalate multiple records at a time. Upon approval, the user is prompted to enter a reason code for an approval or a rejection. The All Cost Approvals report shows all cost limit approvals in all states for the current organization. Actions cannot be taken on this report.
Complete the following steps to use the My Cost Approvals report:
L og in to the ONE system.
Select Menu/Favs > Reports > Cost Limit Approvals > My Cost Approvals.
In the NEO UI, users can click on the Menus/Favs icon on the left sidebar and type in the name of the screen in the menu search bar. For more information, see "Using the Menu Search Bar."
The My Cost Approvals screen appears.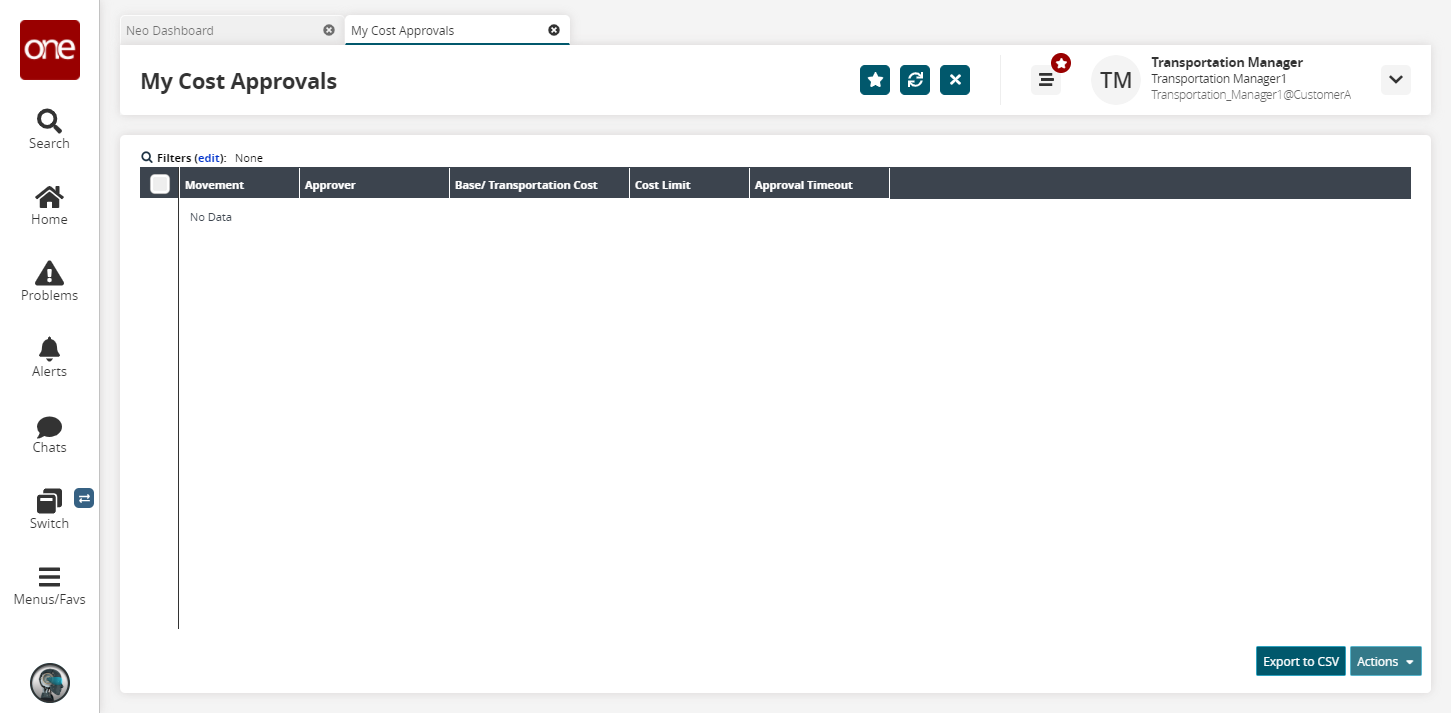
Click the Filters (edit) link to apply search criteria to reduce the number of entries shown.
The Filters menu displays.
Fill out the filters as desired, and click the Search link.
The search results display.Click the Export to CSV button to export the report to a CSV file.
Click Actions > Escalate to escalate an issue.
Click Actions > Approve to approve or reject an issue.
Complete the following steps to use the All Cost Approvals report:
L og in to the ONE system.
Select Menu/Favs > Reports > Cost Limit Approvals > All Cost Approvals.
In the NEO UI, users can click on the Menus/Favs icon on the left sidebar and type in the name of the screen in the menu search bar. For more information, see "Using the Menu Search Bar."
The All Cost Approvals screen appears.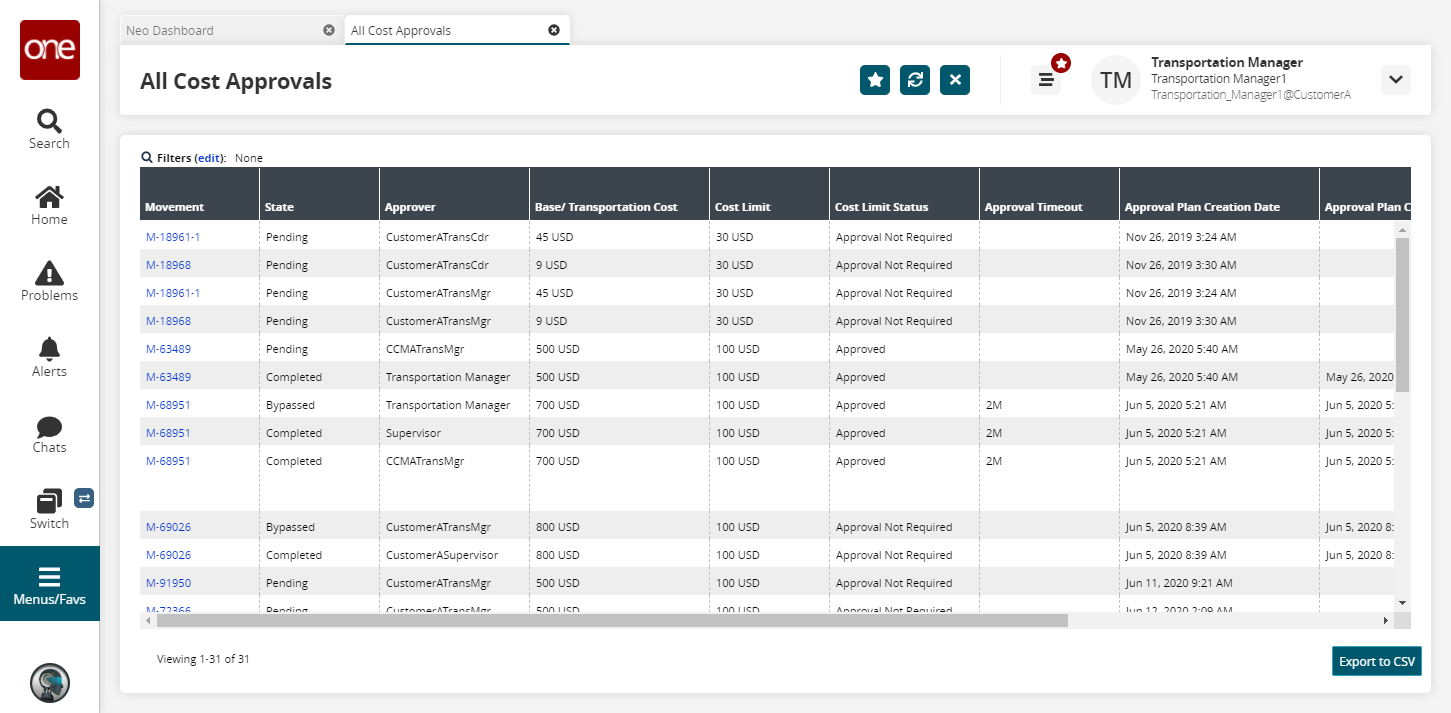
Click the Filters (edit) link to apply search criteria to reduce the number of entries shown.
The Filters menu displays.Fill out the filters as desired, and click the Search link.
The search results display.Click the Export to CSV button to export the report to a CSV file.