Creating Accessorial Rates for Static Routes
Every static route has a base cost associated with it. Transportation Managers can create accessorial rates to cover distances over and above what is defined in the static route. Every carrier contract has an accessorial rate associated with it. If no accessorial rate is available for a carrier contract, then the global accessorial rate automatically applies.
Complete the following steps to create an accessorial rate for a static route:
Info
Users must create a base rate for the static route before creating an accessorial rate. For more information on how to create a base rate for a static route, see the "Carrier Contract Base Rates" section.
L og in to the ONE system.
Select Menu/Favs > Contract Mgmt > Carrier Contracts.
The Carrier Contract screen appears.In the Explorer pane, navigate to the Accessorial Rate section of your desired carrier.
The right pane updates.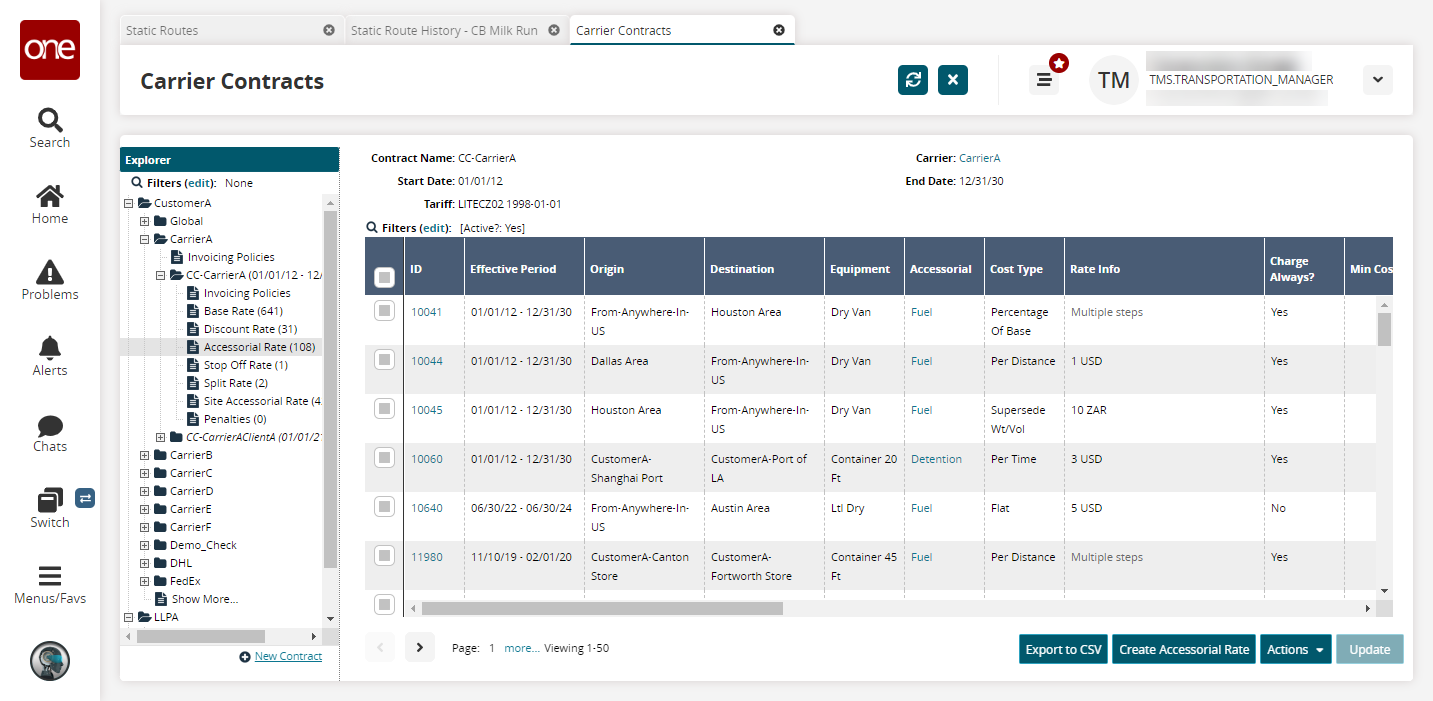
Click the Create Accessorial Rate button.
The Create Accessorial Rate screen appears.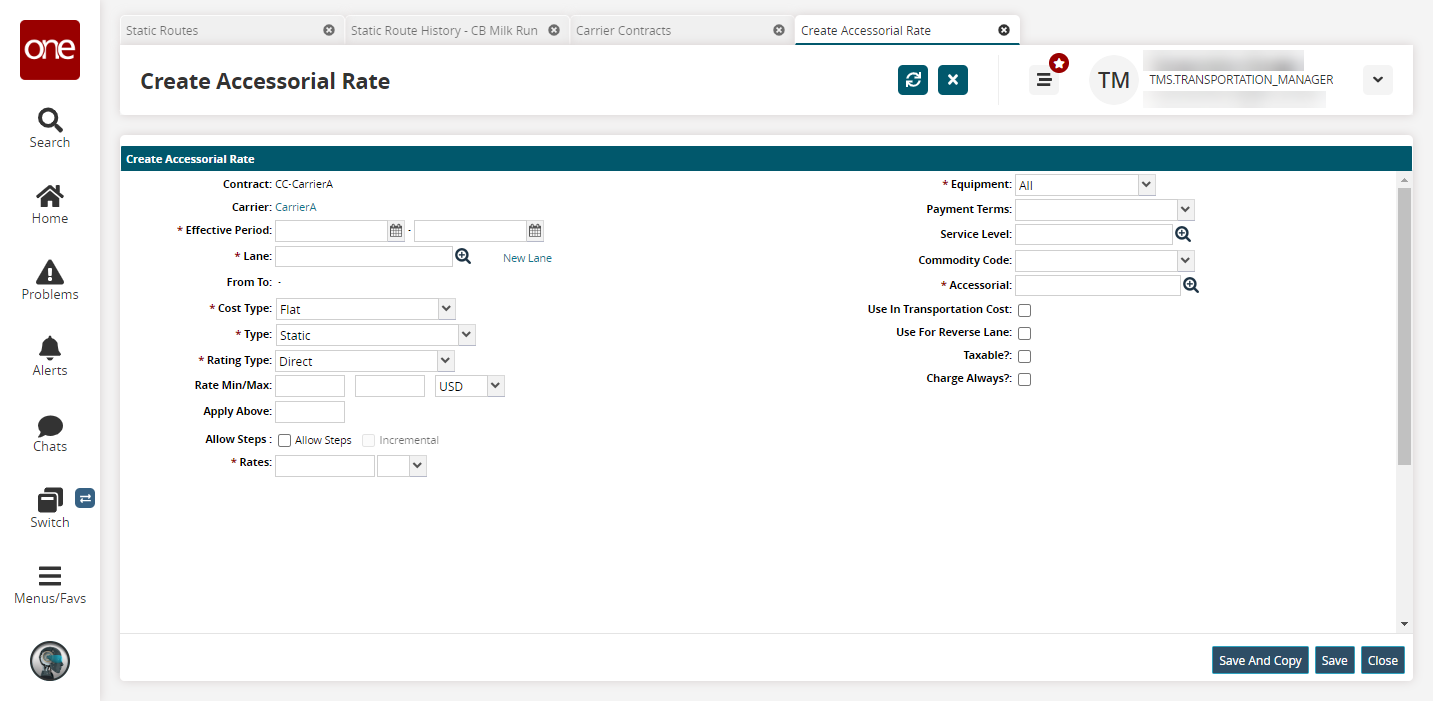
Fill out the following fields. Fields with an asterisk ( * ) are required.
Field
Description
* Effective Period
Enter an effective date range for the accessorial rate using the calendar buttons.
* Lane
Select a lane using the picker tool or click New Lane to enter a new lane.
* Cost Type
Select a cost type from the dropdown menu, for example, per distance (mile or kilometer) or per stop.
* Type
Select a type from the dropdown menu.
* Rating Type
Select a rating type from the dropdown menu.
Rate Min/Max
Enter a minimum and maximum rate and select a currency.
Apply Above
Enter an apply-above rate.
Allow Steps
Select the checkbox to add a stepped rate.
* Rates
Enter the amount to charge as an accessorial rate and select the currency the accessorial rate will be levied in.
* Equipment
Select equipment type from the dropdown menu.
Payment Terms
Select a payment terms option from the dropdown menu.
Service Level
Select a service level using the picker tool.
Commodity Code
Select a commodity code from the dropdown menu.
* Accessorial
Select an accessorial code for the equipment type.
Use In Transportation Mode
Select this checkbox to use in transportation mode.
Use For Reverse Lane
Select this checkbox to use this rate for the reverse lane.
Taxable?
Select this checkbox to make this rate taxable.
Charge Always?
Select this checkbox to always charge this rate.
Click Save to save the new accessorial rate or click Save And Copy to save and duplicate it.