Creating Buffers
This page includes instructions for the Details header when creating new buffers (or for reference if updating existing buffers).
Complete the following steps to create a buffer:
L og in to the ONE system.
Click Menus/Favs > Administration > Buffer > Search Buffer. In the NEO UI, users can click on the Menus/Favs icon on the left sidebar and type in the name of the screen in the menu search bar. For more information, see "Using the Menu Search Bar."
The Search Buffer screen appears.Click the Search link. See the "Searching Buffers" section in the Online Help for more information.
Click the New Buffer button.
The New Buffer screen displays the Details header on top and tabs on the bottom half of the screen. By default, the Replenishment Policy tab is selected.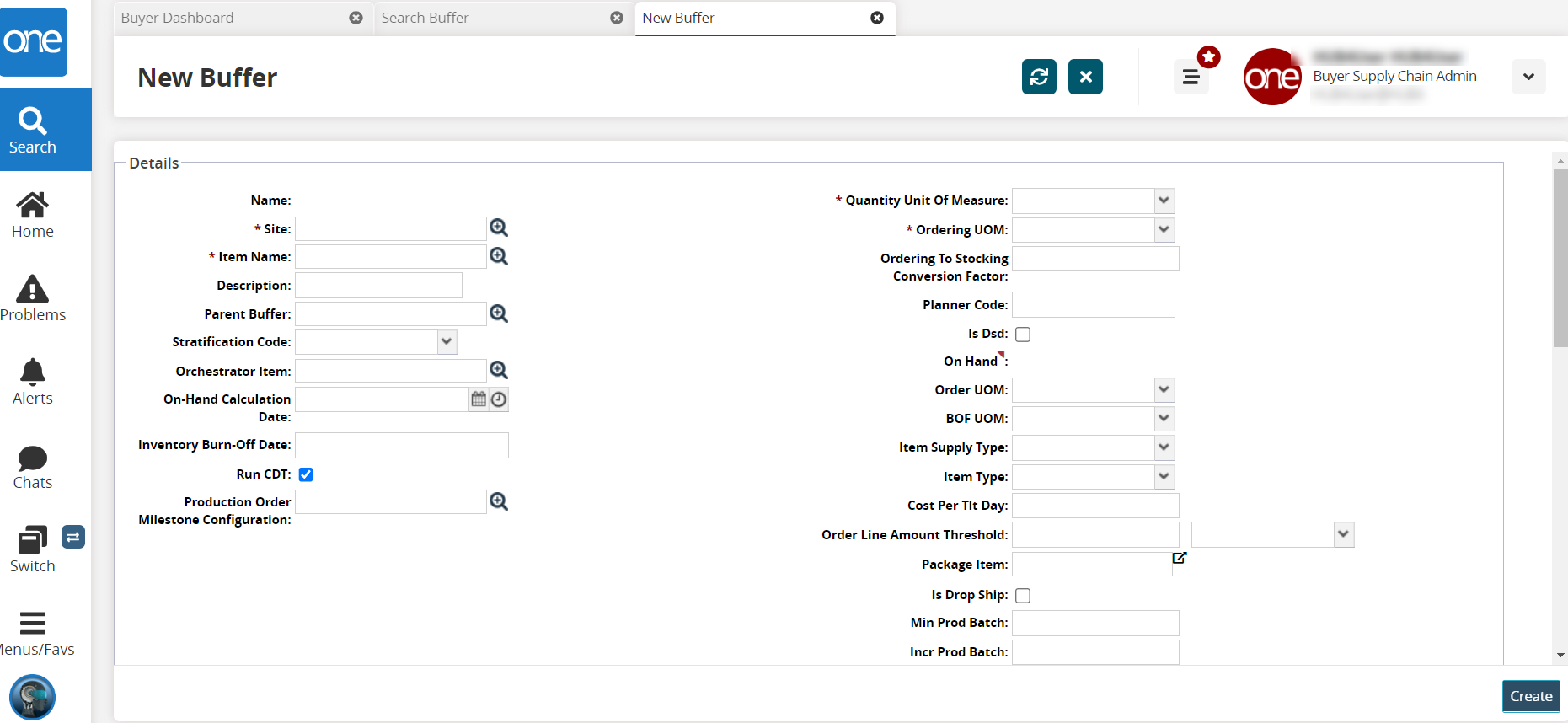
Enter values for fields described in the table below. Fields with an asterisk ( * ) are required.
Field
Description
Name
The name for each buffer is generated by the system. The name appears in the field when the buffer is created.
* Site
Type or use the picker tool to select the site to which this buffer applies.
* Item Name
Type or use the picker tool to select the item for which the buffer is being created.
Description
Enter a description of the buffer.
Parent Buffer
Use the picker to select the parent buffer if necessary.
Stratification Code
Select a stratification code from the dropdown list. Stratification Code is a grouping mechanism for buffers, often used to separate high-volume-low-price, low-volume-high-price, etc.
Orchestrator Item
Use the picker tool to select the orchestrator item for which this buffer applies.
On-Hand Calculation Date
Use the Date and Time button to select an Onhand Calculation Date. This value represents the last time the on-hand supply was updated. Engines like RAR begin from the Onhand Calculation Date, adding supply and subtracting demand before the current date to determine the current on hand.
Inventory Burn-Off Date
Enter a numerical value for the inventory burn-off.
Run CDT
Click the checkbox to run the Constrained Demand Translation (CDT) engine.
Production Order Milestone Configuration
Use the picker tool to select the type of milestone configuration to be applied to the production order for which the buffer applies.
* Quantity Unit of Measure
Select the units of measure (UOM) from the dropdown list for the quantity used in the buffer.
* Ordering UOM
Select the UOM from the dropdown list to be used when placing orders.
Ordering To Stocking Conversion Factor
Enter a numerical value for the conversion factor between ordering and stocking quantities.
Planner Code
Enter a code to signal who is the planning organization. For example, 3PL.
Is DSD
Click the check box if the buffer is Direct Store Delivery (DSD).
On Hand
This field displays the PIV associated with the buffer. If one does not exist, click the red triangle and select one of the PIV types to open a perspective and search.
Order UOM
Select a UOM for the order from the dropdown list.
BOF UOM
Select a UOM for the bucketized order forecast (BOF) from the dropdown list.
Item Supply Type
Select an item supply type from the dropdown menu. The available options are blank, Manufactured, or Purchased.
An item supply type of Manufactured indicates the demand for the item is first met by production. If production is not possible due to constraints at the production site, then a purchase order can be placed for the item. Planning engines can recognize the purchase orders as supply, and if the demand changes, the purchase order quantity may require manual adjustments to avoid over- or under-supply.
Item Type
Select the item type from the dropdown list.
Cost Per TLT Day
Enter the per-day Transportation Lead Time (TLT) cost. Used by Order Promising to compare Cost to Lead Time. This parameter allows you to place a value on the time to determine which of multiple shipping options is the best choice. If the TLT cost is high, then the faster, more expensive shipping time is selected. If the TLT cost is low, the slower, more cost-effective shipment option is selected.
Order Line Amount Threshold
Enter an order line amount threshold by entering a quantity and selecting a currency code from the dropdown list. This amount is used to validate the corresponding order line amount. If the order line amount is less than the threshold amount, the order moves into the NEW state. If the order line amount exceeds the threshold amount, the system creates a line-level blocking hold called NOT WITHIN AMOUNT THRESHOLD HOLD.
Package Item
Enter the package item.
Is Drop Ship
Check the box if this should be drop shipped.
Min Prod Batch
Enter a numerical value for the minimum production batch.
Incr Prod Batch
Enter a numerical value for the incremental production batch.
Days of Stockout
In this field, enter the days of stockout in a number of days. This field tracks the number of days the buffer stocked out before receiving supply.
Fulfillment Org
Use the picker tool to select the organization that will fulfill the order.
Click the Create button if finished. Please see the "Replenishment Tab for Buffers" section in the Online Help for more information. Instructions for each tab of this page are provided separately for ease and clarity.