Creating Client Contract Site Accessorial Rates
Users with appropriate permissions can create client contract site accessorial rates.
Complete the following steps to create a client contract site accessorial rate:
Log in to the ONE system.
Click Menus/Favs > Contract Mgmt > Client Contracts.
The Explorer pane shows the Client Contracts hierarchy in the collapsed state.Expand Client Contracts and click the Client Contract Site Accessorial Rates from the expanded menu tree.
The list of rates appears.Click Site Accessorial Rate from the expanded menu tree.
The list of site accessorial rates appears.Click Create Site Accessorial Rate.
The Create Site Accessorial Rate screen appears.
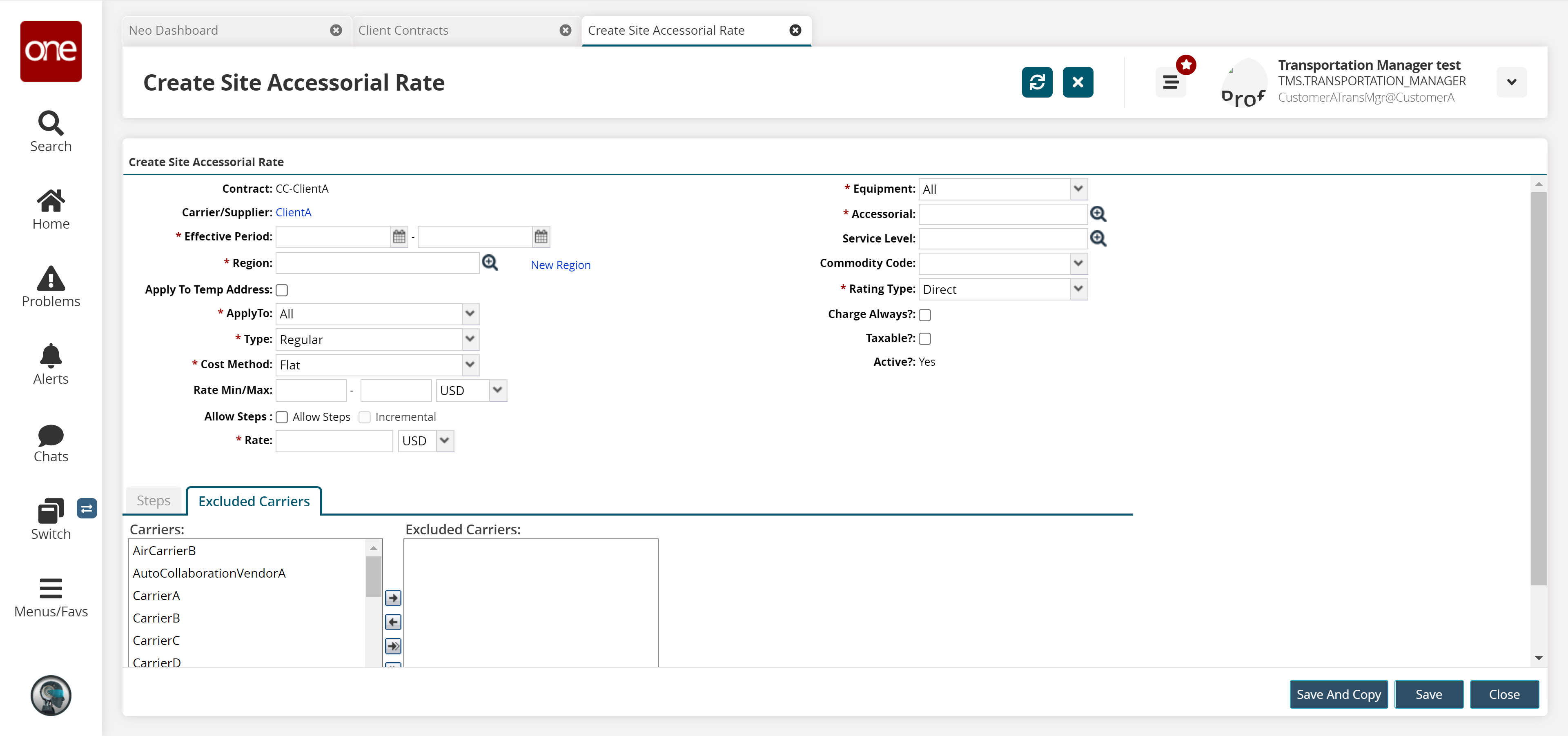
Complete the following fields. Fields with an asterisk ( * ) are required.
Please note that when certain values are selected in the following fields, the fields on the UI may change depending on the value.
Field
Description
* Equipment
Select equipment from the dropdown menu.
* Effective Period
Select a start and end date for the effective period for the rate.
* Accessorial
Use the picker tool to select the accessorial.
* Region
Use the picker tool to select a region.
Click the New Region link.
Select a region type (Site) from the dropdown menu.
Use the picker tool to select a site.
Apply To Temp Address
Select the checkbox to apply site accessorial rates to the temporary address.
Service Level
Use the picker tool to select a service level.
* Apply To
Select the point in the shipment where the rate will be applied.
Commodity Code
Select the commodity code from the dropdown menu.
* Type
Select the type of accessorial rate.
* Rating Type
Select a rating type from the dropdown menu.
Charge Always?
Click the checkbox to always apply the charge.
* Cost Method
Select the cost method from the dropdown menu.
Taxable?
Click the checkbox to ensure that the accessorial rate is taxable.
Rate Min/Max
Enter minimum and maximum rate values and select the country currency code from the dropdown menu.
Allow Steps
When this checkbox is selected, a new table displays enabling users to define steps (by mail) for the accessorial rate.
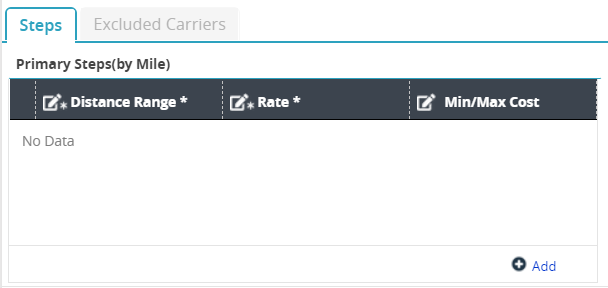
Click the Add link.
A new row displays.Click to enter a minimum and maximum value for the *Distance Range field.
Click to enter a value and select the country cost for *Rate field.
Click to enter a minimum and maximum cost.
* Rate
Enter the rate value and select the country currency code from the dropdown menu.
The Rate field will not display when the Allow Steps field is selected.Click the Save button.
A success message appears.Note
Depending on the selected cost type, the rate fields change. Some Cost Types do not allow steps.
To add or exclude carriers from the accessorial rate:
Select the Excluded Carriers tab.
By default, all carriers are included. Select one or more carriers to exclude and then click the right arrow to move them into the Excluded Carriers column.
Click Save.
A success message appears.