Creating Cost Limits
Include Transportation Cost is a field added to the Cost Limit Settings screen to include transportation costs while configuring the cost limit. If the user selects this option, the system compares the cost limit against the transportation cost instead of a base cost.
Complete the following steps to set cost limits to the total cost.
L og in to the ONE system.
Click on Menus/Favs > Contract Mgmt > Cost Limits. In the NEO UI, users can click on the Menus/Favs icon on the left sidebar and type in the name of the screen in the menu search bar. For more information, see "Using the Menu Search Bar."
The Cost Limits screen displays.Select the + next to the cost limit name.
The menu expands.Click on Cost Limit Setting.
A list of cost limits displays.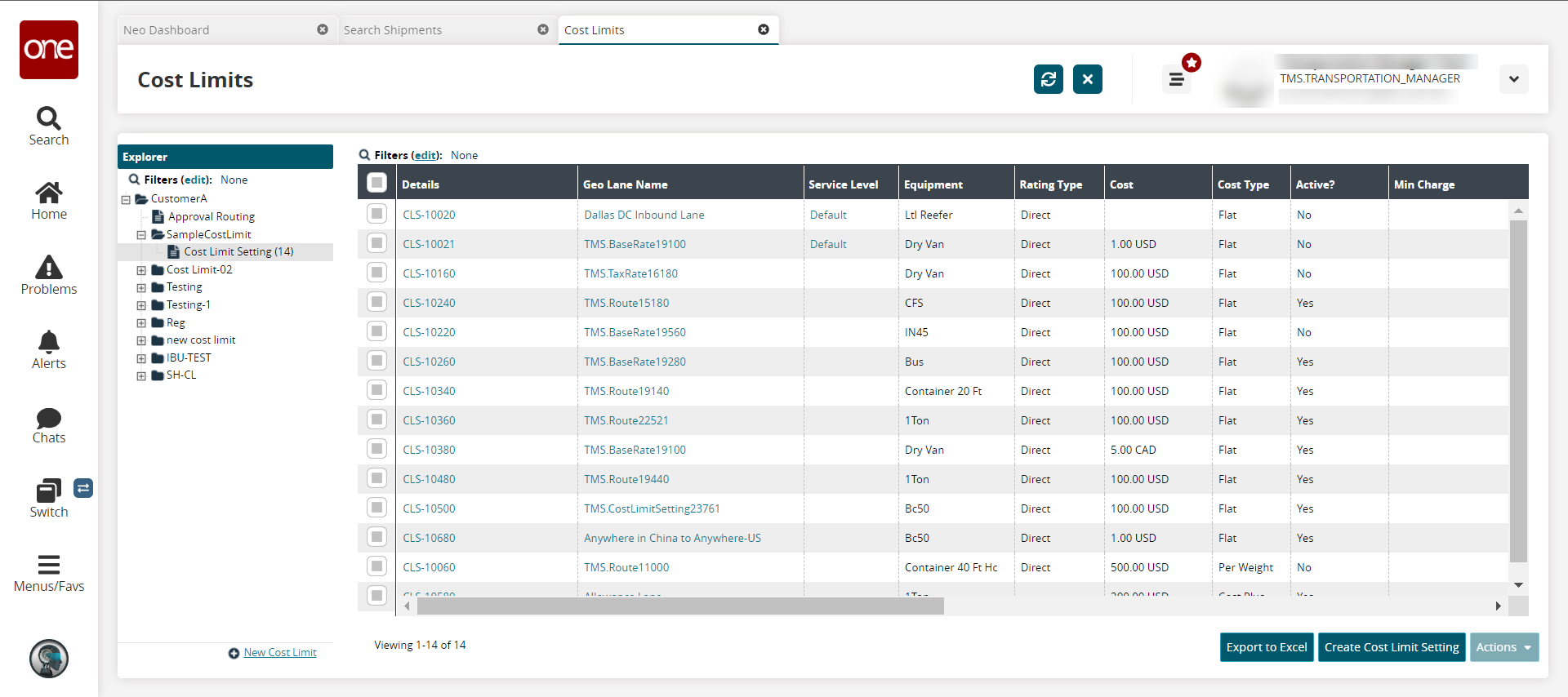
Click on the Create Cost Limit Setting button.
The Create Cost Limit Setting screen displays.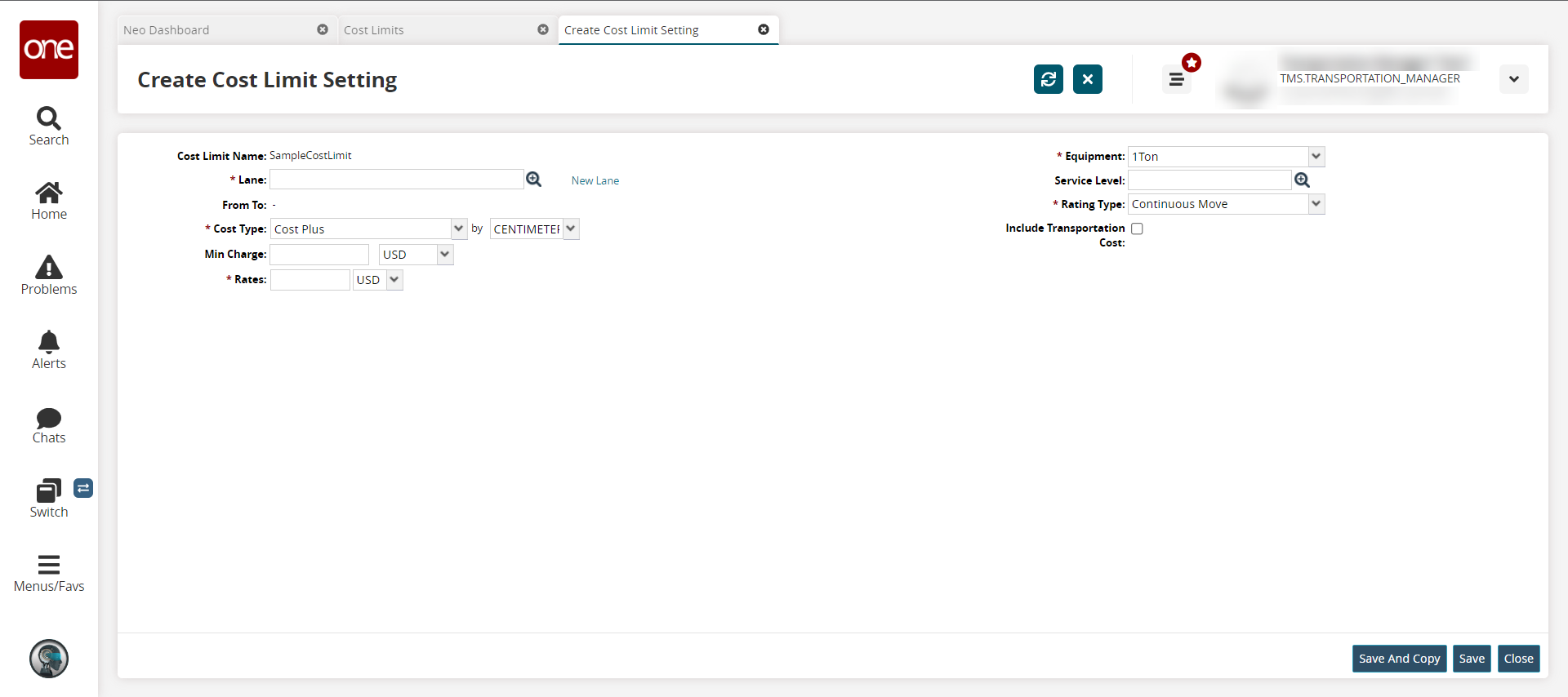
Enter values for fields described in the table below. Fields with an asterisk ( * ) are required.
Field
Description
Cost Limit Name
This field is auto-populated.
* Lane
Use the picker tool to select an existing lane.
New Lane
Click the link to create a new lane.
Additional fields appear for defining lane options.Select an option from the dropdown menu for the * Lane From field.
The following field updates based on the selection.Use the picker tool to select an option in the second field.
Select an option from the dropdown menu for the * To field.
The following field updates based on the selection.Use the picker tool to select an option in the second field .
* Cost Type
Select a value from the dropdown menu for the cost type in the first field.
Select a value for the UOM for the cost type in the second field.
Min Charge
Enter a numerical value for the minimum charge in the first field.
Select a value for the UOM in the second field.
* Rates
Enter a numerical value for the rate in the first field.
Select a value for the UOM in the second field.
* Equipment
Select an equipment type from the dropdown list.
Service Level
Use the picker tool to select the service level.
Rating Type
Select the rating type from the dropdown list.
Include Transportation Cost
Check the box if the cost limit should include the transportation cost.
Click the Save button.
A success message appears, and a rating approval table displays on the details page for the new cost limit. See the "Configuring Approvals for Cost Limits" for more information.Alternatively, click the Save and Copy button to save this cost limit and create a new copy.
Click the Close button to close the tab/perspective.