Creating Ocean Booking Shipping Instructions
Users access the Shipping Instructions screens from the Action menu on the Bookings screen for confirmed bookings. However, if shipping instructions exist, users can access them via a contextual menu for the booking. The Shipping Instructions screen provides a:
General tab with booking, shipment, contact, and voyage details
Container tab that includes container information from the shipping details page, as well as hazard/dangerous goods and reefer information where applicable
Charges tab with existing charges and the ability to add additional charges and payment terms for charges identified as prepaid, collect, base rate, and accessorial
Complete the following steps to create ocean booking shipping instructions:
Log in to the ONE system.
Click Menu/Favs > Transportation > Bookings.
The Bookings screen displays.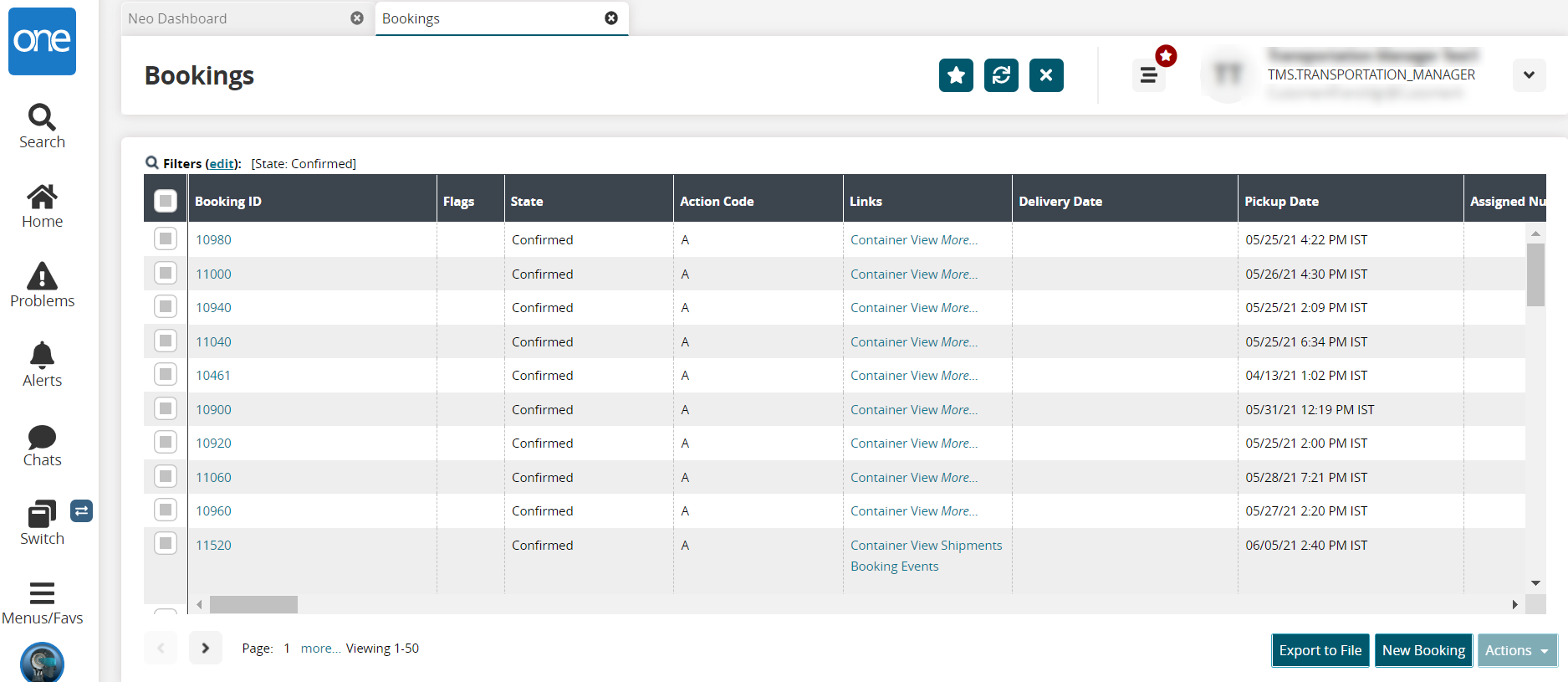
Use the Filters(edit) link to filter for Confirmed bookings.
Click the Search link.
The results display.Select one or more bookings and click Actions > Create Shipping Instructions.
The Create Shipping Instructions screen displays the selected booking.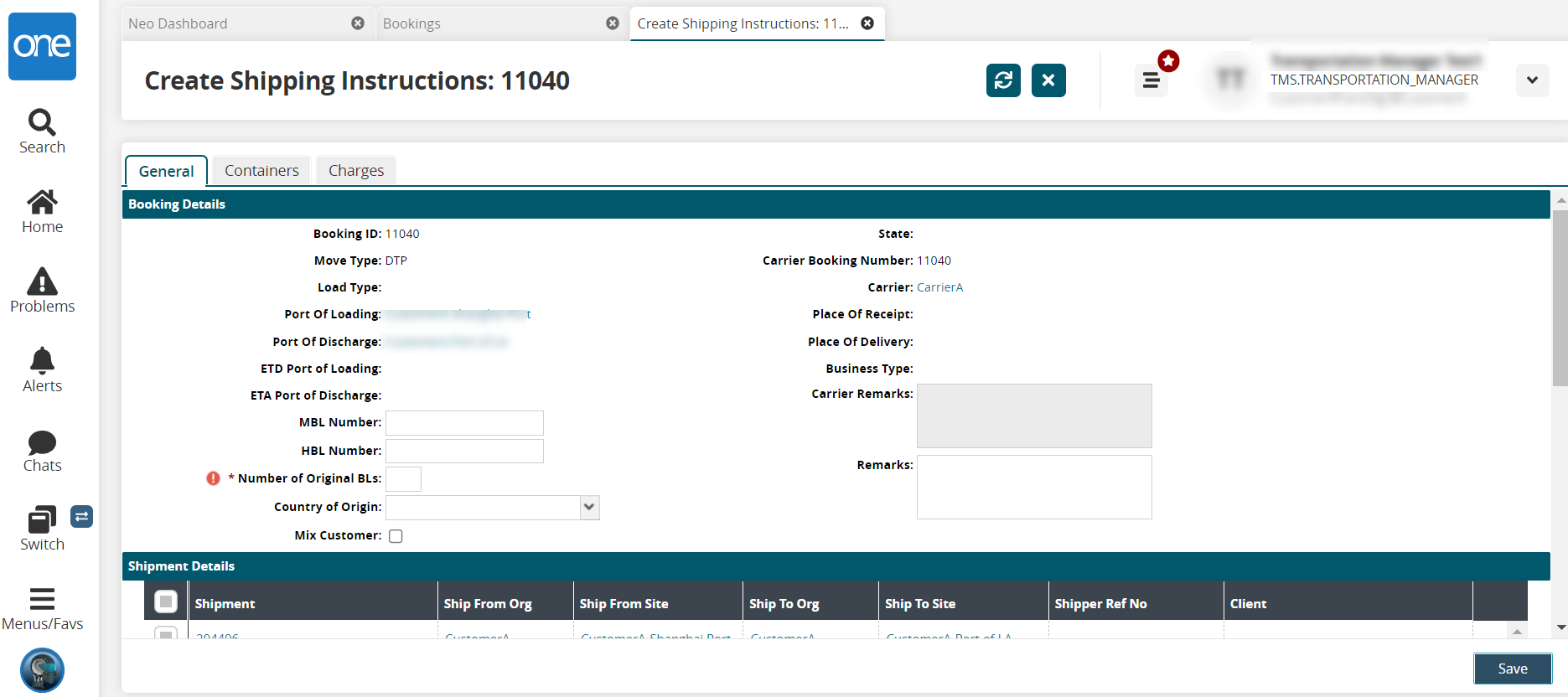
If shipment instructions already exist for a booking, click the More... link for a menu and select Shipping Instructions.
Complete the fields shown in the table below for the Booking Details section. Fields with an asterisk ( * ) are required.
The fields below are for the General tab. Some fields may not be available until the shipping instructions are saved, or they are context-sensitive based on entries in other fields.Field
Description
Booking ID
This field is auto-populated from the Booking page.
Move Type
This field is auto-populated from the shipping details page.
Load Type
This field is auto-populated from the shipping details page.
Port of Loading
This field is auto-populated from the shipping details page.
Port of Discharge
This field is auto-populated from the shipping details page.
ETD Port of Loading
This field is auto-populated from the Booking page.
ETA Port of Discharge
This field is auto-populated from the Booking page.
MBL Number
Enter the Master Bill of Lading (MBL) number.
HBL Number
Enter the House Bill of Lading (HBL) number.
* Number of Original BLs
Enter a numeric value for the number of original bills of lading associated with the booking.
Country of Origin
Select the country of origin for the ocean booking from the dropdown list.
Mix Customer
Check the box if the shipping contains contents for multiple customers.
State
This field is auto-populated based on the state of the shipping instructions.
Carrier Booking Number
Enter the carrier booking number. This can also be received as a part of a booking confirmation from the carrier.
Carrier
Enter or select the carrier using the picker tool.
Place of Receipt
This field is auto-populated from the shipping details page.
Place of Delivery
This field is auto-populated from the shipping details page.
Business Type
This field is auto-populated.
Carrier Remarks
Enter any carrier remarks.
Remarks
Enter any remarks or comments for this shipping instruction.
The Shipment Details section displays a table of shipment information associated with this shipping instruction where available. Click active links to open those pages.
Complete the following fields in the Voyage Details section.
Field
Description
Feeder Vessel Name
This field is auto-populated from the selected vessel's schedule where available.
Feeder Voyage Name
This field is auto-populated from the selected vessel's schedule where available.
Mother Vessel Name
This field is auto-populated from the selected vessel's schedule where available.
Mother Voyage Name
This field is auto-populated from the selected vessel's schedule where available.
NVOCC SCAC
This field is auto-populated from the selected vessel's schedule where available.
Carrier SCAC
This field is auto-populated from the selected vessel's schedule where available.
Custom Clearance Point
Enter the custom clearance point.
The Contacts section displays a table of shipment information associated with this shipping instruction where available. Click active links to open those pages.
Complete the following fields in the References and Notes section.
Fields
Description
Export Reference
Enter the export reference.
Forwarding Agent
Enter the forwarding agent.
Post Finalization Change Reason Code
Enter the change reason code for any post-finalization.
Shipping Instruction Version
This field auto-populates with the saved version of these shipping instructions.
Click the Save button if you've completed the instructions, or click the Containers tab to enter more information.
See the following sections of the Online Help for more information:
"Shipping Instructions - Container Tab"